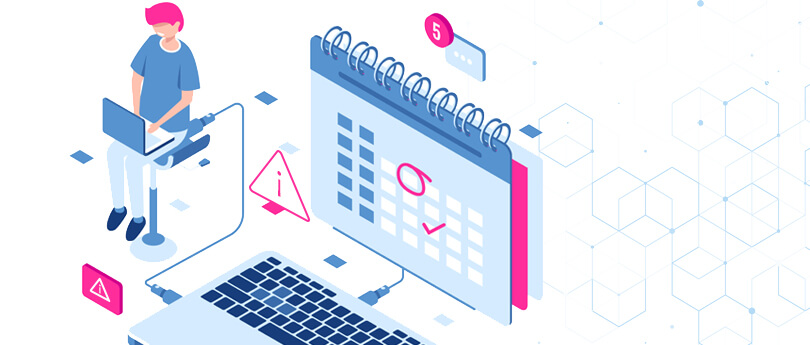Read time 7 minutes
A hybrid Exchange configuration is highly beneficial for any business. It lets you gain the advantages of various online applications but allows you to have total control over the on-premises environment. It gives a feel of a single organization having both Exchange Server on-premises and Exchange Online (Office 365). The hybrid arrangement can also be considered as a bridge between the two platforms before adopting Exchange Online completely.
Here is the configuration that users will get in the hybrid environment –
- There will be a single login ID and Password to login to both on-premises and Exchange Online accounts.
- The email address is the same for both on-premises Exchange and Exchange Online.
- All the emails sent from the Exchange will be from the Exchange on-premises as it manages all the message transport. The on-premises Exchange functions as the relay for the Exchange Online messages.
- The calendar’s Free/Busy information is shareable between the Exchange on-premises and Exchange Online mailboxes.
- Both the platforms, Exchange on-premises and Online use the same URL to connect with their mailboxes.
Could not open calendar issue in a Hybrid exchange environment
Sometimes in a hybrid environment, when Exchange Online (Office 365) users try to open their on-premises calendar, they may face issues. Here are some errors which users face in such cases:
“A connection couldn’t be made with the shared calendar. Remove the calendar and try to add it again or ask the owner to share it again.“
Furthermore, the users cannot access the information in the Scheduling Assistant for the user’s mailbox, and the user gets the error ‘Could not be updated.’
Reasons behind the calendar inaccessibility issue in a hybrid Exchange environment
The cause behind the unavailability of calendar details in Office 365 is that the default Office 365 calendar permissions are set to ‘None.’ When the user makes a query to the scheduling assistant, the scheduling service functions based on the organization relationship rather than the user’s permissions. That’s why when the user makes a query, the scheduling service checks the organization relationship which is attached to the default account and acts on calendar information like Free/Busy, time, subject, location.
Benefits of a hybrid environment for a business
Here are the advantages of having a hybrid environment for your business.
- Centralized management: In a hybrid setup, you have a central point for managing everything. The Exchange Administrator can access both the on-premises Exchange through the Admin Center and Exchange Online via the Exchange Admin Center, all in a web browser.
- No extra costs: When you are managing a hybrid environment, there is no need for additional expenses. You only pay for Office 365 subscriptions and the on-premises Exchange Server license. Hybrid Exchange acts as a bridge between these two server types.
- Utilizing both servers: Users can enjoy the benefits of both servers simultaneously. With Office 365, they can connect their accounts to various devices. The on-premises Exchange Server offers features like message tracking logs and send/receive connectors, which are handy for mail flow and customized routing.
- Data protection: Migrating data from an on-premises Exchange Server to the Online version can be complex. Interruptions during migration can impact mailbox integrity. The hybrid environment safeguards your mailboxes and guarantees data protection.
How to solve the calendar not opening an issue in a hybrid Exchange environment?
The solution will work for the hybrid environment because the Free/Busy and calendar sharing features work differently as compared to the situation where both the users are in the same platform (either Exchange or Office 365).
The default Office 365 calendar permissions make sure how the users can see the Free/Busy information. If the default permission is set to either ‘None’ or ‘Controller,’ then the user cannot see the information. Additionally, the user cannot even see the mailbox calendar. It is due to the nature of this permission because ‘None’ and ‘Controller’ both do not provide any Outlook Calendar visibility settings to the user. Here are two steps which you can follow:
- To make the calendar entries visible to the user, the mailbox owner or the Office 365 administrator should change the default permission level to either ‘Free/Busy time’ or ‘Free/Busy time, subject, location.’ After that, the user can see the free/busy status in the Scheduling Assistant and also the data in the calendar.
Note: The ‘Free/Busy time, subject, location’ permission is insufficient to allow the user to access the Calendar completely. The mailbox owner should provide the ‘Reviewer’ permission to the user. - The mailbox owner or administrator can grant the required calendar permissions to the user to make the contents of the calendar accessible.
There is another method that you can use to allow the users to read the calendar across platforms (on-premises & Office 365).
If the administrator wants to provide the user some control over the calendar, then federated calendar sharing is a suitable option. It includes sending an invitation email to the user who requires full access, and they can open the calendar in Outlook.
The administrator will create a sharing policy at both on-premises and Office 365 and mention the specific domain which will be shared with the user. Mention the internal domain in the policy with the appropriate permission. In the policy, the administrator can assign multiple permissions.
Send the invitation by right-clicking on the calendar and clicking the share option. Allow the desired level of access and share the users who will access the calendar.
Using Exchange Management Shell
Follow the command below to fix the issues of Calendar not available in a hybrid Exchange environment.
Step 1: Execute the Get-PartnerApplication cmdlet and check if the Exchange Online-ApplicationAccount is available or missing from on-premises.
Step 2: To view and manage all forest objects, run Set-ADServerSettings with the -ViewEntireForest parameter.
Step 3: Use the Get-User cmdlet to retrieve the Exchange Online-ApplicationAccount user account.
Step 4: Connect the Exchange Online-ApplicationAccount to the Partner Application using Set-PartnerApplication command.
Step 5: To verify that the partner account is set to LinkedAccount, run the Get-PartnerApplication cmdlet.
Step 6: Restart IIS (Internet Information Services) using the IISReset command
Important to Know: If iisreset alone is insufficient and Exchange Online users cannot access on-premises calendar information, restart the Exchange Server.
Summary
In a hybrid environment, Exchange Online users may encounter challenges with calendar access and free/busy information. These issues can be effectively resolved through proper permission management. Also, safeguarding your calendar data for security purposes is crucial. To achieve this, consider utilizing the Kernel Office 365 Backup and Restore tool.
This powerful solution offers an effortless way to protect your valuable data and ensure uninterrupted access to your calendars. With this utility, you can confidently address these concerns and maintain the integrity of your Office 365 environment.
FAQ
Head over to the admin center and navigate to Settings > Org Settings. From there, click on the Services tab & select Calendar. Here, you get the option to grant permissions to external users who have Microsoft 365 or Exchange. Now, you can confidently share your calendar availability with anyone & they can see the right information at the right time.
If you’re having trouble seeing someone’s availability on your Outlook calendar, there could be a few reasons why.
One common reason is that the attendee you’re trying to schedule with is not a member of your organization. Unfortunately, Outlook is not able to display free/busy information for individuals outside of your organization.
Also, if you’re creating a meeting in a calendar that isn’t part of your organization, there may be limitations in what information is available to you.
By using the ‘Get-MailboxFolderStatistics’ command, you can easily view all the calendar folders for a specific user. However, to see any shared calendar permissions for each folder, you’ll need to use the ‘Get-MailboxFolderPermission’ command. With these two commands, you’ll be able to compile a complete list of all the calendars that a user has access to, & any permissions they may have for each one.
If there is an Outlook calendar visibility settings issue, there’s a quick fix that can get things back on track. Deleting the person you’re sharing the calendar with & then re-adding them is the simplest solution. This will re-establish the connection between the two calendars & restore any lost sync.