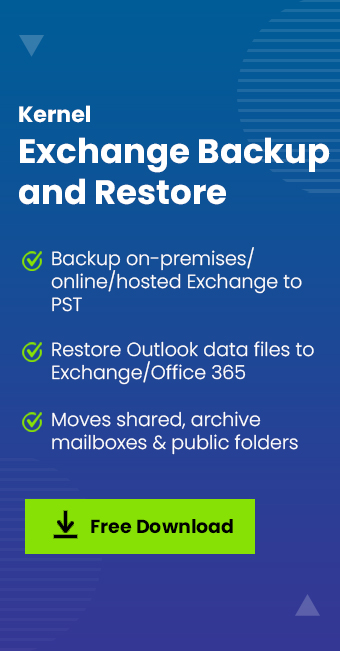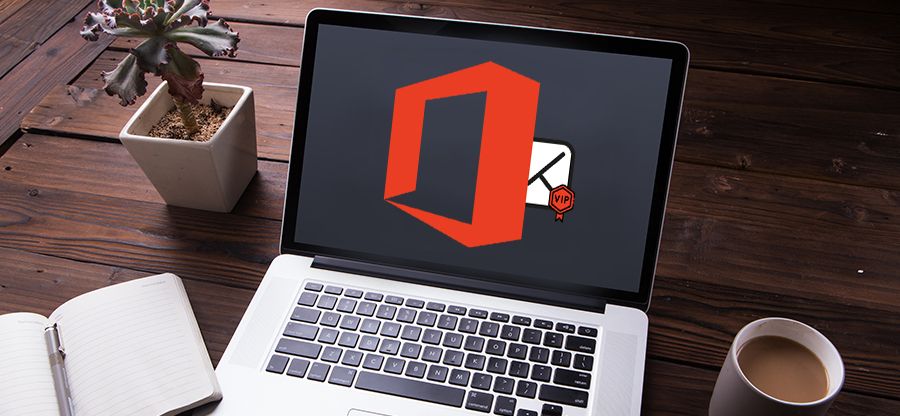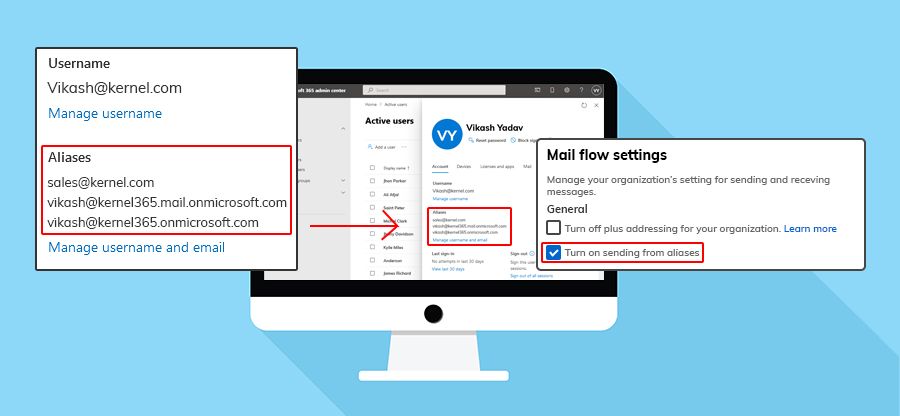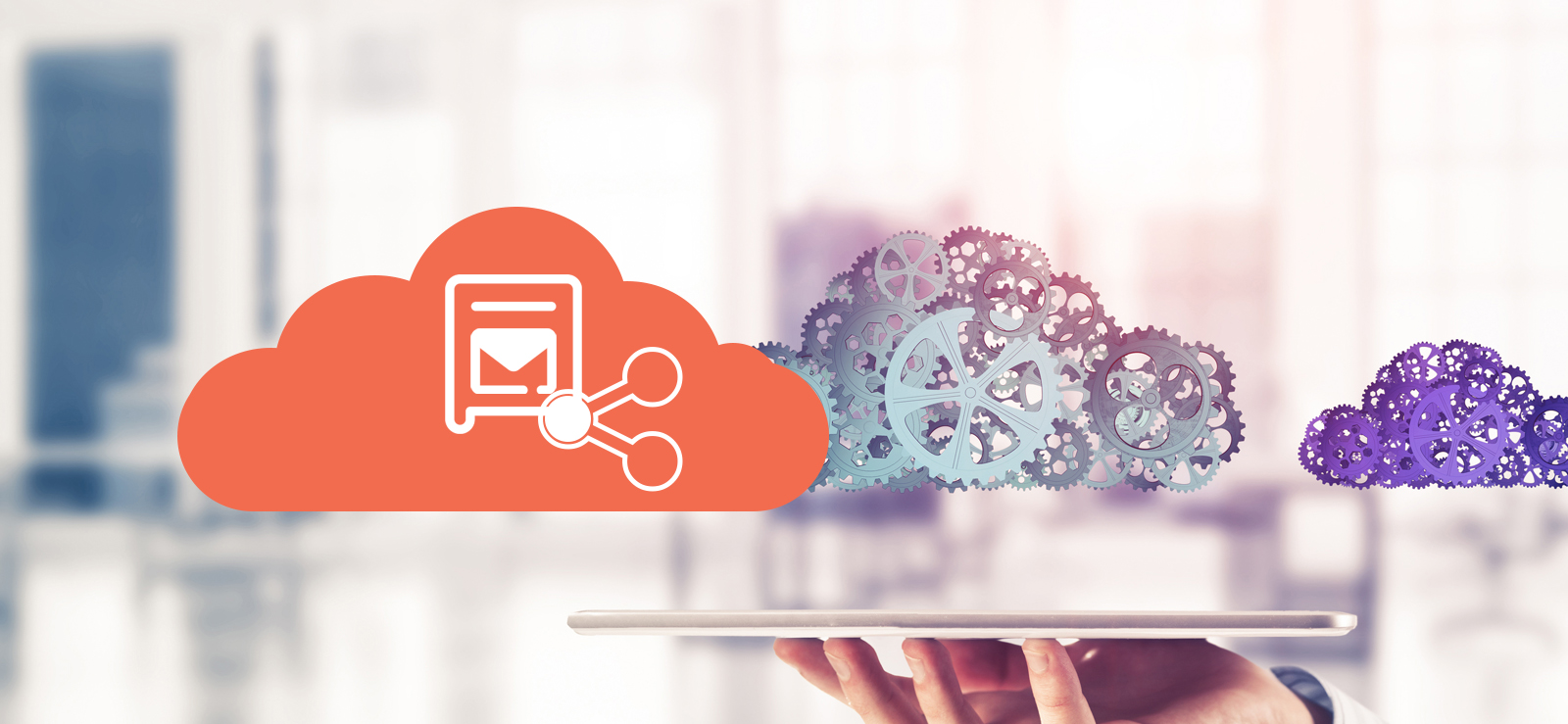Read time: 5 minutes
“Recently, I updated my Windows to Windows 10 and noticed that my Office 365 applications are running slow. There is a huge lag while switching applications, adversely affecting my performance and productivity.”
If you’re also facing the same, go through this blog to understand why Office 365 running slow on Windows. We will also discuss some ways to fix these issues.
Office 365 comes with many efficient applications that are essential for businesses. For any business or organization that wants to work efficiently, there is a need for advanced applications which ensure seamless workflow. Microsoft’s Office 365 does the same as it comes with great tools like Word, Excel, SharePoint, Exchange, Teams, and more. It is a cloud-based service that allows users to access data and applications from anywhere. Now, it is a must-have for businesses, especially after the pandemic. Users can opt for office 365 backup to keep its data safe and intact for future mishaps.
Factors affecting the performance of Office 365
There are different factors that affect the performance of Office 365. We will see them one by one.
Network or internet issues
Many users feel that slow internet is the root cause of Office 365’s slowdown. If you are using the public internet as it is cheap, it may be the reason behind the slow Office 365 performance. Office 365 demands good bandwidth and latency for updates and synchronization of its applications. And this adversely affects the performance and degrades the user experience.
So, you should have enough bandwidth. And latency basically should be around 40 – 60 milliseconds or lower.
Also, check whether IP addresses, protocols, and system configurations are suitable for Office 365. It is suggested to use a wired network instead of a wireless one because of its instability and poor latency.
Hardware issues
Many times, we start using software without understanding its hardware requirements (during installation), and this leads to issues related to hardware. Therefore, it is highly suggested to check the hardware requirements before installing Office 365 apps. Always try to fulfill the minimum requirements. Users can also look for RAM. If there is not enough memory, the performance will automatically get degraded. Check whether the disk drive is in a good state; sometimes, bad sectors affect the performance of the hard disk. You can use the SMART (Self-Monitoring, Analysis, and Reporting Technology) test to detect and report drive reliability regarding hardware failures. Also, check if there is enough free disk space.
Software/Application issues
After fixing hardware-related issues, look for the issues related to software. Sometimes due to third-party tools, there will not be enough space, and this adversely affects the situation. So, uninstall all the unwanted applications. Try to look for reliable antivirus software and ensure the right configuration. Always try to develop the habit of closing unused applications. Disable add-ons and plugins to see the impact on the performance of Office 365. Try to set Office 365 Telemetry Dashboard in Windows as suggested by Microsoft.
Outlook issues
If you are using the standalone version of Office 365 Outlook, you may see that items (such as Inbox, Sent, and Junk emails) are taking time to open. In this case, you may be having an issue with synchronization in the mailbox, the calendar is performing unpredictably, or the desktop application is not showing any updates.
Let’s check some actions to improve the performance of Outlook-
- Install the updated version of Outlook to improve the performance
- Use retention policies while deleting items (using specific parameters) to save important messages.
- Enable the Online Archive Mailbox and Archive emails to save space.
- Using Sync Windows Setting, set the months for which data is synchronized in calendars.
- Try to uninstall and install it again.
SharePoint issues
While using SharePoint, we have observed that uploading high-resolution images affects performance, so try to compress the images. Users can also opt for a page diagnostic add-on to find the issue affecting performance. Users also need to upgrade to the modern interface, which is more suitable for advanced needs. Also, keep a backup of SharePoint data to avoid data loss.
Here are some quick fixes that everybody can try to improve the performance of Office applications.
Update Office
- Firstly, open any Office app. E.g., Word.
- Now go to the File menu.
- In File, go to the Account tab.
- In the Account window, click on the Office Updates option, and a drop-down menu will appear.
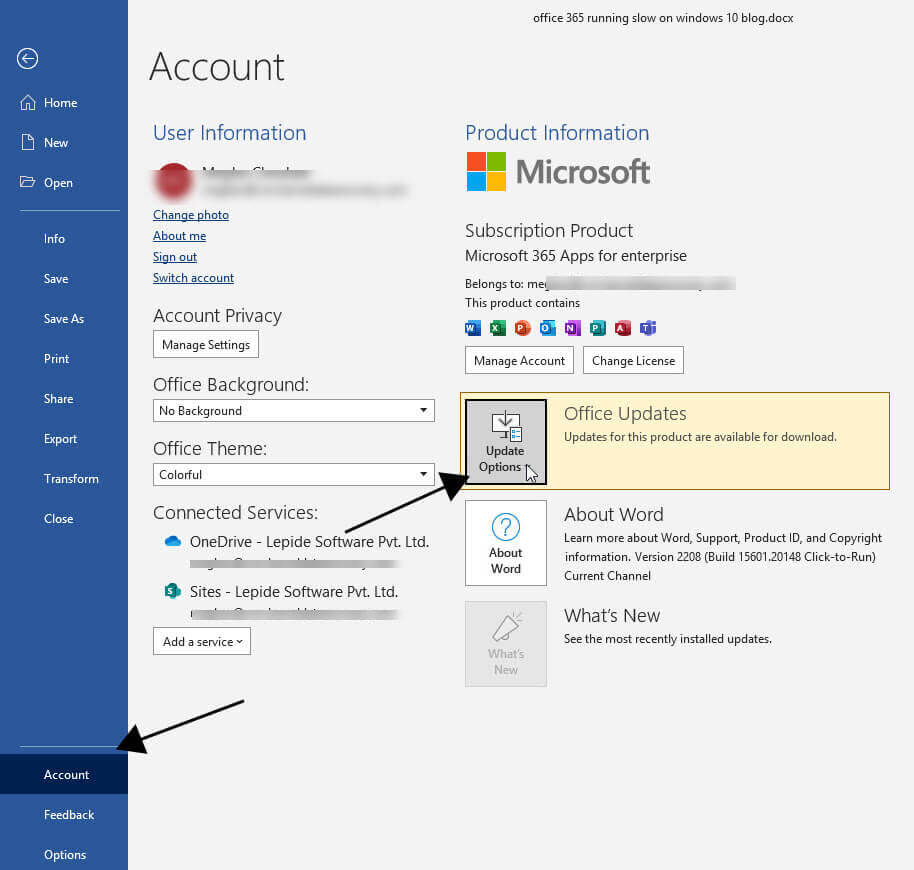
- Click on Update Now.
Disable Add-ins
- Go to the Search icon and type “Run,” and press Enter key
- Now the Run application will appear.
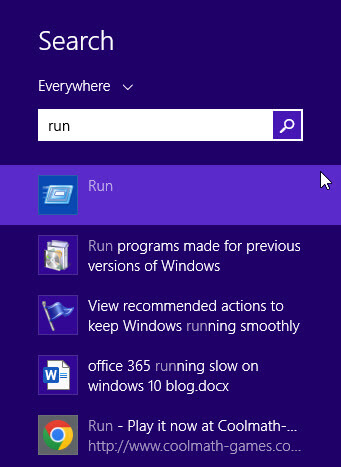
- And here, type one of these commands:
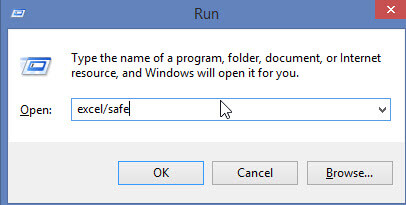
After entering and running the command, check the app’s title bar to ensure the application is in Safe mode.
Update the Windows 10
- Go to the Start button.
- Go to the Settings tab.
- In Settings, click on Update & security.
- In the Update window, click on Windows Update.
- Here select Check for updates.
- If updates are available, they will automatically get installed.
End note
I hope you find this blog informative and helpful. Today, Office 365 is an excellent platform for businesses to perform day-to-day tasks, whether it’s small or large-scale businesses. If you are afraid of losing mailboxes, we highly suggest you have a backup of the mailboxes of office 365. And to back up Office 365 data, you can try professional tools. Kernel Office 365 Backup & Restore is designed to back up the mailbox data of Microsoft 365 in a few simple steps.