Read time 6 minutes
MP4 video files are of high resolution and are compatible with a wide range of media players. Watching MP4 videos without facing interruptions is all one wants, as encountering errors while watching videos can spoil the user’s experience. Just like that when you come across MP4 video stopped playing in middle error, it can be a real mess for you.
Users face this issue frequently and it needs to be resolved quickly. Let’s learn in detail about the factors affecting MP4 videos and find out the best practical methods to fix MP4 video stopped playing in the middle effortlessly.
What Causes MP4 Videos to Stop Playing in the Middle?
A video file could stop playing in the middle due to multiple reasons concerning the hardware as well as software issues. Some of the prime causes have been mentioned below for your better understanding and to avoid these in the future:
- Incompatible video format with the media player currently in use.
- Playing video from an external storage device.
- Incomplete codecs of the video file.
- Outdated device drivers.
- Incomplete or interrupted download of the video file.
- Severe corruption in video.
Methods to fix MP4 video stopped Playing in Middle Error
Fixing video file errors and issues is a priority for every user. There are a few methods that you can use for fixing MP4 video stopped playing in middle error. First, make a copy of your MP4 video files and then follow the below mentioned steps carefully:
Method 1. Try to Play Video on Other Media Player
If you are facing errors in videos, then try playing your video on another video player which supports MP4 video format. Sometimes, issues can be faced due to incompatible media players. Try using media players like VLC media player, QuickTime Player, KMPlayer, Windows Media Player, etc.
Method 2. Download Video File Again
In some scenarios, it is possible that the video file is not downloaded properly. It can be due to various factors like poor internet connection, disturbance while downloading or incomplete migration of the video file. Try to download the video file again to fix this error.
Method 3. Convert the Video File Format
Sometimes, errors can be resolved by converting the video file format to some other compatible format. You can use VLC media player to convert video file format. Follow the below mentioned methods to do so:
- Open VLC media player and tap on Media >Convert/Save option.
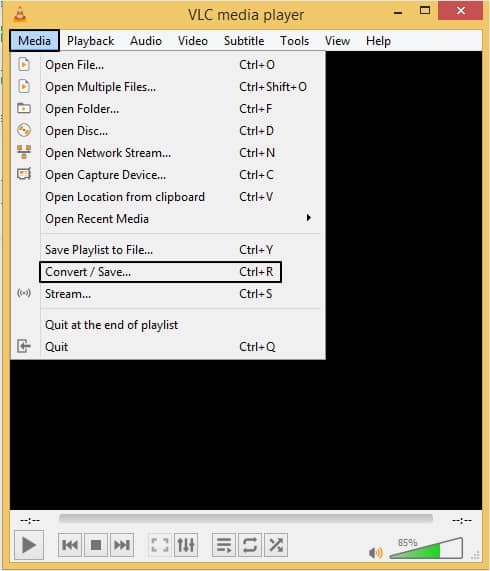
- Now, to upload the video file click on the Add button and then press Convert/Save option.
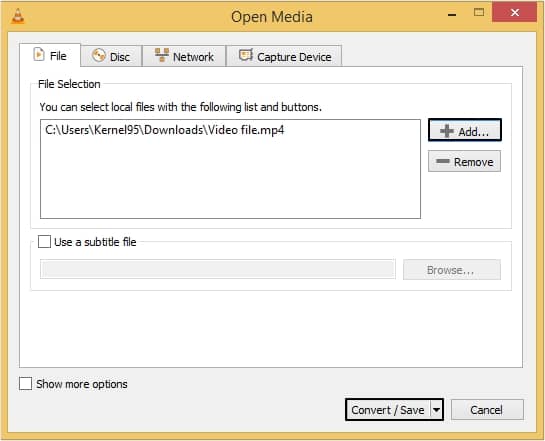
- Moving forward, select a compatible video format and click on Browse to provide a location to the video file, then click on Start.
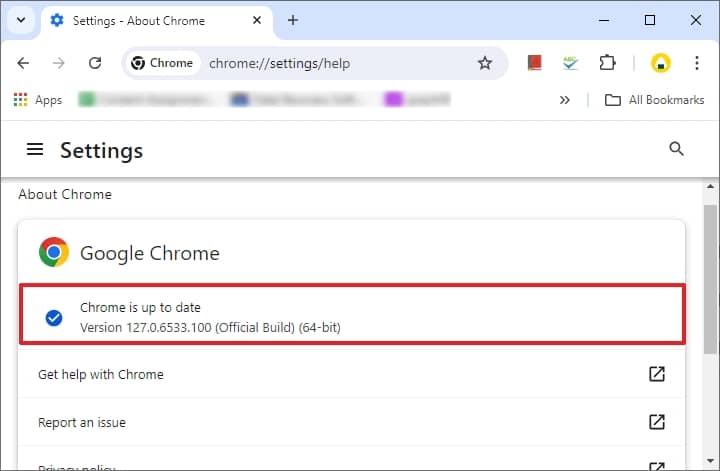
Repair your Video Files If Corrupted
These above mentioned methods will fail when the actual reason is broken, damaged or corrupted MP4 video files due to activities like using un-supported media player to play the video files, exporting videos from unreliable source to system, incorrect audio-video synchronization, abrupt system shutdown, fluctuation in power supply, etc.
The only solution to repair the corrupted MP4 video files is seeking a professional third-party video repair tool that can guarantee complete video files recovery without hampering the original video file structure and picture resolution and supports all video file formats for repair. One such intelligent tool is Kernel Video Repair that has the capabilities of repairing your video files with a few easy steps. This tool supports a wide range of video file formats and is even compatible with all Windows versions.
Conclusion
Videos are vulnerable in nature and can get errors easily. One such error is “MP4 video stopped playing in middle”. All the possible reasons and the methods to deal with this error have been provided in the blog.
Moreover, we have recommended using a Kernel video repair tool as an instant solution to fix all type o i.e., Kernel Video Repair. It is the best video repair software for Windows .







