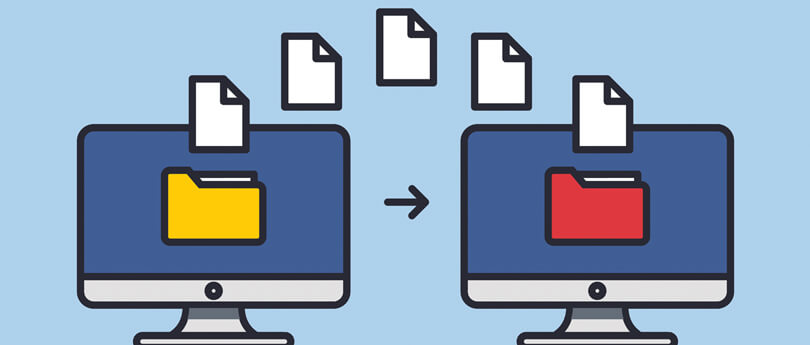Read time 10 minutes
Outlook is one of the most advanced and feature-rich email clients among organizations and professional individuals. It stores all mailbox data including emails, calendars, tasks, attachments, etc., securely in OST file to maintain the offline accessibility. However, OST file is a crucial element for Outlook’s emailing environment, and this file makes it possible to view and manage your emails even in offline mode. Besides this, various circumstances compel Outlook users to migrate OST file to new computer which is not an easy task. So, keeping these inconveniences in mind, we’ll analyze the reasons and learn the effective ways to transfer OST file to new computer respectively.
Why migrate OST file to new computer?
Outlook, being a robust product from Microsoft, is still susceptible to errors and bugs. Below are some other reasons which tend the users to move Outlook OST file to new computer:
- To move and view OST file data on a new computer.
- Create OST file backup for accidental data recovery.
- Business or workplace changeover.
- Upgrading the Outlook application.
After understanding the perspectives of the Outlook users above, let’s learn how to move OST file to new computer.
How to move OST file to new computer easily?
Utilizing proven and reliable techniques to perform complex tasks like exporting OST file is crucial. This article segment will briefly explain the steps needed for exporting and converting OST file to PST. Read and follow the procedure thoroughly to prevent any failure.
Know the name and location of your OST file on your system
Before you proceed to migrate OST file to new computer, you first should know where to find it. So, if you are wondering where these files are located on your system, then here we are going to mention it all. If you want to know the name and location of your OST file on your system, then do as mention below. The process is the same for almost every version of Windows.
Step 1. Go to Control Panel, click on Mail and choose the Data Files option.
Step 2. Once done, an Account Settings window will open. Go to Data Files tab, select the account for which you want to know the OST file location. You will notice that a location is mentioned. Click on the Open File Location tab to go to the folder directly.
Step 3. The directory containing your OST file will be opened. Search and access the OST file you need.
Now, we will begin the process to migrate OST file to new computer. We will use two ways to complete the task, one with Outlook’s export module and another with an advanced OST to PST converter tool.
Export OST file with Outlook application
Outlook, with its abundance of advanced features, also offers an export utility to export and transfer OST file to new computer as a PST file. Follow the steps mentioned below in the same manner:
Step 1. Launch Outlook, click File from the menu and select Open & Export, then click Import/Export.
Step 2. In the Import and Export Wizard select Export to a file and click on Next.
Step 3. Select Outlook Data File (.pst) and click on Next.
Step 4. Now specify the folder you want to export and ensure to check the Include subfolders checkbox. Click Next.
Step 5. Click Browse and choose a location to save your PST file and click Finish to initiate the exporting process.
Navigate to the location specified in the previous step and verify your PST file.
Convert OST file with advanced OST to PST converter tool
If, for any unspecified reason, Outlook fails to export your OST file, then you can use an alternate method to migrate OST file to new computer. Kernel for OST to PST converter is embedded with powerful algorithms to efficiently convert any OST file to PST. The OST to PST converter tool offers a user-friendly interface to make the conversion process accessible. The software can efficiently convert an OST file to various formats like PST, MSG, EML, etc., which simplifies the process to copy OST file to new computer. This tool ensures the integrity of files and keeps the original hierarchy and structure of the files and items.
Step 1. Download and install Kernel for OST to PST Converter software.
Step 2. Run the software and click on the Browse button and select the OST file. Click on the Next button to proceed.
Note: Using the tool, you can search for OST files too (use the Search button).
Step 3. Here you can have the preview of the items in the OST file. Click Save to save the OST file in PST.
Step 4. Select PST file (MS Outlook) and click Next.
Step 5. Apply mailbox data filters as per your requirements. Click on Next.
Step 6. Manage PST file by deciding whether to split it or attach a prefix. Click Next.
Step 7. Click Browse to provide a destination to the new file and select your Saving Preferences. Click on Finish to start the saving process.
Step 8. After saving the data, click on OK.
It is powerful enough to convert all OST items along with their attachments. The tool has many exciting features, like retrieving data from orphaned files, exporting contacts from Outlook exporting contacts from Outlook, recovering deleted items, etc.
Copy the PST file and create a new Outlook account
Copy or share the newly converted PST file to the target user’s computer after you are done exporting and converting the OST file with Outlook or OST to PST tool. Also, in the meantime, create a new Outlook profile in which you want to import the PST file. Alternatively, you can also import the mailbox in PST file in an old Outlook profile if needed. Now, after you are done with the task of moving the OST file to a new computer, we will begin the process of importing and integrating the file in Outlook.
Import PST to Outlook application
Finally, import the PST file you created in the previous section to Outlook effectively by following the below-mentioned steps:
Step 1. Open Outlook and click on the File button on the top left corner of the screen. In the Open & Export category, select Import/Export.
Step 2. Use the option Import from another program or file (in Import and Export Wizard) and click on Next.
Step 3. Here, select Outlook Data File (.pst) and click Next.
Step 4. Browse and select the file to import, select your preferred choice from Options and click on Next.
Step 5. Here, select the various folder options as required. Click Finish.
Conclusion
Users with access to administrator privileges can create a new profile in the target system and synchronize the old mail with the new profile. Others can follow the concise procedures mentioned in this blog to safely move OST files to a new computer by exporting with Outlook or converting with an OST converter. It would be best to employ the professional OST to PST converter tool to procure the OST file quickly and effectively. The tool is equipped with various unparalleled features and can even assist in migrating Rackspace hosted Exchange OST file to Microsoft 365.