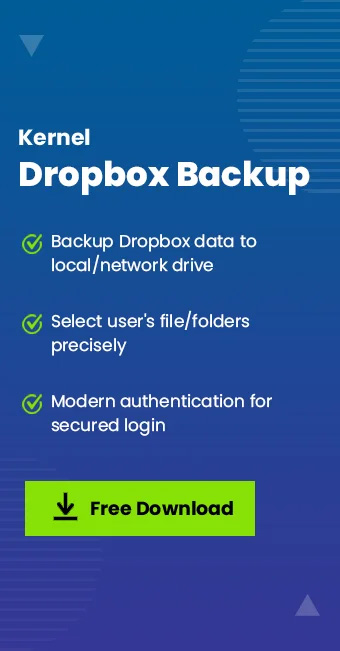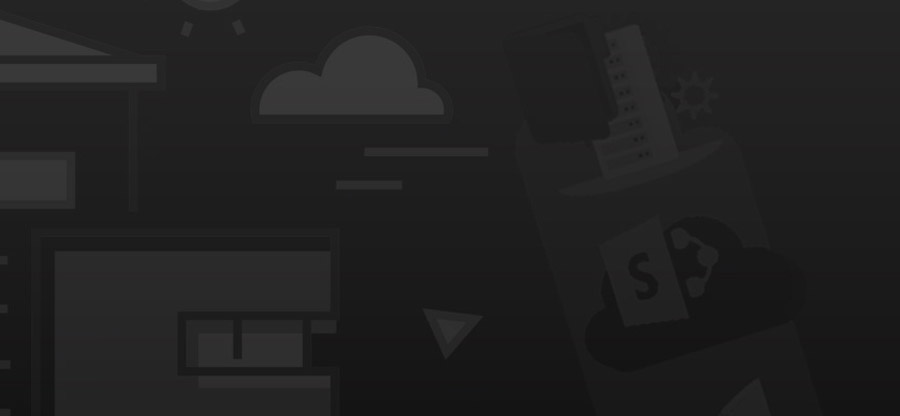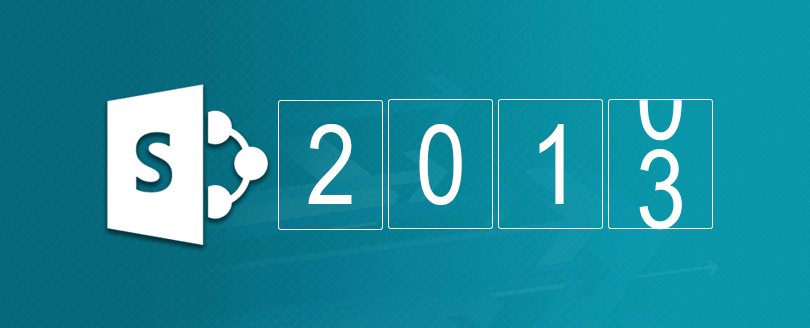Read time: 6 minutes
Dropbox is a cloud storage platform that enables all its users to store their essential data and access it anytime using any device. This service is quite useful, especially for individuals who are always on the move due to professional commitments.
Some users also start using platforms like Dropbox, Box, and OneDrive for storing their data. But one small mishap with any confidential information and the user immediately starts looking to move files from Dropbox to Desktop. To make it clear, these are merely cloud storage services and should not be used as a sole backup. In addition, there are several cloud storage platforms that offer better monthly plans and features.
However, there are distinct reasons behind users opting to take a backup of the data being saved on cloud platforms. Here, we are going to elaborate all about moving your files from Dropbox to Desktop.
Reasons to transfer the data from Dropbox to Desktop
These are all the possible reasons behind a user wanting to move the files from Dropbox to their system:
- To have complete access to data
There is no doubt, it is a convenient approach for accessing data from anywhere and anytime. But a massive requirement is a strong and stable internet connection. The data is not accessible when the user is working offline. In addition, in a situation where the credentials are not available, or you are unable to sign in, the daily work can get hampered big time. - To reduce expenses
The monthly plans offered by the platform are costly, especially for an individual and small businesses. They would prefer other cloud storage services which offer more flexible plans for all kinds of businesses. Some also choose to keep their data on local or external drives, which in comparison, is budget friendly. - To shift to another platform
Many users are in need to transfer certain files from Dropbox to other platforms, and saving them on the desktop acts as a transfer path. Or they are simply making a complete transfer from this platform. - To backup data
As recommended by experts, any important data must be doubly backed up to ensure protection. There is always the risk, and hence, users prefer to keep a local copy of all valuable documents. - To get storage space
Dropbox provides only 2GB of free storage space. To add anything beyond that, the user is required to purchase a plan, which results in removing some files to free up some space.
Pre-requirements to backup Dropbox data
Whenever you move files from one platform to the other, the required conditions must be kept in mind. Otherwise, it starts throwing errors. There are certain pre-requirements that you must adhere to-
- Use a supported file system only
A file system is basically an index of all the data files which the storage device contains. You must move the Dropbox folder to only supported devices. Network file system and exFAT are not supported at all. - Avoid removable media
Dropbox does not allow the transfer of its folders to removable media, including an SD card. In the case of an external hard drive, it should be hosted as one of the internal drives of your system. - Sufficient space in the PC
There must be multiple files that you are transferring, so make sure that there is adequate storage space in your system and its hard drives.
How to move files from Dropbox to Desktop?
Some users prefer to work on the website, while others on the application. The method for both has been explained below-
Method 1. Using Dropbox website
If you do not use the Dropbox desktop application, you can download the data directly from the website to your computer. This method downloads one file/folder at a time and is suitable for both Windows as well as Mac systems. However, in case of multiple files, you can create a temporary folder and add all the required files to it.
The steps to do so are explained below:
- Open the official website and sign into your account.
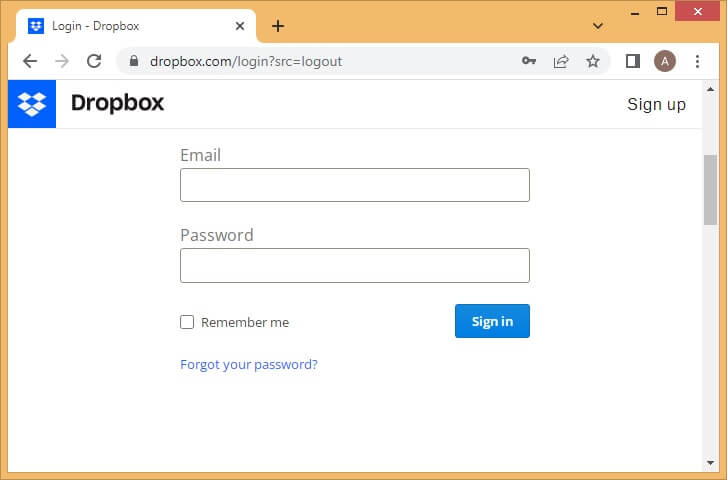
- Locate the file/folder which you need to move and check the box present in front of it. Click on the Download option.
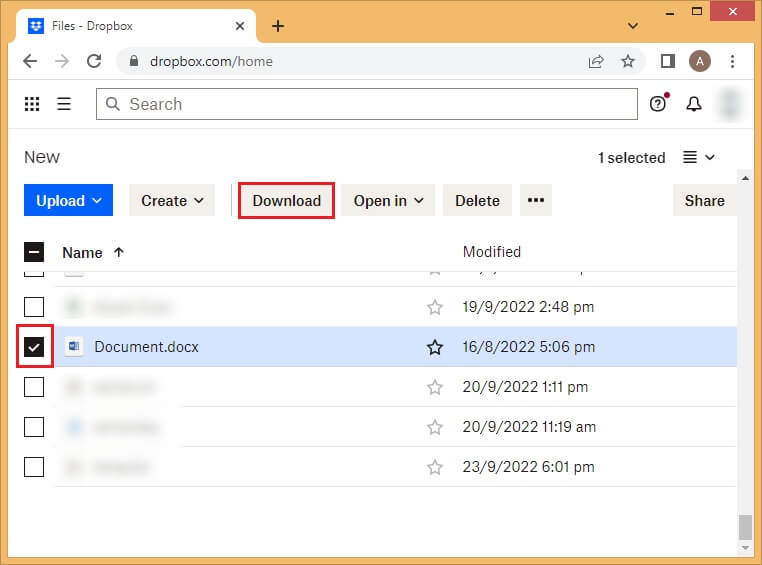
- It will download the file on your system at once, and you can open it accordingly.
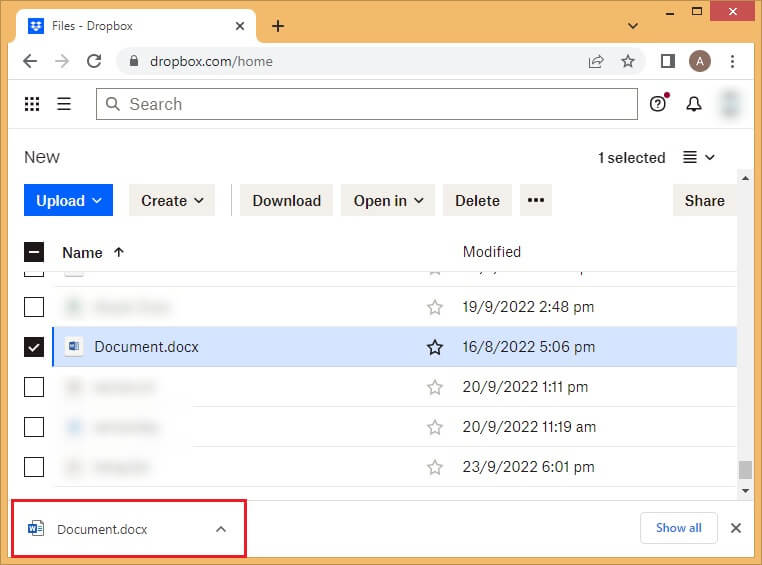
The method is only effective when you always have a stable internet connection. In addition, it is convenient for transferring small files and folders. Large files would require a lot of time.
Method 2. Using Dropbox application
To begin with this method, make sure to install the Dropbox application for PC from the official website and set up your account. It will automatically save your selected files on the hard disks from your desktop. If you are already using the application, it will synchronize the chosen files and save them on the local system. Follow these steps to continue the process:
- Click on Dropbox’s icon which is present in the bottom right corner of the taskbar.
- Click on your avatar or profile in the top-right corner, then select Preferences.
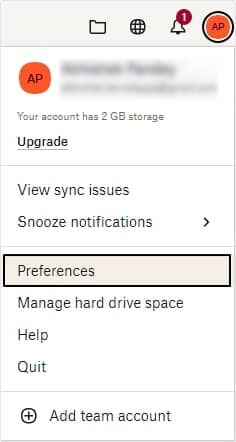
- Next, click on Sync from left pane, then click Select Folders mentioned next to Selective sync to select the files you want to move to your computer.
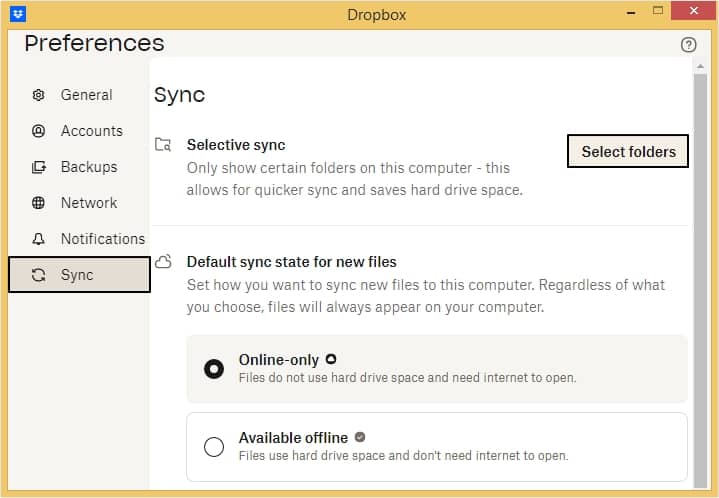
Automated approach to move files from Dropbox to Desktop
In this write-up we learned about moving data from Dropbox to Desktop with manual methods. However, as we know transferring files manually may lead to data loss or some other serious issue. To avoid the limitations of manual methods we recommend using Dropbox Backup Tool. This tool can migrate your files from Dropbox to Desktop in no time, whether it be photos, videos, documents, presentations, etc.
Here are some of its outstanding features listed below:
- The tool offers advanced filters for selective migration of files.
- The software provides secure and safe space to perform transfer.
- There are multiple options for saving the file such as local drive or network drive.
- The software is compatible with all Windows operating systems.
Conclusion
Files are frequently moved from Dropbox to the desktop for various requirements, including backup of data, offline access, shifting to another platform, etc. Users tend to use either the website or application; both have different approaches to downloading the files. All the details have been discussed at length in the article. However, we suggest you use the recommended Dropbox backup tool for an easy and hassle-free Dropbox to Desktop migration experience. Moreover, if you want to transfer Dropbox to Google Drive, you can do it easily.