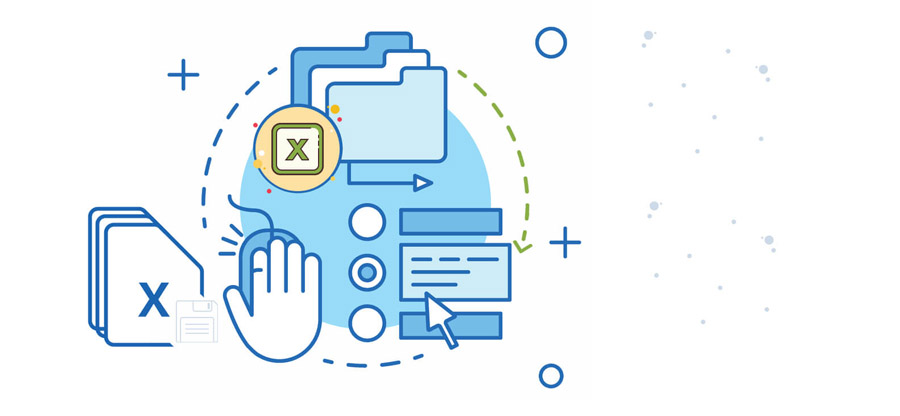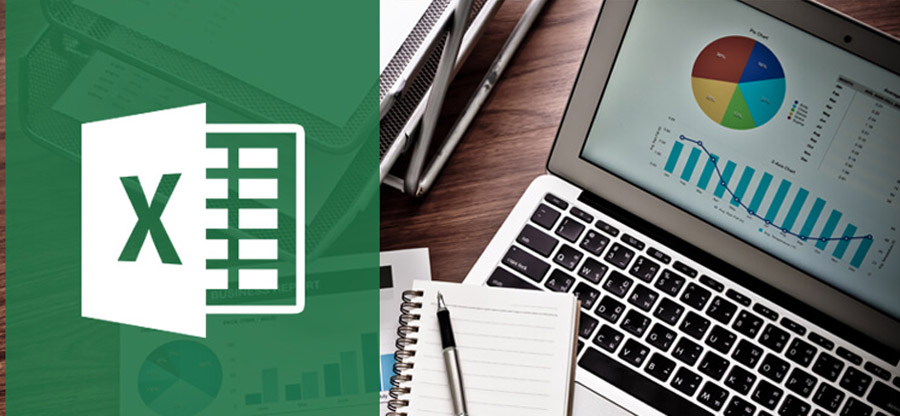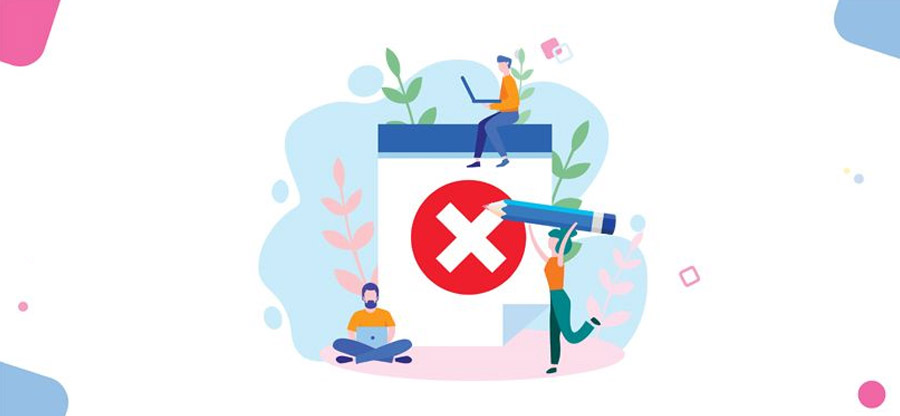Read time 4 minutes
Excel file inaccessibility issues often arise when the system is unable to locate it due to corruption. The severity of corruption decides whether content present in the MS excel file will be retained or not. This puts the user into a great dilemma whether the file is secure or not. To obtain the required MS Excel file, the user looks for several solutions that promise to retrieve the file content. However, some inbuilt Excel features can help you retrieve the inaccessible Excel file content. Many third-party tools can also help you retrieve the Excel data.
Before discussing the solutions, you must get yourself introduced to the Excel file error.
Possible reasons for Excel file corruption
Excel files are said to be corrupted when the system fails to read them and displays “inaccessibility” of files. Now, different causes of MS Excel file corruption can be answered in the following points:
- Virus attacks or other malicious software
- Abrupt shutdown of the Excel application
- Sudden Power Failure
- Hard drive issues
- Compatibility issues
The above mentioned reasons are the possible causes of common Excel file corruption. Users should be quick to retrieve the data from corrupt Excel files.
After a brief introduction to the issue, it is time to introduce a viable solution that works impeccably when it comes to fixing Excel file corruption issues.
Effective methods for recovering corrupt MS Excel files
Microsoft offers some near-to-perfect solutions to Recover Unsaved or Overwritten Excel Files. These solutions include:
- Save file in HTML format
and
- Use of “Open” and “Repair” command
Method 1- Workbook recovery to HTML format
Saving the Excel file to HTML format is considered the easiest method for Excel file recovery. The steps to perform HTML format recovery are as follows:
- Open the Excel file.
- Move to Save As and expand the Save as type quick list.
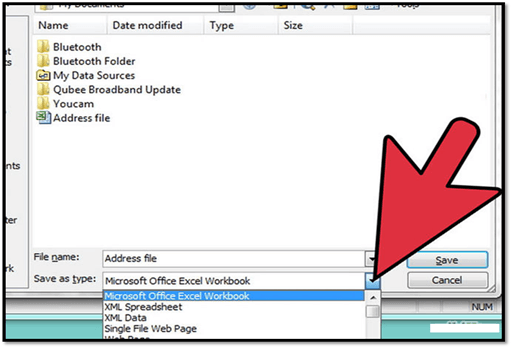
- Select webpage from possible file formats
- Select Web Page as the file format. Ensure about selection of Entire Workbook and then click on Save button
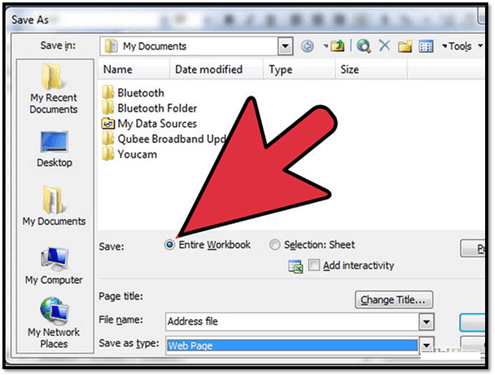
- Now, locate the recovered file.
- Select the file, right-click and choose Open with>Microsoft Excel.
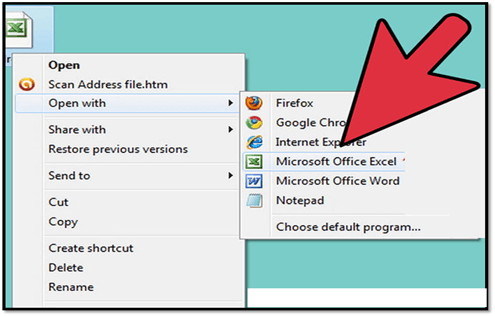
- Now, go to Save As and choose Excel format from the dropdown.
- Change the title of the file to avoid confusion and click Save.
On most occasions, the above mentioned excel file repair method saves you from the problem of inaccessibility of MS Excel files.
Method 2- Open and repair method
You can use the “Open” and “Repair” command as an alternative method. This method simply uses an open and repair strategy to retain the entire content from the corrupt Excel file. The strategy followed by this tool is as follows:
- Click File > Open.
- Open the location where the corrupt file is located.
- From the Open dialog box, select the corrupt workbook
- Now, click Open and Repair.
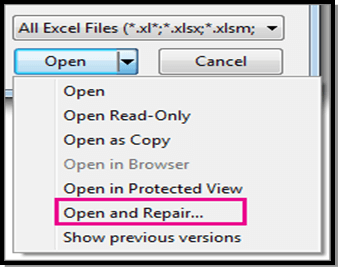
- To gain maximum data, select Repair option
Both the methods give extraordinary results. The use of a recovery method depends upon the intensity of corruption. Retrieval of Excel workbook can be accomplished using any of the above mentioned methods. But you may not be able to recover data from highly corrupt Excel files using the above methods. Also, if there are many Excel files, data recovery may take time too. So, better try this tool for quick and precise Excel file recovery.
Conclusion
Excel file recovery is relatively easy with the inbuilt this tool options. Highly corrupt or severely damaged Excel files cannot be recovered using these methods. But professional tools like this tool offers comprehensive this tool in all Excel data loss situations.