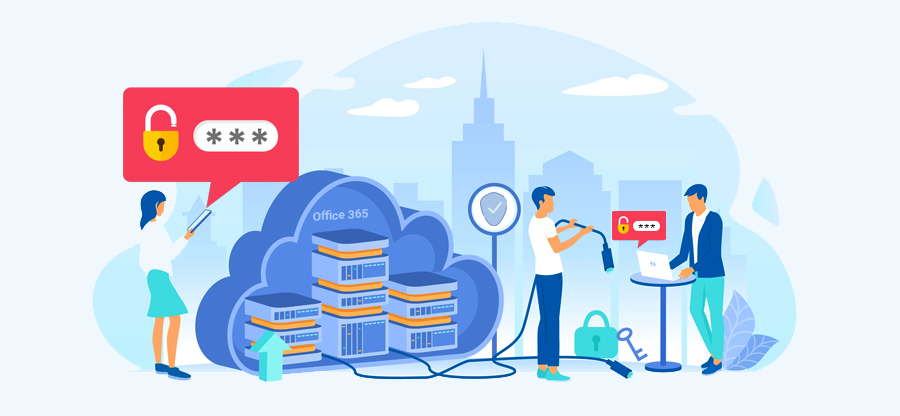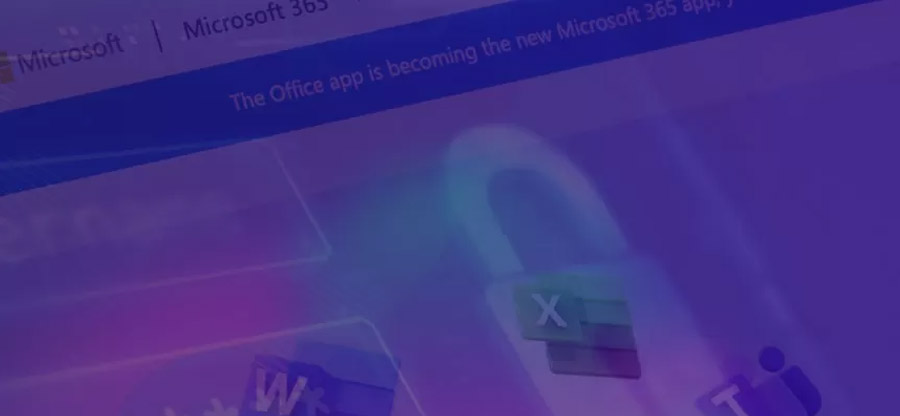Read time: 6 minutes
When you’ve moved to Microsoft 365 environment, you will be familiar with its innovative features and services, which makes it stand apart from various platforms. But if you want to utilize the integrated applications of Microsoft 365 software hassle-free, you need to monitor the health status of Microsoft 365 services. To perform this, Microsoft 365 admin center includes the Service Health page, where you can get the health status of all associated applications of Microsoft 365. This page provides a comprehensive view of the service health for all the associated applications. If any issue occurs, it will reflect on the specific page. Also, you can perform troubleshooting to resolve the specific issue. As there is an absence of real-time alerts, the IT admins need to check the Service Health page to be aware of an incident that occurs in any application. This blog will definitely help you to know how to monitor the health status of Microsoft 365 from the admin center.
How to Check Service Health in Microsoft 365?
Now we know what to do when a problem occurs in any Microsoft 365 application, but the major question is how and what to look for. This section will help you to get the answers to these questions. You must follow the below steps to perform the same:
- First, browse https://admin.microsoft.com to access the Microsoft 365 admin center using your global administrator credentials.
- From the listed menu, go to Health -> Service Health. You can also do this by selecting the Service Health card from the Home dashboard. After performing this step, you will get detailed information about the health status of the Microsoft 365 applications.
- On the Service Health page, you will see different tabs listed on the top. If you click on All services, it shows all services along with their health status, active incidents, and Advisories.
- If there is any active incident in the applications, it will be shown on the Incidents tab. You can also see it under the service name on the All services page.
- You can view the advisory for services from the Advisories tab. It will also be displayed on the All services page.
- If you click on the History tab, the last 30 days’ incidents and advisories that have been resolved will be listed on the page. If your experiencing issue doesn’t reflect on the Service health page, you can inform the Microsoft team by clicking on Report an issue.
The Reported Issue helps you to track the status of all issues that a person has reported from your organization. This platform also allows customizing the view of your dashboard. It means that you can select the service you want to show in the dashboard. For this, you simply need to click on Preferences -> Custom View and then uncheck the checkboxes of the services you don’t want to view in the Service Health Dashboard. In addition, you can also get email notifications to be aware of any new incident that results in a change in the service status.
To enable this feature, click on Preferences -> Email -> Send me service health notifications in email. To receive email alerts, you can specify up to two email addresses; it also allows you to choose desired services from the available ones for notifications. Furthermore, instead of subscribing to email notifications of all events, you can also subscribe for an individual event. For this, select the active issue for which you want email notification and then click on Manage notification for this issue. Finally, specify the email address where you will receive the email alerts.
View details of Service Health
When you click on any issue title listed on the All services view, it shows detailed information about the specific issue, which includes several listings as follows:
- Title: Defines abstract of the issue.
- ID: A unique number that is assigned to each issue.
- Service: Name of the affected service.
- Last Updated: This gives the last time when service health status was updated.
- Estimated Start Time: This gives the estimated time when the issue started.
- Status: Shows the impact of the issue on the service.
- User Impact: How the impact of an issue affects the end user.
- All Updates: Includes updates to let you know the progress of resolving the specific issue.
Status Definitions
To get a clear idea about the status of the service health, here we have listed them with the definitions:
- Investigating: It means that the Microsoft support team is aware of the specific issue, and now they are gathering more information to resolve it.
- Service degradation: It shows when a service is running more slowly than usual, or some of its features are not working.
- Service interruption: It shows when an issue affects the ability of the user to access a specific service.
- Restoring service: This status shows that the actual cause of an issue has been identified, and now they are taking action to bring the service back to its original state.
- Extended recovery: It indicates that the corrective actions are in progress, but it will take some time to recover. You can also see this status when a temporary fix has been applied to reduce the impact and wait for the permanent fix.
- Investigation suspended: This status shows that the detailed investigation needs some additional information from the user end to investigate further.
- Service restored: You will see this status when your underlying problem has been resolved successfully. You can view the reason behind the specific issue in the Issue details.
- False positive: This status shows that the service is already healthy and doesn’t require repairing anything. The cause of the incident is mainly from the outside of the service.
- Post-incident report published: You will see this status when they publish a Post Incident Report that includes the root cause of the issue. The reason behind publishing this report is to ensure that a similar problem will not recur in the future.
Conclusion
As a Microsoft 365 user, you must know about the health status of all Microsoft 365 services. The services may stop working if several issues occur and you don’t take any necessary actions at the correct time to resolve them properly. If your Microsoft 365 health status is in bad condition, it becomes difficult for you to resolve all the issues. For example, when your Microsoft 365 mailbox data is vulnerable to several issues, it becomes necessary to keep a backup of your Office 365 mailbox data or recover deleted emails from Office 365. One such innovative tool, Kernel Office 365 Backup and Restore, lets you perform this task efficiently. It is a popular tool capable of backing up your mailboxes, shared mailboxes, archive mailboxes, public folders, and Microsoft 365 groups in multiple output formats such as PST, PDF, DOCX, DOX, and EML. It allows you to set smart filters to choose only the required data. Furthermore, it automates the backup process using an inbuilt CSV file.