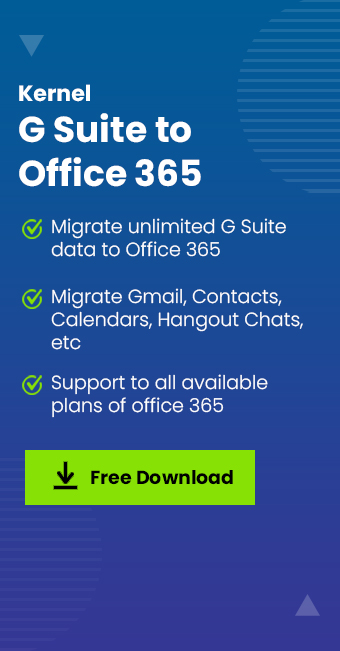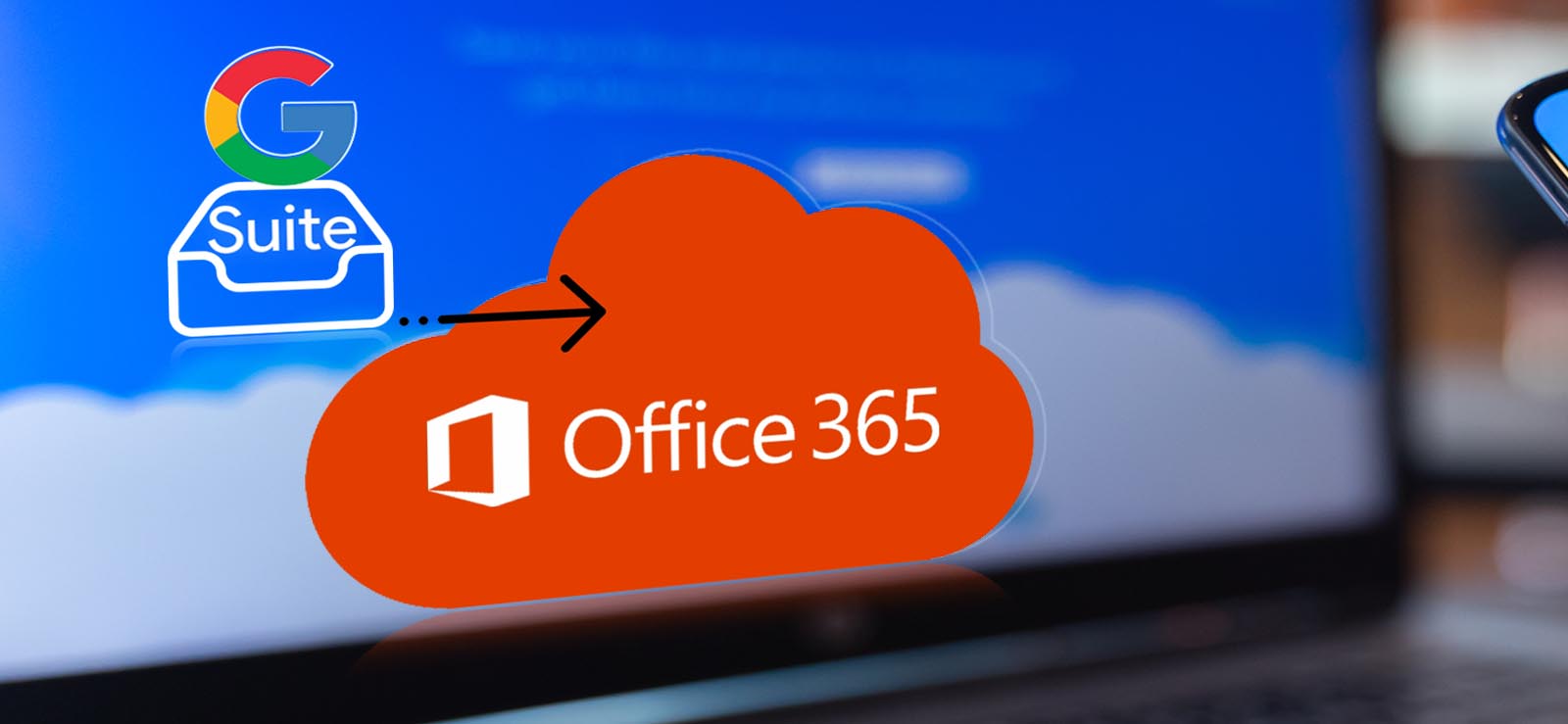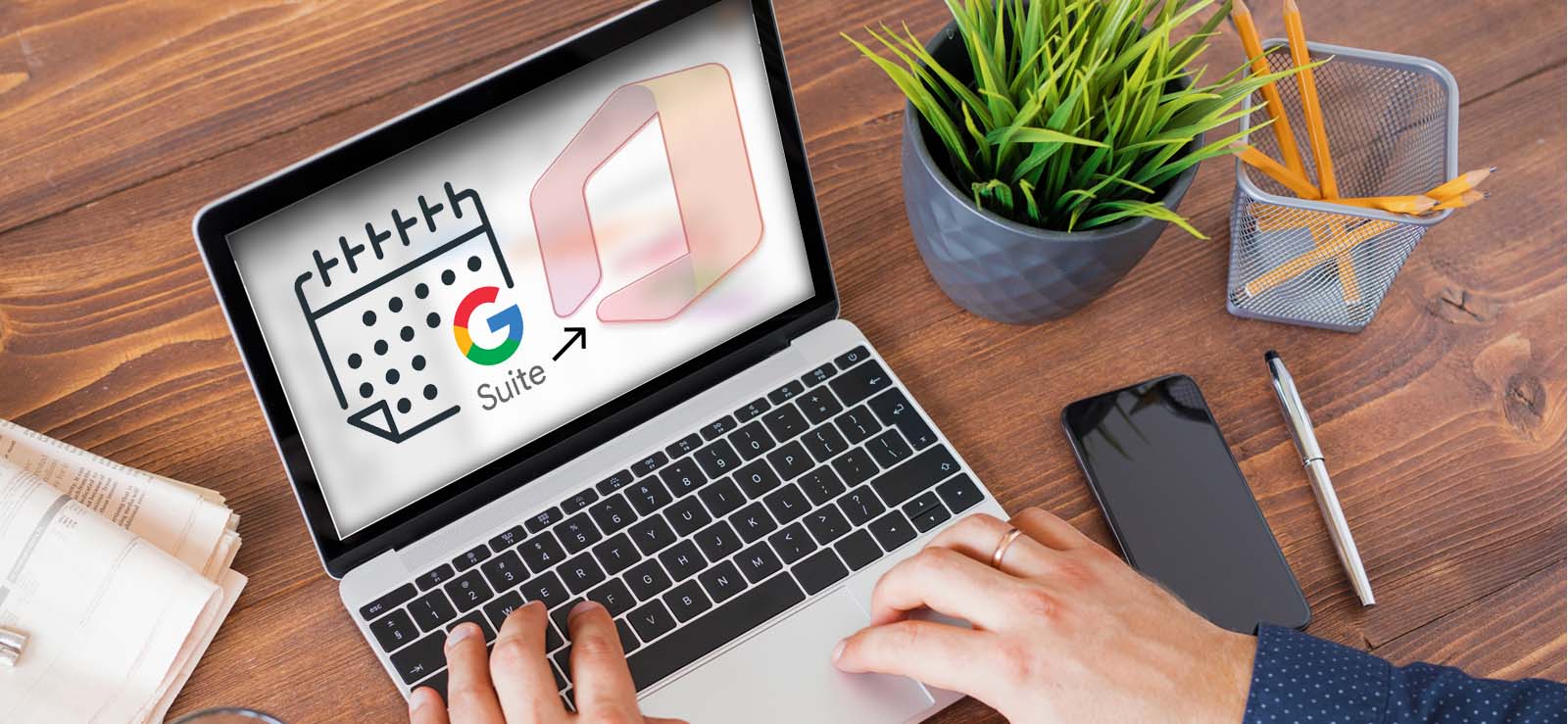Read time 8 minutes
Google Hangouts, a wonderful messaging application provided by Google, is now a part of the G Suite (Now Google Workspace) line of products. It comprises two applications – Google Chat and Google Meet. The former product is a chatting application, while the latter is for users to connect through video.
Talking about the Google Hangouts Chats, it is a communication medium for Gmail users sharing both personal as well as professional details or information with each other. So, while migrating Gmail mailboxes to the Office 365 destination, some users desire to migrate the information received or shared in the Google Hangouts Chats as well. In this blog, we would try to deliver the best possible solution for migrating G Suite Hangouts Chats to Office 365.
About manual ways to migrate G Suite hangouts chats to Office 365
Unfortunately, there are no easy manual ways to migrate G Suite Hangouts Chats to Office 365. However, it is possible to backup google hangouts chats manually in PDF or TXT format (from labels) and in .JSON format using the Google Takeout feature. These files can be stored on the system as a backup.
To use the Google Takeout feature to backup Google Hangouts Chats, click on this link Google Takeout and sign-in with your account credentials. Next, follow this procedure.
- Under the CREATE A NEW EXPORT section, select the checkbox Deselect All and then select the Hangouts option. Click Next step to continue.
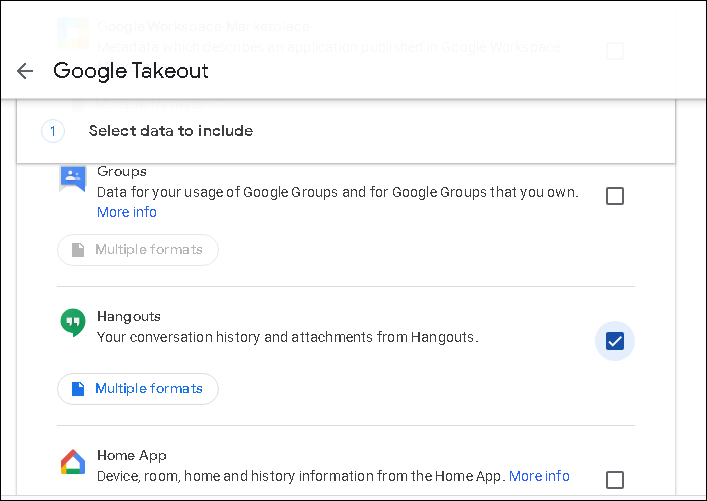
- In the second step, select the Delivery method like Send download link via email, Add to Drive, Add to Dropbox, Add to OneDrive or other, and choose the Export frequency next.
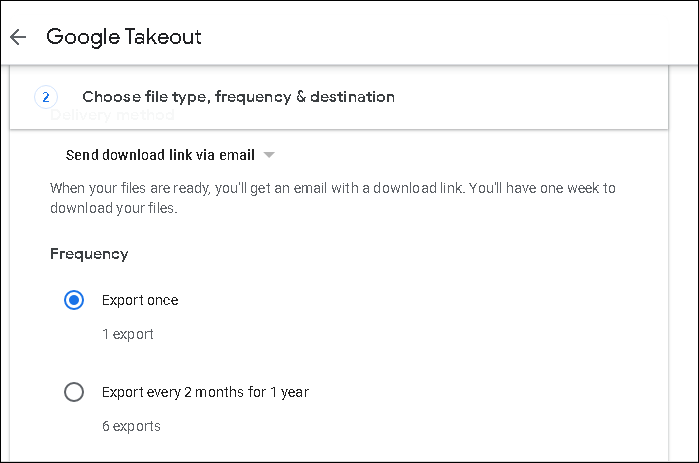
- Select the file type from .zip and .tgz and file size from 1GB to 50GB. Then click the Create export option.
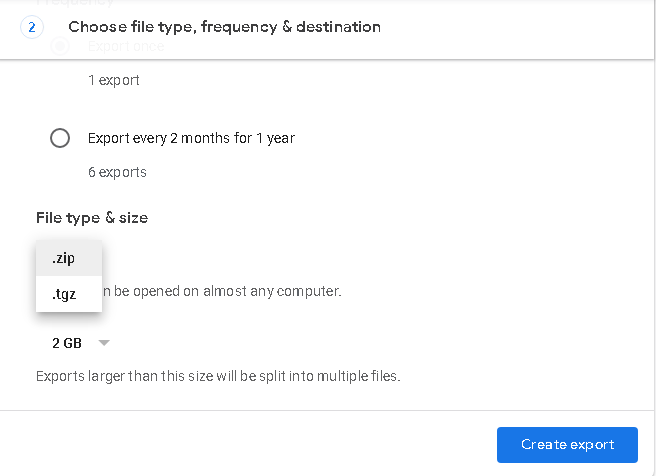
- The export progress will begin.
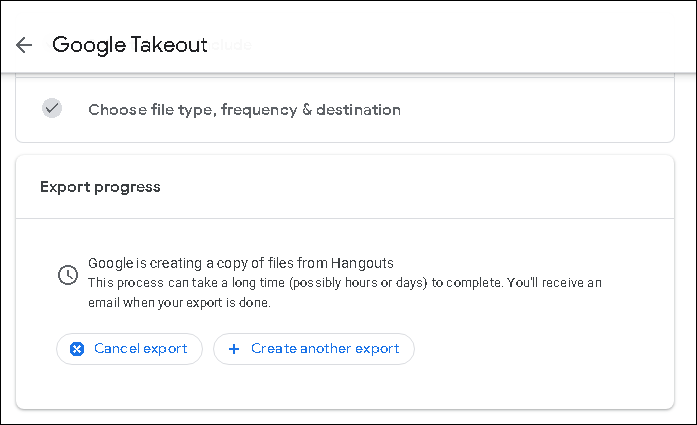
- Once the process is completed, a Download link will appear. Click on this link to download the exported file.
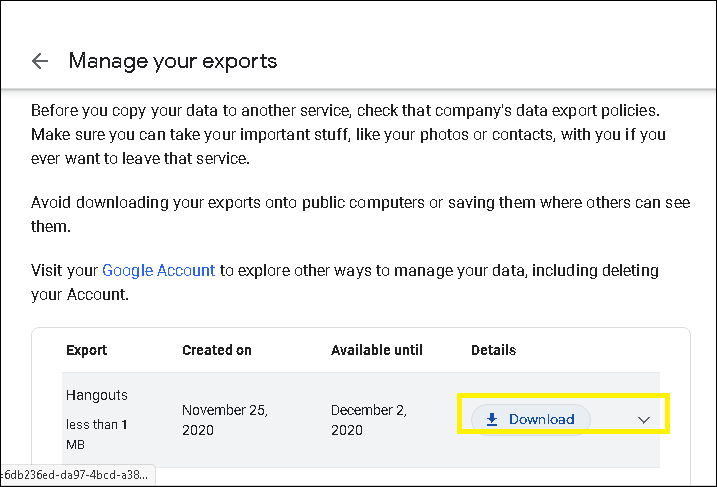
- Confirm the sign-in credentials for download.
- When you extract the .zip file, you will get the exported Hangouts file in .JSON format.
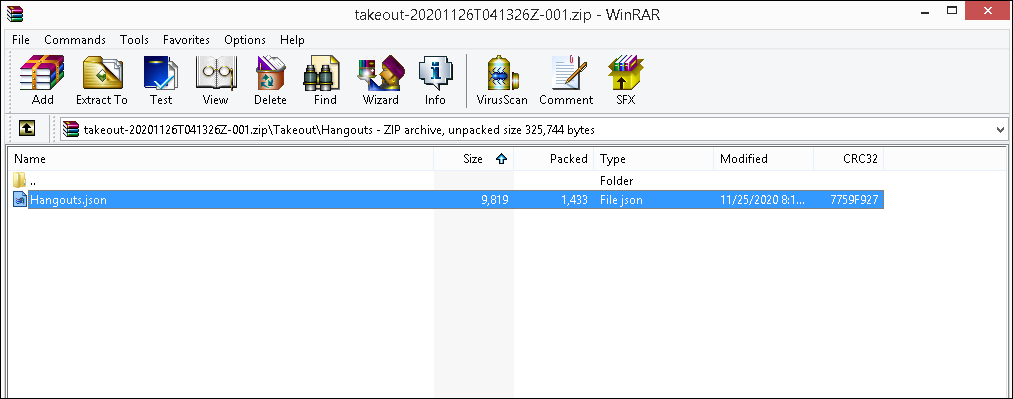
So, the Google Hangouts Chats is backed up in the .JSON format on the system Download folder.
Migrating G Suite hangouts chats to Office 365 using third party tool
Direct G Suite Hangouts chats to Office 365 migration is possible if you choose the right third-party tool for the migration. Kernel Google Workspace to Office 365 (formerly Kernel G Suite to Office 365) is a professional tool that allows migrating the Hangouts chats directly along with other G Suite data (Gmail, Contacts, Calendars/Appointments) to the cloud destination. It holds the capacity to move chats from multiple G Suite mailboxes to Office 365 mailboxes in a single go. The tool supports bulk G Suite data migration to Office 365 using a CSV file or a Super Admin account. The interface is quite simple and supports all Microsoft 365 plans. Also, the whole process is secure and involves no data loss risks.
Let us know the working of the G Suite to Office 365 migration tool
- Run the Kernel Google Workspace to Office 365 migration tool.
- Under the Add Source section, click Add to add the source G Suite account using its details.
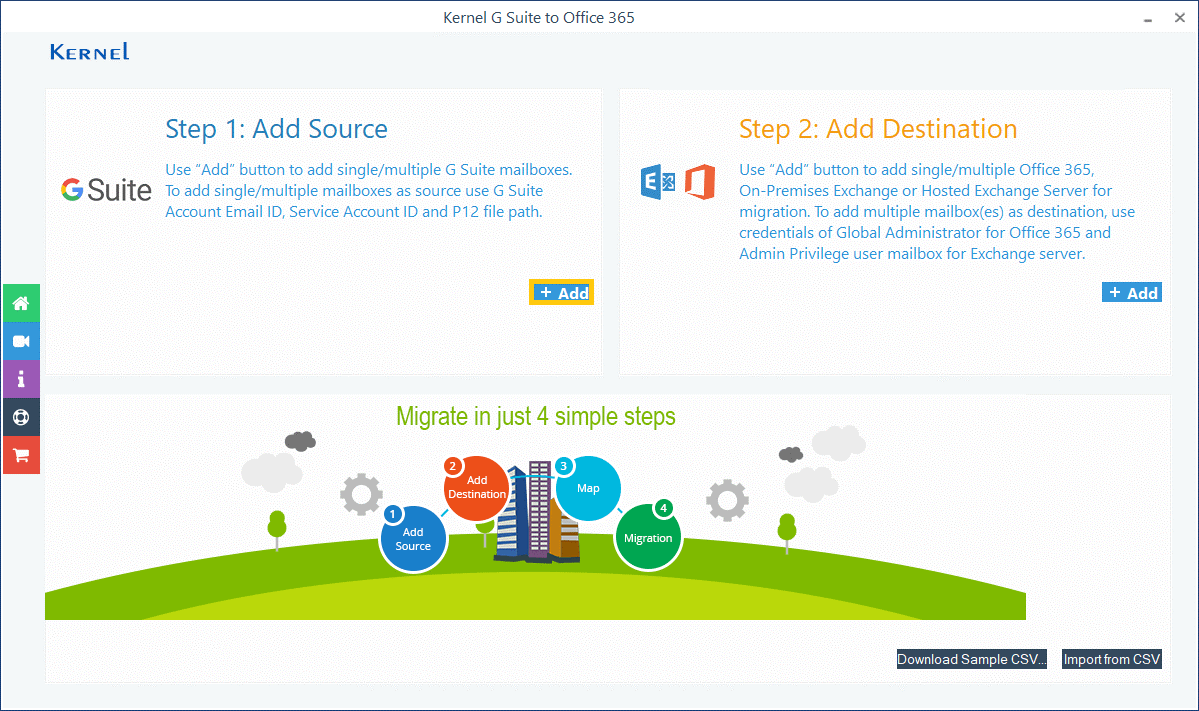
- Add the source G Suite account with the service account ID and P12 File Path details. Select the second option to list the mailboxes and click on the Get User Mailbox(es) option to retrieve all the mailboxes. Select the desired mailboxes from which you want to migrate Hangouts chats. Click Add.
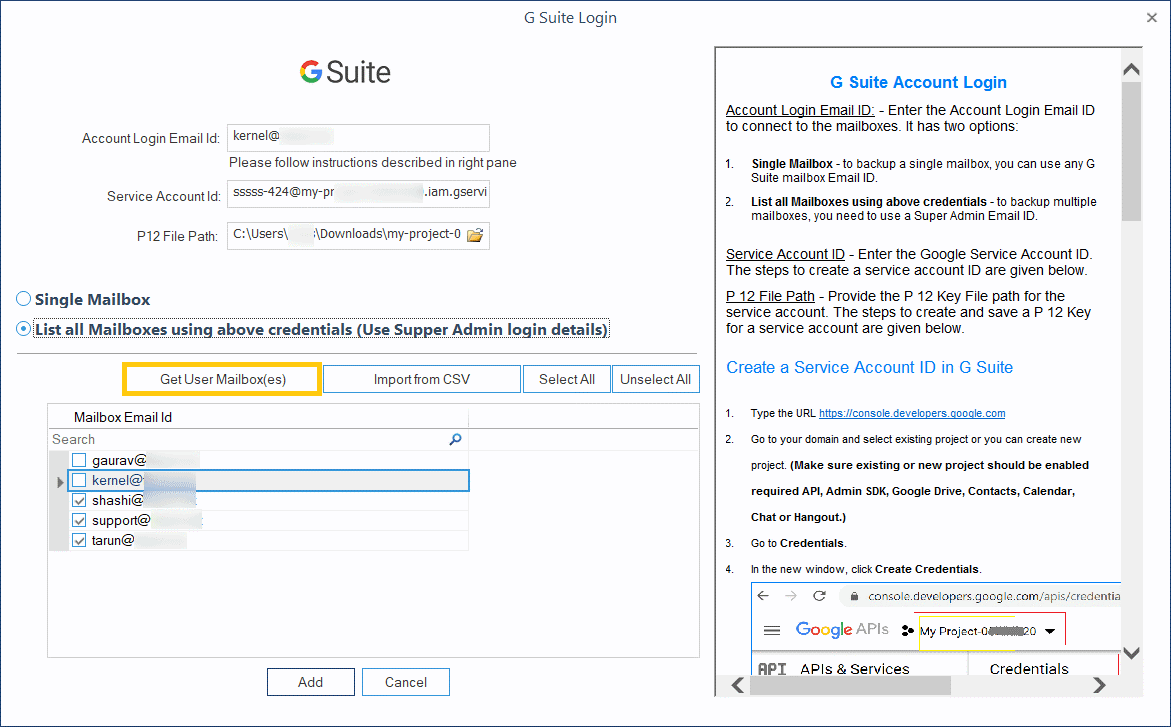
Note: To create the service account ID in G Suite and know the P12 file path, you can take help from the instructions on the right panel on the G Suite Login page
- The selected source mailboxes are added. Now under the Add Destination section, click Add.
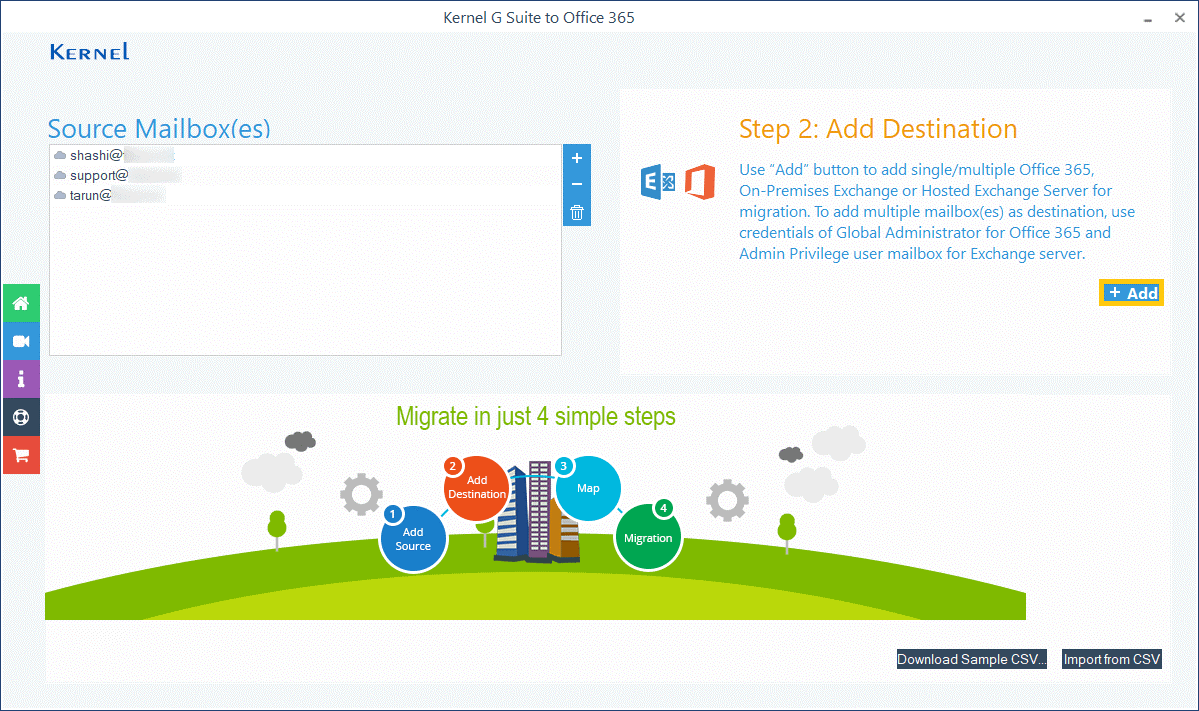
- Provide the Office 365 Global admin account login details – username and password. Add the desired destination mailboxes. Click Add to add the selected mailboxes.
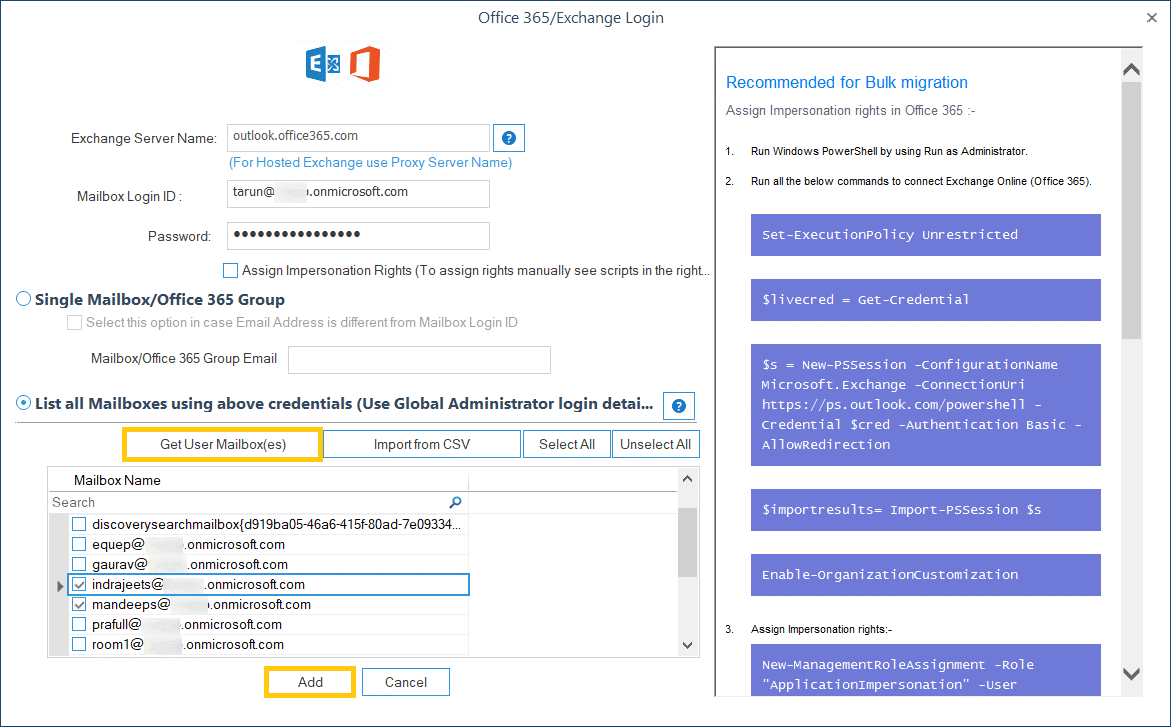
- Now, perform the mapping of the source mailboxes to the desired destination mailboxes as per the requirements. Then click Set Filter and Migrate option.
- Next, you have options to choose the mailboxes – Archive mailbox, or Public folder – from the chosen destination mailboxes. Click Migrate to continue.
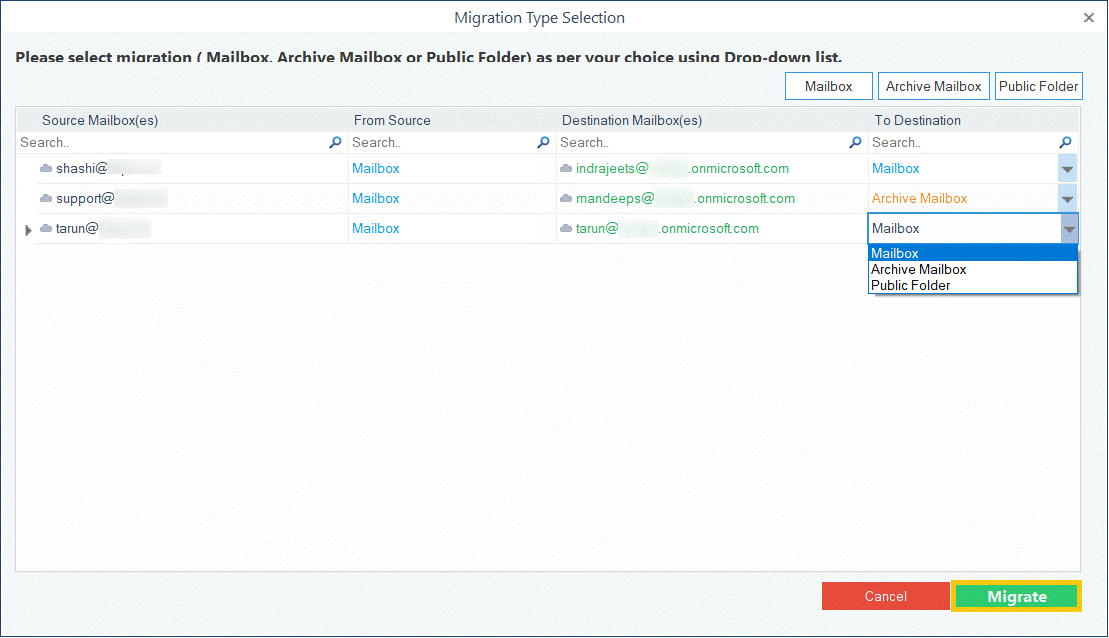
- From the Filter Selection page, choose CHAT folder from each of the source mailboxes. If you want to move the other mailboxes items like emails, select those folders as well. Add Date filter using a specific date range (optional), choose other mailbox items for migration (optional), and select more migration filter options if needed. Finally, click on I am OK, Start Migration to start the Hangouts chats migration to the Office 365 cloud mailboxes.
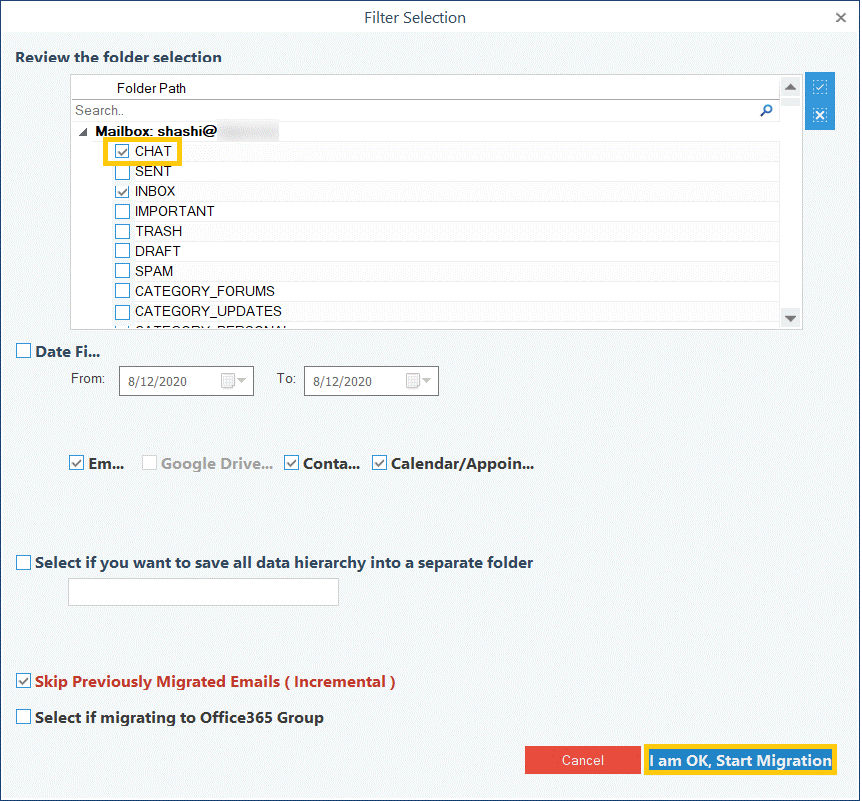
- The migration will get started, and you can see the live progress. Wait until the migration is completed. Once successfully migrated, users can save the migration report in the CSV file format.
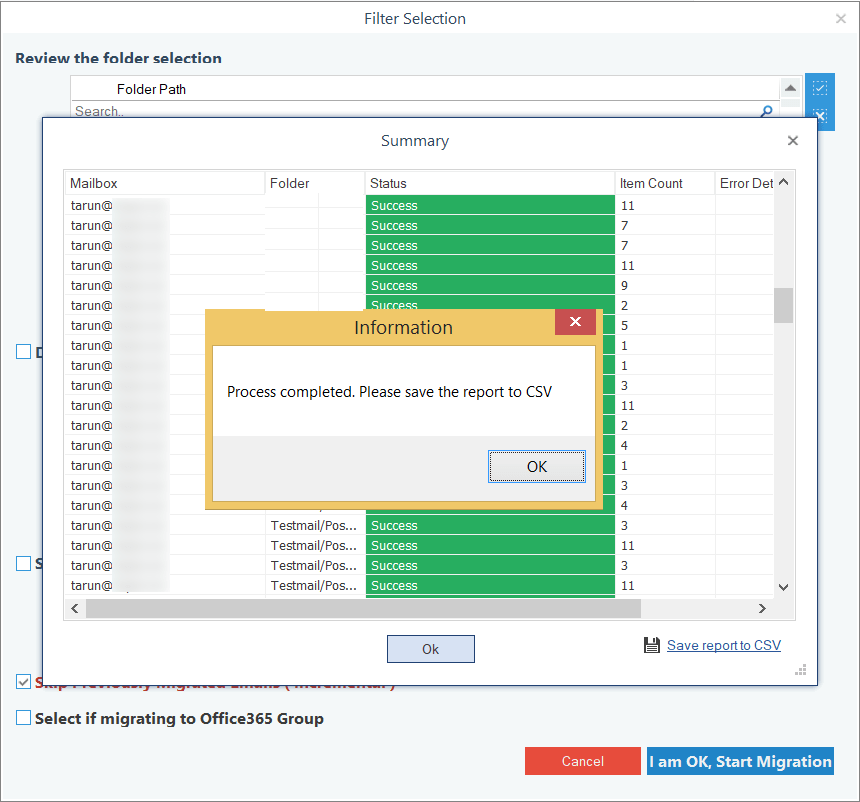
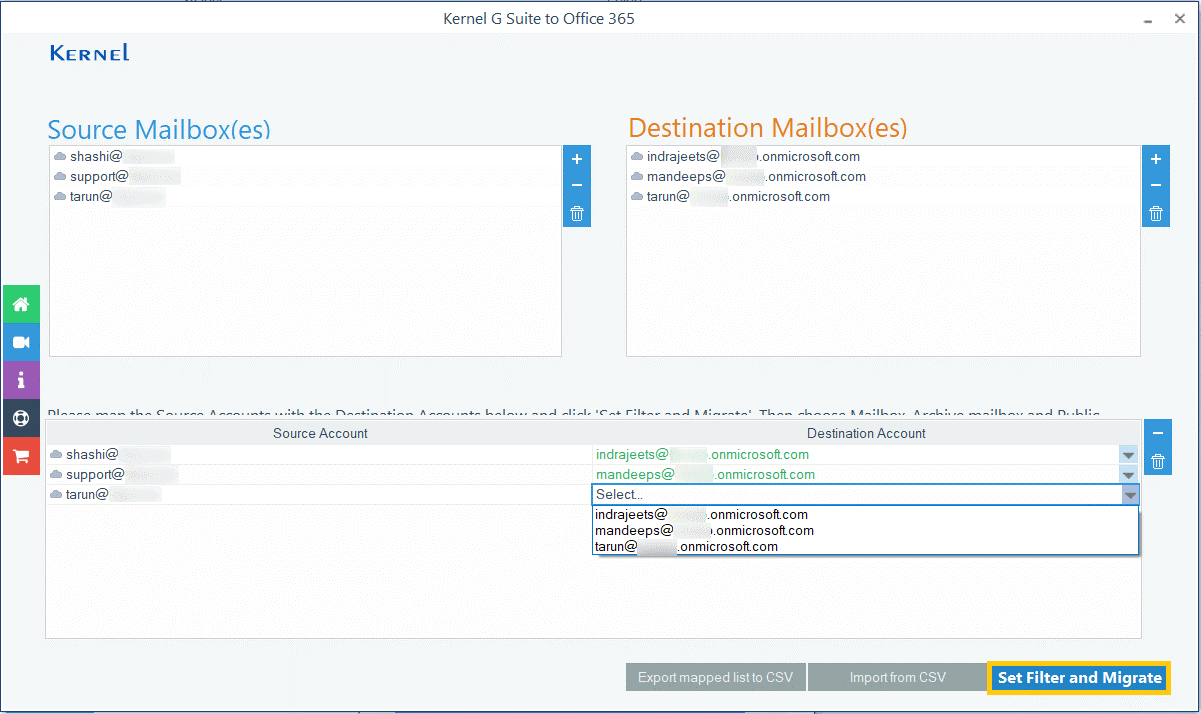
So, there are no mid-way steps or multiple stages to complete the migration. Rather, using only a few steps, the tool facilitates smooth and efficient G Suite Hangouts Chats to Office 365 migration.
Summary
The need for migrating the Google Hangouts chats to Office 365 (to export crucial information in chats) and an automated method for doing this is explained in this blog.