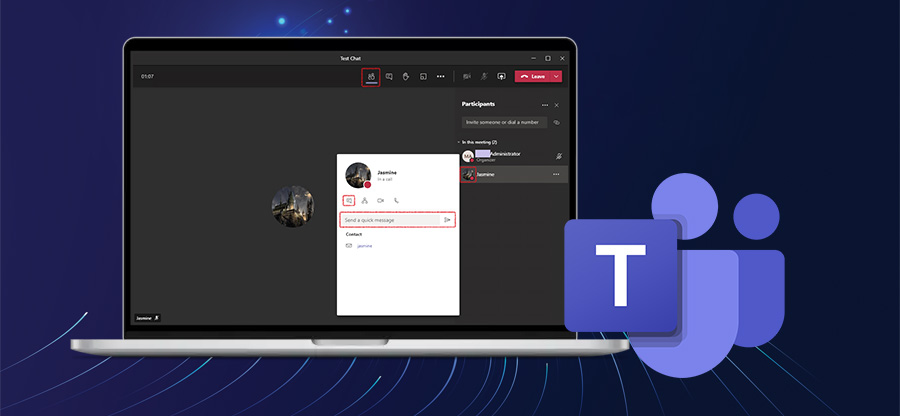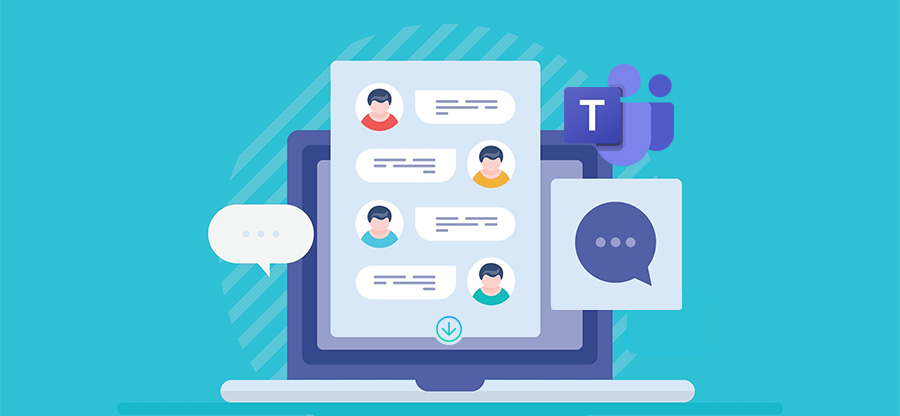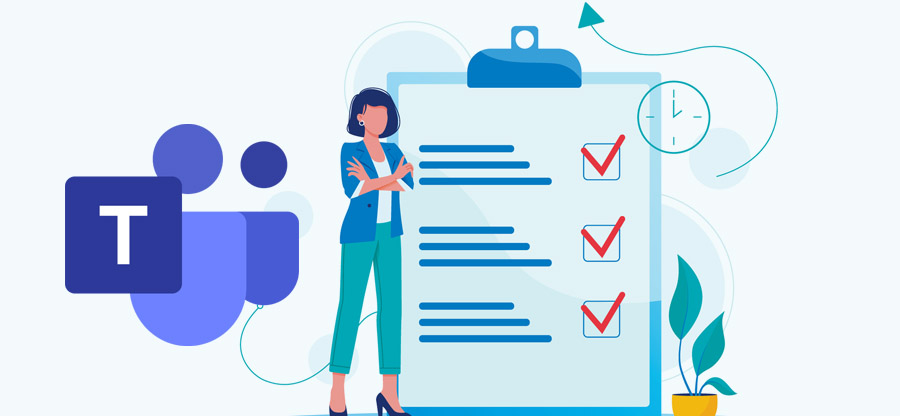Read time: 6 minutes
Microsoft Teams is a collaborative & sharing platform like SharePoint. However, unlike SharePoint, Teams primary focus is real-time communication & team management. Users can make teams in Teams app and track or handle the workflow. Channel in a team is like a central hub for managing every team related activity. Channels allow users to communicate, share files/documents, and create Notes, among other crucial functions.
Channels are created inside a team, & every team can have multiple channels. However, some situations demand the user to move Teams channel to another team. Unfortunately, Microsoft does not provide the method or utility to move channels. With the existing capability of Teams, you can only move files from one team channel to another.
To migrate complete team channel components, you will have to rely on a 3rd party tool. Moving further in the blog, we will explain the simple process of transferring the channel with an automated tool.
Reasons to move Teams channel to another team
Moving team channels within teams is not so uncommon. Professionals often have to perform such transfers. Some primary reasons that could create the need for channel migration in teams are given below:
- Project finish: If a channel was created for a specific project. Then, after the project completion, admins may move it to another team that only contains the completed project’s data.
- Team restructures: For a better organization of the data and contents, the user may shift channels or teams. Additionally, you can modify some settings to improve Teams performance.
- Mergers or Acquisition: The need to move your channels or complete Teams data can also be developed if your company merges with another company.
- Department change: When a department is moved to a new zone, the associated channels will also be transferred.
- Storage requirement: Team members often upload files to Microsoft Teams for collaboration & sharing. Therefore, channel size can quickly go up to several Gigabytes. Hence, many admins prefer to move old team channels to different tenants to free up space.
How to migrate Teams channel to another team in Microsoft Teams
As we discussed earlier, no inbuilt functionality exists for migrating channels in Teams app. However, Microsoft does allow you to transfer channels’ File tab contents. If you only wish to move your files or documents to another team channel, then follow the steps:
- Navigate to the channel and select the Files tab.
- Select the files you want to move and click the Move to button.
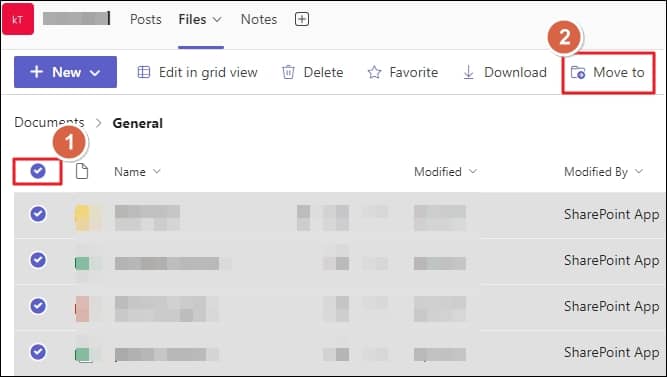
- Now select the team and the channel to which you want to migrate the files and click Move here. You can also create a new Microsoft team to transfer data.
Note: File movement will not be instant; it might take a couple of seconds before the transfer process initiates.
The above steps only let you move the files. You must use a professional tool to move the complete channel contents, including posts, conversation chats, Notes, Files, and other tabs. Kernel Microsoft Teams Migration is a sophisticated tool embedded with highly optimized algorithms. The Microsoft Teams migration software can migrate Teams channel to another Team effortlessly. Also, make sure to backup Microsoft Teams before performing any migration process to keep your precious data safe from potential data loss.
The process to migrate team channels with the software is given below:
- Download, install, and launch the application.
- Add Teams account in the Source section.
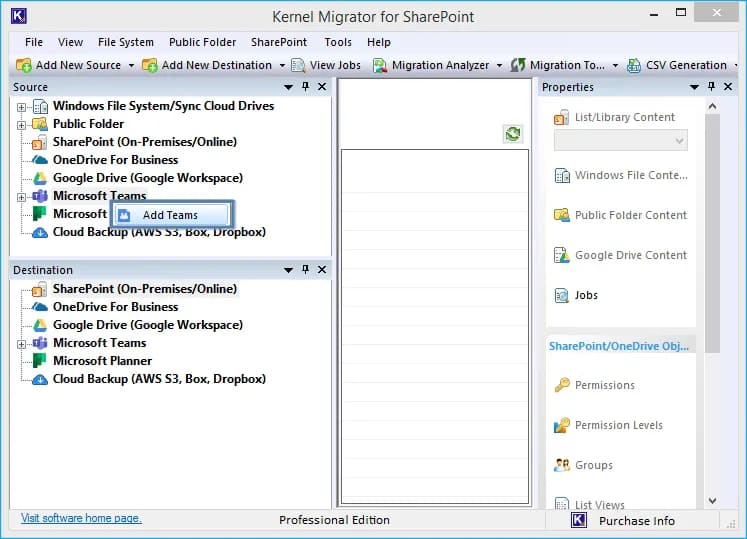
- Define a name for the project and select Modern Authentication in the Add Teams window. Enter the credentials and click Register and Connect.
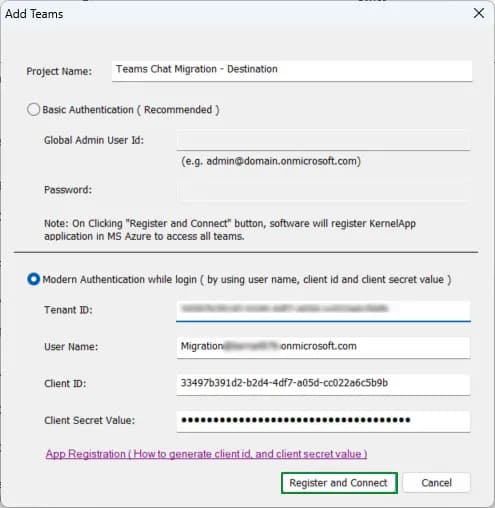 Note: To get the required credentials, click the link at the bottom – App Registration (How to generate client id and client secret value). Follow the steps to develop the Tenant ID, Client ID, and Client Secret Value.
Note: To get the required credentials, click the link at the bottom – App Registration (How to generate client id and client secret value). Follow the steps to develop the Tenant ID, Client ID, and Client Secret Value. - Follow the steps in Sign in to your account window to generate Auth URL. Copy & paste the URL in the required field.
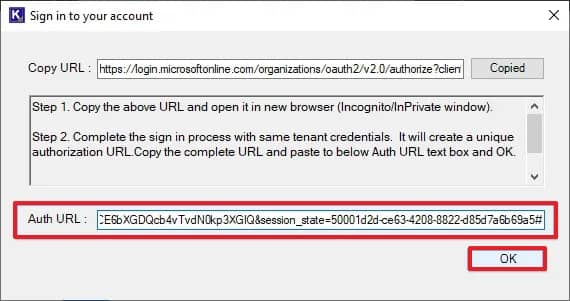
- Follow the steps in Application Role Assignments window to grant required permission. The permissions are needed to access the Teams data.
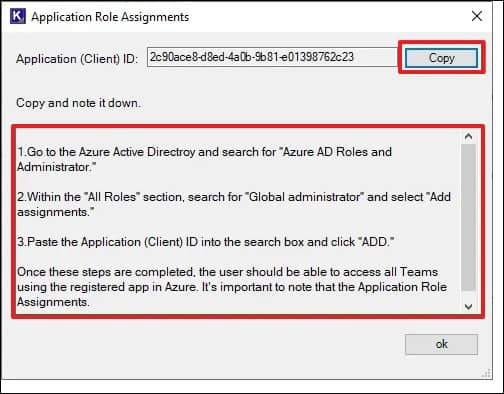
- After providing the permissions, return to the tool and click OK when asked, “Have you completed the role assignment process?” to finish adding Teams in Source.
- Similarly, add the Teams account to the Destination section. After configuring both Source and Destination, navigate to Source section & expand Microsoft Teams, then right-click on any team to select copy.
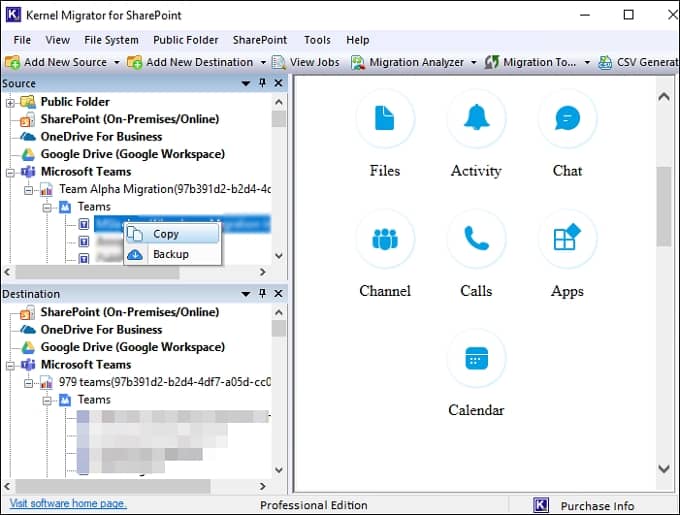
- Then move to Destination section, expand Microsoft Teams and press right-click & select paste.
- In Source Team column, select the team containing the channel you want to move. In the Destination Team column, enter the team name to which you wish to transfer the channel. Select the option Channel Tabs & click Migrate to begin the transfer.
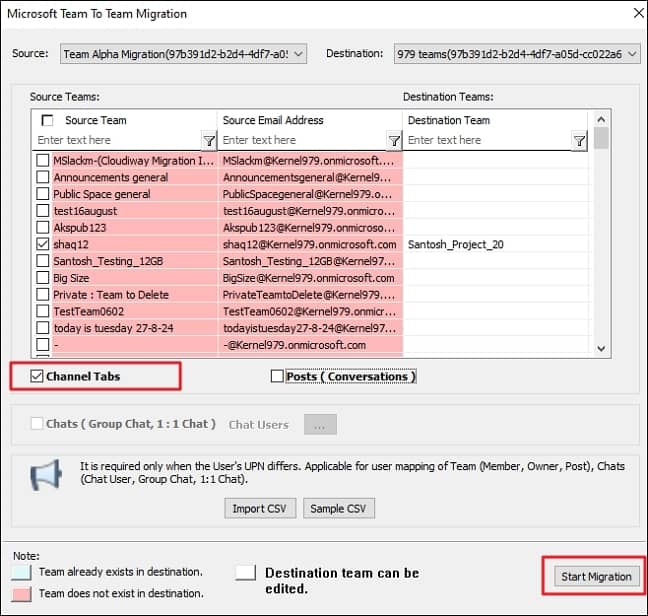 Note: Ensure the Posts (Conversations) checkbox is unchecked to prevent migration of Posts.
Note: Ensure the Posts (Conversations) checkbox is unchecked to prevent migration of Posts. - After the migration is finished, you will receive a message of success. Click OK to exit the migration operation.
You can easily migrate your channels to any team using the above steps. In the process above, we have migrated channels within the same team. However, the tool allows you to migrate channel to any team on any tenant. A few other operations possible with the tool are:
- Easy migration of Teams data from one tenant to another.
- Migrate private channels in Teams.
- 1:1 chat migration in Teams.
Conclusion
Channels are a core component or feature of the Teams app. You need it to establish communication & document sharing, among other crucial team management tasks. As seen above, Microsoft only allows Files tab content to be moved internally. To move Teams channel to another Team, you must utilize the recommended Kernel Microsoft Teams Migration tool. It can accurately migrate every bit of data in a channel over a secured connection. Complete data integrity is maintained with original data hierarchy.