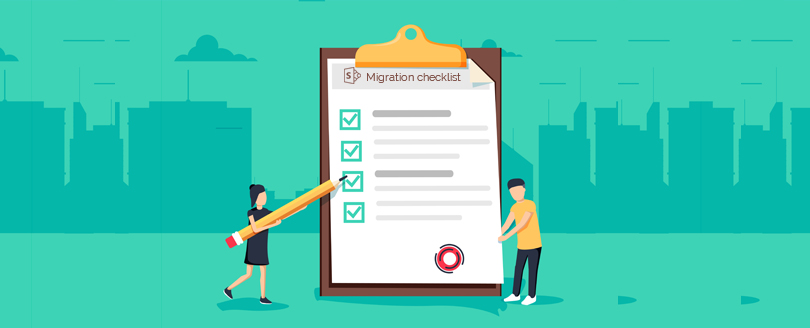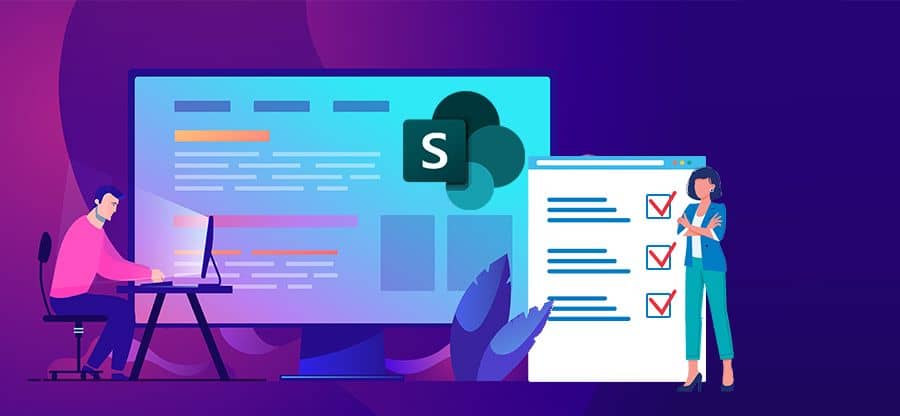Read time 6 minutes
SharePoint is a collaborative platform that allows users to work collectively on a single project or task, if they are authorized. Permissions give a specific right granted to the user related to performing actions. The SharePoint administrator assigns the permissions at the site or site content levels. When a user has a View Only permission, they can only view the file and not create or edit it. However, during migration, if these permissions are not migrated from the source or a user is not given necessary rights, the site content becomes inaccessible at the destination.
Remember that permissions are intricately associated with data. Therefore, you need to consider migrating it to the exact folder hierarchy to get your permissions mirrored at the destination site in SharePoint.
Know about SharePoint permissions and their types
Initiating the process to migrate SharePoint permission requires a proper action plan before execution. Learn about the diverse permissions in SharePoint, so you can provide specific users with the right permission to maintain data security. Before starting the migration, you should understand the basic concept of SharePoint Online permissions.
- Fine-grained permissions(limited access): When the administrator assigns permission at a granular level to a securable object that falls under the fine-grained permissions. For example, a permission assigned to a specific file in a large library, list, or site, allows the user with in-depth control over the SharePoint data for better customization.
- Permission level: Permission levels are the set of permissions assigned to users allowing them to perform different tasks. An excellent example of permission level is Read permission, which allows users with rights like opening a file, reading a file, viewing pages of the file, viewing versions of a file, etc. All these rights are required to access a file in SharePoint.
- SharePoint group: A SharePoint Group streamlines assigning permission to a whole group rather than individually to each user. Each SharePoint Group comes with default permissions for owners, visitors, members, etc. It is far better to create a Group with specific users and assign all Permission at once, which saves time.
- User: A user is a single entity in SharePoint, and it is better to assign permission to a user through groups since it will be difficult to monitor each user.
- Securable object: A securable object is a file, document, folder, list, library, site, etc., affected by permissions. The administrator can assign item-level, folder-level, and site-level permissions for a variety of controls.
Getting complete information about these SharePoint Online permissions and then planning your migration method is beneficial.
Read Also: Learn How to Customize Permissions in SharePoint?
What permissions do you need for SharePoint migration?
When you plan to migrate SharePoint permissions with data, there are certain permissions that should be migrated along with it to allow users with access to it post transition. Here are some permissions that you need to migrate.
Default permissions levels
Default permissions levels include permissions which authorize a user to perform multiple actions on the objects. Here is a brief list of default permissions levels:
|
Permission Level |
Permission Included |
Description |
|
View Only |
View Items, View Versions, View Pages, Browse User Information |
User can view application pages and related items. |
|
Limited Access |
View Application pages, Browse User information, User Remote Interface |
User can access the shared resource |
|
Read |
View Items, Open Items, View Versions, View pages |
User can view pages, list items, and download documents |
|
Contribute |
Add Items, Edit Items, Delete Items, Edit Personal User Information, Add Personal Web parts, Remove Personal Web parts, Update personal web parts |
User can edit user information, delete version in lists and libraries. |
|
Edit |
Manage Lists, Contribute Permissions |
User can manage lists. |
|
Design |
Add and Customize pages, Apply Style, Edit permissions |
User can Add, View, Update, Delete, Approve, and Customize items or pages |
|
Full Control |
All Permissions |
User has full control |
Note: A user can customize the permission settings for the initial five levels. To change the permission levels for Limited Access and Full Control, you can make individual permissions unavailable for a complete web application.
User permissions
User permissions in SharePoint are further categorized into 3 categories – list permissions, site permissions, and personal permissions.
- List permissions
- Site permissions
- Personal Permissions
Some of the prominent list permissions are:
|
Permission |
Permissions Included |
Description |
|
Manage Lists |
Edit, Design, Manage Hierarchy |
User can create and delete lists, add or remove columns or views of a list |
|
Override List Behaviors |
Design, Full Control |
User can check a document for another user and can read/edit their terms |
|
Add Items |
Edit, Design, Full Control |
User can add items lists, and add documents to libraries |
|
Delete Versions |
Contribute Edit, Design, Full Control |
User can delete previous versions of list items or documents |
|
Create Alerts |
Read, Edit, Design, Full Control |
User can create alerts |
|
View Application Pages |
Full Control |
User can view application pages and enumerate lists |
Site Permissions are applied to site items. Some important permissions include the following:
|
Permission |
Permissions Included |
Description |
|
Create Subsites |
Full Control |
User can create subsites, meeting workspace site, and document workspace site. |
|
Manage Web Site |
Full Control |
User can perform complete administrative tasks for the site |
|
Add and Customize Pages |
Design, Full Control |
User can add, modify, or delete HTML pages or the site |
|
Manage Alerts |
Full Control |
User can manage alerts for all users of the website |
|
Open |
All |
User can open a website, list, or folder to access site items |
|
View Pages |
Read, Contribute, Edit, Design, Full Control |
User can view pages in a website |
Personal permissions are attached to single objects and items in the SharePoint.
|
Permission |
Permissions Included |
Description |
|
Manage Personal Views |
Contribute, Edit, Full Control |
User can create, change, and delete personal views of lists |
|
Add/Remove Personal Web Parts |
Contribute, Edit, Full Control |
User can add/remove personal web parts on a web part page |
|
Update Personal Web Parts |
Contribute, Edit, Full Control |
User can update Web Parts |
How to migrate SharePoint permissions?
Once you’ve complete information about the data you need to migrate and various SharePoint Online permissions, then migrating permissions is an easy job. However, due to the lack of manual methods to migrate SharePoint permissions from one site or one SharePoint version to another, you need a professional tool.
Using a tool for migrating permissions while with the site content reduces the complexities faced during and after SharePoint migration and directly migrating the permissions and respective data. With a SharePoint migration tool like Kernel Migration for SharePoint, you can migrate complete sites, lists, and libraries from SharePoint 2010 to 2013, SharePoint 2010 to 2016, and SharePoint 2013 to 2016.
- When you’re migrating from or to a SharePoint site, check the Migrate Permissions option. This will migrate all the permissions in the same order as available at the source to avoid any loopholes.
- Click Add New Mapping button and add Source Username and Destination Username in the respective boxes. Then click OK.
- Finally, you can see that the source and the destination are selected to migrate the permissions directly.
Note: If you have checked the Migrate Permissions, then you can also check the second option of Remap Users/Groups. It will help you to map users SharePoint accounts.
Conclusion
Neglecting migration of SharePoint permissions while migrating other data can cause issues later while accessing the site. You’ll have to manage & customize all permissions after the process is complete, and this process is very time-consuming. Use SharePoint migration tool to avoid getting into this situation and migrate all of the SharePoint data along with the permissions. It also supports migrating Windows file system to SharePoint, public folder to SharePoint, and file system to Google Drive/OneDrive for business.