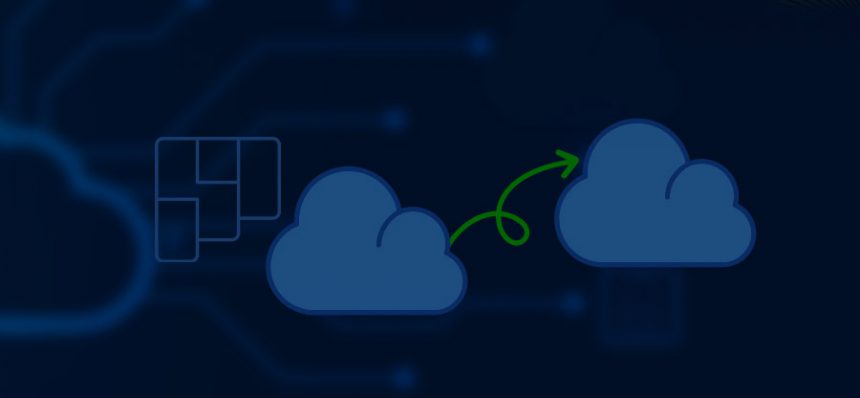Read time: 7 minutes
Microsoft 365 is a diverse platform that provides multiple components, including Outlook, SharePoint, Planner, and many more. We all know that Outlook is for email management services, SharePoint is for keeping your data, and Planner is for planning your tasks and sharing it with your corporate teams.
In this article we will talk about Microsoft’s Planner and the necessity of migrating it from one tenant to another. Also discuss manual and automated methods to move Planner from one team to another with proper step-by-step instructions.
What is Microsoft Planner?
Microsoft Planner helps you to plan your current and upcoming tasks according to your needs. Many organizations use Microsoft Teams and Planner to enhance team members’ collaboration and productivity. Even you can easily create, assign, and share tasks with your team members. You can easily manage multiple components of Planner, such as Plans, attachments, buckets, categories, dates (starting and due), checklist items, tasks, notes, task assignees, progress status, and comments.
Now, we know all the essential things about Microsoft Planner, it’s time to understand the benefits of migrating Planner from one tenant to another.
Why move Planner from one tenant to another?
Planner is the most demanding component of Microsoft 365. There are lots of benefits of migrating Microsoft Planner data from one tenant to another.
- You can take a backup of your Planner data.
- When you are transitioning to a new organizational structure.
- Move Planner from one tenant to another due to internal reconstructing.
- To protect your data from any malware or virus attacks.
Now, when we talked about the benefits and needs of migrating Microsoft Planner data, let’s dive into the manual methods to move Planner from one Team to another.
Manual method to migrate Planner from one tenant to another
There is only one migration method that can help you to do your migration task easily. Go through all the parts to execute a seamless migration process.
As the admin, you need to recreate the teams to another tenant so you can easily migrate all the data of each team member into the destination team member.
After creating the teams, you now have to add the same users who exist in the source account and assign them the same permissions. It will help them to store all the content of source tenant to destination tenant.
You cannot migrate the source Planner’s content; that’s why you have to download the SharePoint content on your local drive. After that, upload the source content to the destination account.
Every chat and other content stay in the Exchange server, where you can access them and export them with the help of PowerShell commands. To move Planner from one Team to another you need to run a PowerShell command to complete your migration process.
- To run the PowerShell command, you need to connect with Exchange Online PowerShell.
- Verify Team chat content and Group mailbox by running the following command:
Get-mailbox -GroupMailbox | select Displayname, WindowsEmailAddress
- Go to the Security & Compliance center and migrate each Team’s chat history to the destination.
A reliable solution to migrate Planner from one tenant to another
The above-mentioned method can help you achieve your migration process, but migrating the Planner data from one tenant to another tenant with a manual method can lead to data loss. To conquer the Planner migration, you need reliable third-party software that can easily move Planner from one team to another with complete data integrity.
Kernel Microsoft Planner Migration is an advanced utility that easily transfers all the Planner’s components, such as Group Creation, Plan Creation, Members, Buckets, Tasks, Task Title, Attachments, Comments, Checklist User Assignments, and Applied Labels.
Now, let’s understand the step-by-step process to move Planner from one tenant to another.
- Launch Kernel Microsoft Planner Migration tool.
- In the Source section, click on Microsoft Planner.
- Connect Source – Microsoft 365 (Microsoft Planner) by entering Modern Authentication credentials, such as Tenant ID, Client ID, and Client Secret Value. Click on Next.
- Connect Destination – Microsoft 365 (Microsoft Planner) by entering Modern Authentication credentials, such as Tenant ID, Client ID, and Client Secret Value. Click on Next.
- Select the Groups and Plans from the table and click on Next.
- Select Group account and map destination Group by clicking on three dots.
- Select the Group account and then hit Next in the following wizard.
- Now, you have to map the users by clicking on three dots.
- Select the destination Group user.
- Select the Manage Members and hit Next.
- The software will start the migration process.
- Once the migration process is done, the tool will pop up Migration completed. Please save the report as a CSV message and hit OK.
- Click on Migration Logs and Save to CSV to download detailed migration logs and detailed migration reports. Hit the Finish.
Conclusion
Migrating Planner from one tenant to another is an essential task to migrate the entire chat with attachments, emojis, and many more. There is only a single method available to migrate Planner from one Team to another, and that method also does not provide 100% results. So, to streamline your migration process, use the recommended Kernel Microsoft Planner Migration software. It will easily migrate the entire content of Microsoft Teams from one tenant to another.