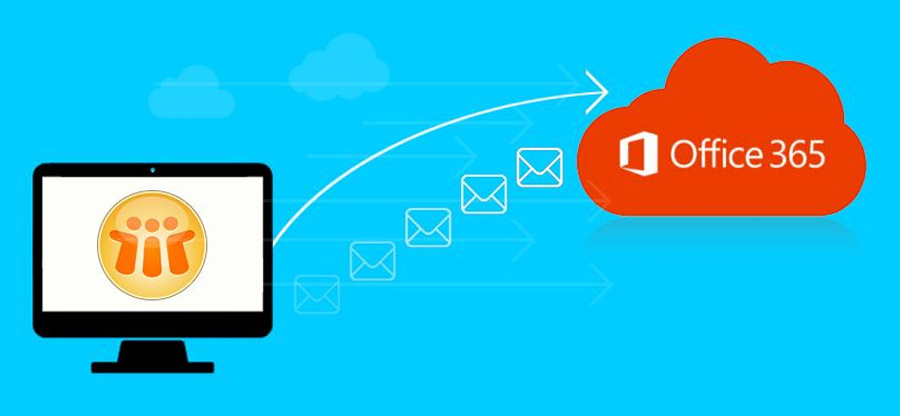Read time 11 minutes
After HCL acquired IBM Notes, services like SmartCloud went offline, and others may gradually follow. Therefore, it is high time for businesses to migrate emails and other mailbox items to a reliable platform like Office 365, which has zero maintenance, better security, and a more significant number of applications.
Migrating your IBM HCL Notes emails to Office 365 doesn’t have to be difficult. In this post, we will walk you through the steps you need to take to make the migration as smooth as possible. We will also provide tips on how to reduce potential downtime during the migration process with a top-notch third-party tool. So, whether you are ready to switch over to Office 365 or are just considering it, read on for helpful information!
How do we know the size of the data to be migrated?
Before you begin the migration process, you must know the size of the Notes data that must be migrated to Office 365. To figure out the size, you can use Microsoft’s tool, Microsoft Online Notes Inspector (MONTI). This tool can evaluate the amount of data that has to be migrated from Notes to Microsoft 365.
It scans the mail files and determines the database size and total number of email items (mail, tasks, calendar, contacts, etc.). Additionally, it runs a few other processes to assist the user with the migration. You can download MONTI along with its guide from Microsoft’s official website.
HCL Notes to Office 365 migration
HCL Notes user interface is quite difficult to operate. So, it is not suitable for novice and non-technical users. It is expensive to purchase, install, and maintain. Users need to purchase it individually as it is a standalone application. Many have complained of synchronization issues between Notes & Server as well, which has convinced many HCL Notes users to migrate to Office 365. Also, Office 365 provides more benefits and services than HCL Notes, such as less RAM storage, large cloud storage, support for VoIP and PBX technologies, and integration of collaboration tools like SharePoint, OneDrive, Skype for Business, Yammer, Teams, etc.
For the users of IBM SmartCloud Notes, since HCL has taken over the collaborative products in IBM’s portfolio, it is going to end the Softlayer Infrastructure under which the SmartCloud Notes comes. So, SmartCloud Notes users also have to migrate to other cloud platforms like Office 365 ultimately. For migration, they can follow the same process as HCL Notes to Office 365 migration.
Migration from HCL Notes to Office 365 manually with IMAP connector
One can migrate from HCL Notes to Office 365 or Exchange manually with the help of an IMAP Connector. Below are the steps for HCL Notes to Office 365 migration:
1. Backup NSF files
First of all, backup HCL Notes NSF files. In case your migration fails, and NSF files get corrupted during the migration, you can recover the mailbox data from the backup taken earlier.
2. Create new Mailboxes for each NSF user
Now, create new mailboxes at the Office 365 location (with the same name as in IBM Notes) for each user who has an account in HCL Notes.
3. Enable IMAP TCP/IP port
First, you need to enable the IMAP TCP/IP port for each user account. Just follow the steps mentioned below to do the same:
- Open Domino Administrator in the Lotus Notes Application.
- Go to the Configuration tab.
- Open the Server document, which executes the IMAP service.
- Click Ports>Internet Ports>Mail tab.
- In the Mail (IMAP) column, change the ‘TCP/IP port value status’ to Enabled.
- Click the Save button to save the changes.
- Synchronize with IMAP Connector
Finally, use the IMAP connector to synchronize mailboxes between Lotus Notes and Office 365. There should not be any issue with the connection now.
Drawbacks of manual HCL Notes to Office 365 migration
The manual migration process has many drawbacks, just like any other manual method-
- The firewall and proxy server of HCL Notes may block the internet connection.
- NSF files that are more than 1 GB in size are not migrated.
- Calendar items have to be migrated manually as this method does not support its migration.
- It is quite a lengthy and time-consuming process.
- Allows migration of 15 mailboxes in one go.
- Higher chances of structural changes, property alteration, data loss, and incomplete migration.
- Only a technical expert can perform the migration without any hassle.
Note: Another method to move NSF data to Office 365 platform is by exporting it to the CSV file format using the Export feature in the Notes application and then importing the CSV file into the Office 365 platform using the Network Upload method, which includes the use of SAS URL and AzureAz Copy tool. This method is not recommended and explained since it is complex, lengthy, suitable for only emails, and fails most of the time.
An easy method for NSF to Office 365 (Exchange Online) migration
An easy method for migration from Lotus Notes to Office 365 is available. By using the Kernel Office 365 Migrator for Lotus Notes tool, you can smoothly migrate all the mailbox items like emails, calendars, appointments, drafts, journals, address books, appointments, tasks, attachments, sent items, and calendar without any data loss. The tool shows migration support to all HCL Notes versions and Office 365 plans.
Features of Kernel Office 365 Migration for Lotus Notes
- Unlimited NSF file migration
One can migrate multiple NSF files simultaneously to Office 365 using this tool. Also, the multiple NSF file migration can be automated with the help of a CSV file if needed. - Preview of NSF data before migration
The preview option of the tool lets the user verify the content of the selected NSF file even before migrating it. - Three savings formats
Using this tool, one can save the NSF emails in three different formats: TEXT, HTML, and RTF (Low quality & high quality). - Migrate SmartCloud Notes and Domino Server
Along with local NSF file data, the software allows you to export SmartCloud Notes and Domino Server data to the cloud location successfully. - Modify folder name before saving
The mailbox folders (Inbox, Sent, Drafts, Trash, etc.) can be renamed before saving to Office 365. - Intelligent filtering before migration
Notes data can be altered with integrated filter options to move only desired data to the destination. - Smart and advanced mapping
Source and destination mailboxes for multiple NSF file migration can be facilitated either automatically or in batch with a CSV file easily. - Impersonation Rights
For Office 365 mailboxes, there is an option for direct assignment of impersonation rights in the migration. - User-friendly GUI
The tool is designed in such a way that even non-technical users can perform the migration without any assistance.
Conclusion
Migrating mailboxes while ensuring complete data integrity is a challenging task. Be attentive when performing the manual procedures discussed above. For a quick and automated migration of HCL Notes to Office 365, we recommend Kernel Office 365 Migration for Lotus Notes software. This tool can easily migrate all your email data, including folders, messages, contacts, and calendar events. The software is equipped with powerful algorithms to maintain original file/folder structure and data integrity. Contact us today to learn more about our software or get started with a free trial.