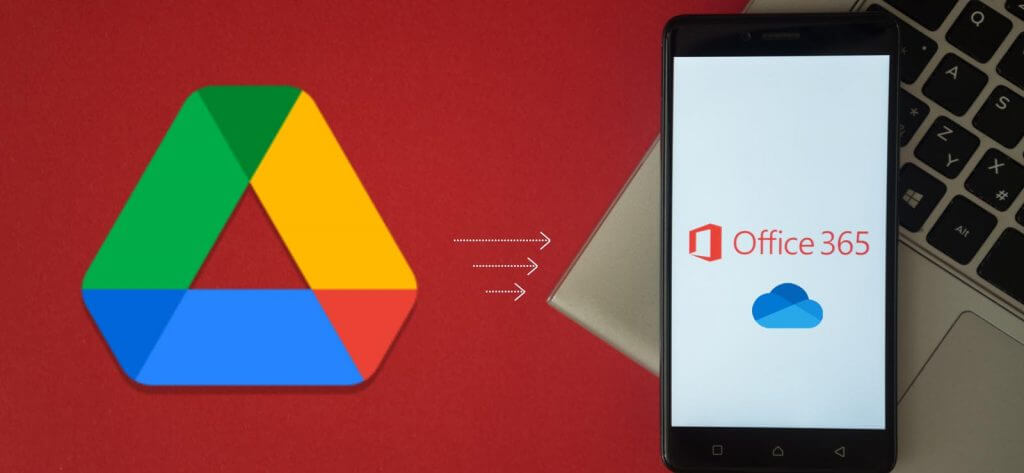Read time 6 minutes
Among small businesses, there is a trend of migration from Google Drive to OneDrive in Office 365 as their business grows. It is because Office 365 plans includes highly advanced options and facilities to secure and manage data compared to Google Drive. Some positive points of Microsoft’s cloud storage are given here.
- Includes enterprise-grade security features
- Integrated to a suite of Office 365 applications/services (SharePoint, Teams, Yammer, Exchange Online, and more)
- Advanced collaboration features
- More sharing and synchronization options
- Allows the use of local disk space with advanced cloud storage files On-demand feature
Migrate Google Drive to Office 365
The manual way to move or export Google Drive documents or files to the cloud destination of Microsoft includes two stages. In the first stage, you need to access Google Drive online and download Google Drive files (as a zip file). In the second stage, you are required to log in to your destination Office 365 account, and then import the zip file using the Upload feature.
- Go to your Google Drive and sign in.
- Select the desired or all of the Google Drive data using the mouse and Ctrl key.
- After making the desired data selection for download, right-click your mouse button and select the Download option.
- The download will start, which can be seen on the bottom right of the page.
- Once the download is completed, it can be seen at the bottom of the page as a ZIP File.
- To move the ZIP file to the desired location, click on the 3 horizontal dots against the downloaded ZIP file and select the Show in folder option. It will redirect to the file saved in the Downloads folder. From there, copy the ZIP file and paste it to the desired location. Extract the Google Drive ZIP file folder to the same location.
- Log in to your Office 365 account on the same system, and then on the welcome page of the interface, click on the OneDrive icon from the left panel.
- On the start page of the opened application, click on the Upload option at the top.
- From the drop-down list, select the Folder option.
- Select the downloaded and extracted Google Drive files from the saved folder and click on the Upload option to initiate the upload process.
- A confirmation message for upload will appear. Click on the Upload option again to confirm uploading the Google Drive files.
- The upload will get started and completed soon. Once it is uploaded, you can view the same Google Drive files/folder in the different cloud destination.
- Hence, the selected files are moved from Google Drive to Office 365 successfully in two stages.
Note: You can also select the Files option if you want to move selected files from a folder to upload.
- Long, indirect procedure
- Slow downloads and uploads with a huge volume of data
- The inconvenience of data selection when there is a large amount of data
- Require good internet strength
- Time-consuming process
If you do not have much data to transfer from Google Drive to Office 365, then the manual method of download and upload is feasible. Otherwise, to move a massive volume of data directly from Google Drive to Office 365 cloud space, you need to go for a third-party migration tool.
Kernel Migrator for SharePoint, a professional SharePoint Migration tool, offers direct and automated migration from Google Drive for Business to other cloud services without any restrictions. The data flows automatically from source to destination, and users can filter the data before migration as per the requirements.
Conclusion
There is an indirect but feasible method for migrating a few files from Google Drive to Office 365, which involves using the download/upload options. But to perform smooth migration of a large amount of data, a professional migration tool is performed.