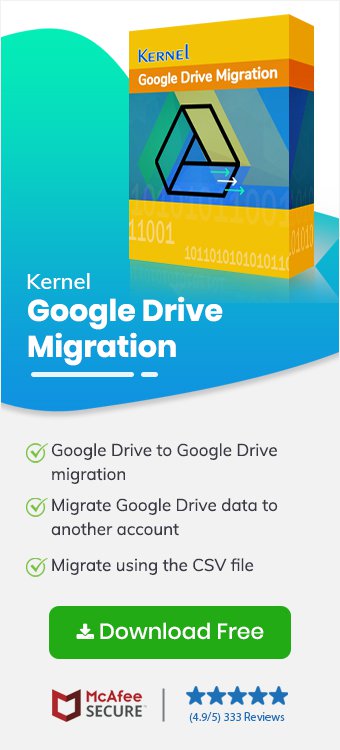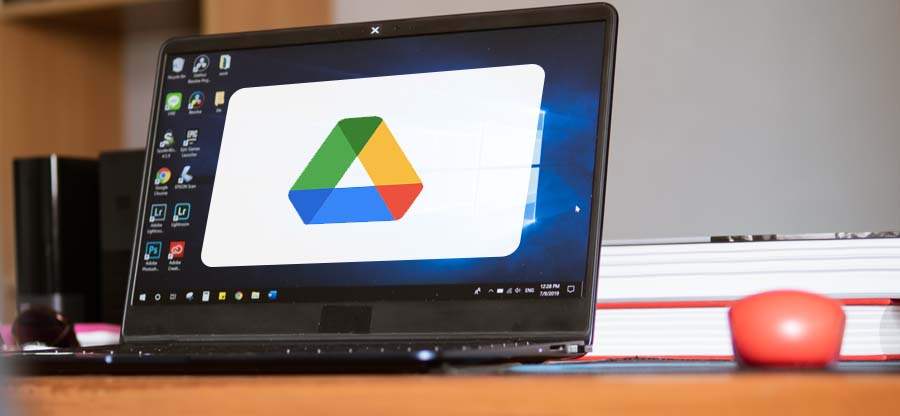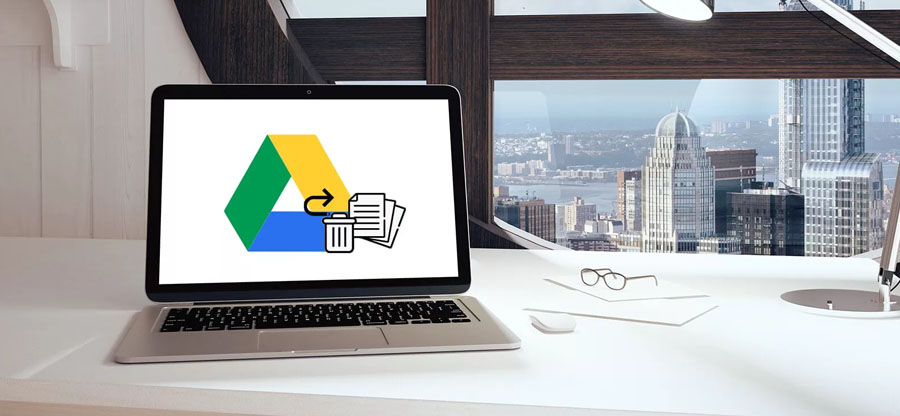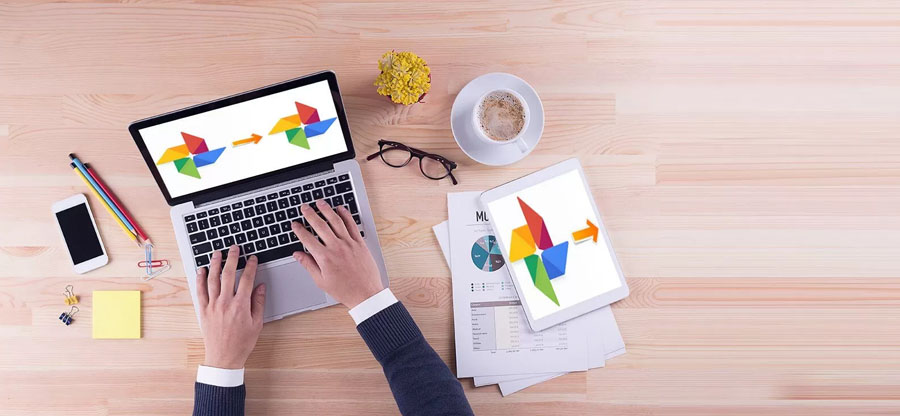Read time 5 minutes
As a Gmail user, Google Drive is an essential tool that helps to store and manage data in the cloud. However, the free storage space is limited to 15 GB and can easily be exceeded. When this happens, you might need to purchase more space on Google Drive or transfer your files to another account.
While purchasing additional storage may not be a feasible option for everyone, transferring your data to a new Google Drive account can be an easy and cost-effective solution. Today, we will provide you with expert and technical advice on how to migrate Google Drive data to another account with ease. Follow our step wise guidance carefully.

Try Kernel Google Drive Migration tool to Migrate the complete Google Drive data including files, folder, subfolders along with their metadata, hierarchy, and user permissions.
Why migrate Google Drive data to another account?
There could be various reasons behind migrating Google Drive data from one account to another, such as:
- The current account is not working properly
- You’re using a professional email account, and there isn’t enough space available
- You want to move to another account for personal or professional use
- You have some essential documents in a shared account and want to move them to a personal account
These are amongst the most common reasons to migrate data from one Google Drive account to another. Now, let’s have a look at the methods that can be used to migrate Google Drive data to another account.
Methods to migrate Google Drive data
If we look at the manual processes, minimal options are available. Here we have discussed common methods to move data from Google Drive.
Method 1: Direct transfer from one Google Drive to another
The simplest method to move data from Google Drive is to use the native features of your Gmail account shown below:
- Sign-in to your Gmail account and go to Google Drive.
- Select the specific documents/files that you want to migrate to another account.
- Now, right-click on the files and click Share > a new wizard will appear on the screen.
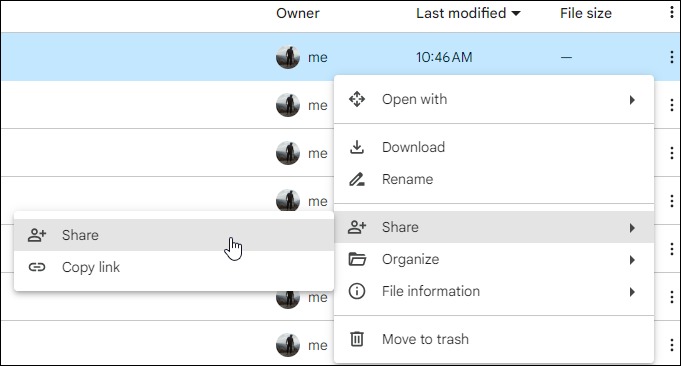
- Add your new Google Drive account and select the permission “Editor”. Tap on “Share”.
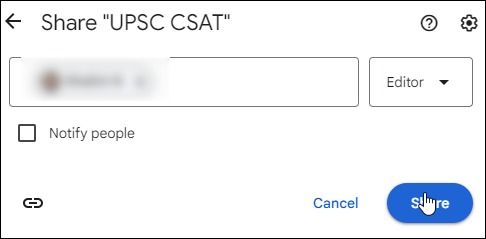
- Upon logging into your new Google Drive account, you will see the transferred files in the “Shared with me” section.
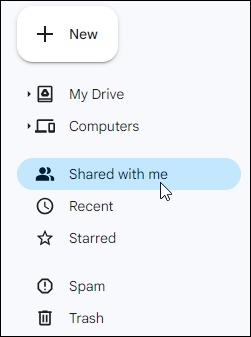
Method 2: Download & upload
This method is convenient for those who find it challenging to transfer from one Google Drive to another. However, this method is easier than the previous one.
- Go to Gmail and sign-in to your account.
- Go to Google Drive and select the files you want to migrate to another account.
- Copy all the files, move them to a new folder, and name that folder with Export. The folder will appear in your directory.
- Now, you can easily download the Export folder and save all your selected files on your system.
- Right-click on the folder and click the Download option. Google server will automatically compress all the files to a zip file.
- Once downloaded, you can easily extract all the files from the single zip file.
- After extracting the files, open another Google Drive account and click the “+” icon to upload the files and folders from another account.
Method 3: Use Google Takeout
Google Takeout is another service offered by Google to help users create an archive of their data to transfer from one Google Drive to another. It possesses a complicated process to transfer the data, as well as it will convert your files into another format. However, you can change the file formats with the settings while uploading your data to the new account. Here is how to use Google Takeout.
- From your old Google Drive account, visit Google Takeout and choose the files & folders you want to transfer.
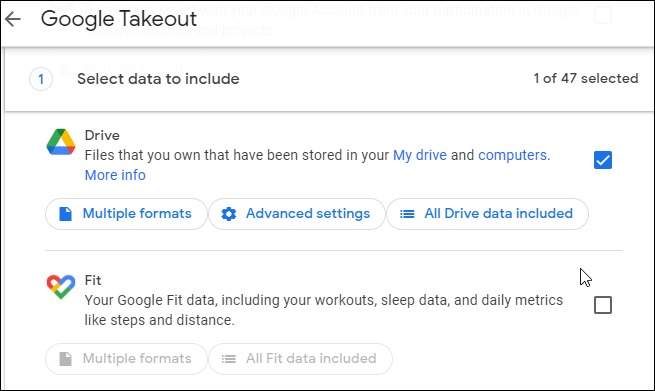
- Scroll to the bottom and tap on “Next step”.
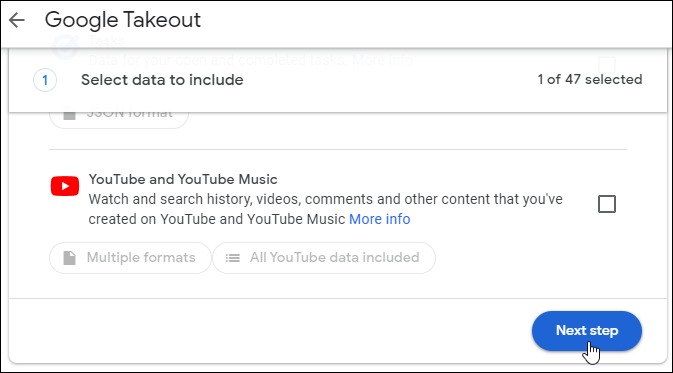
- Choose the delivery method and select “Add to Drive”.
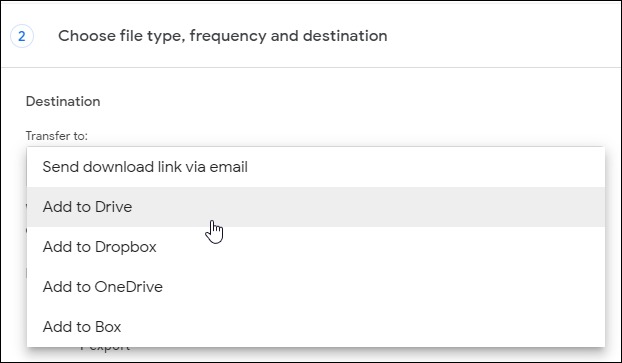
- Click on “Create export” and let the process be completed. Now, download the zip file on your PC.
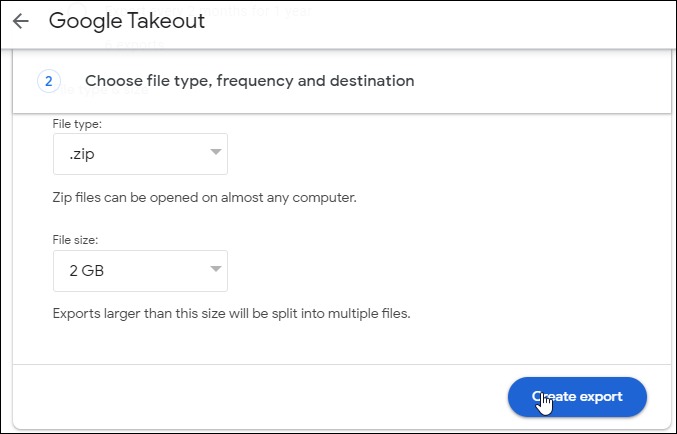
- After the download, sign-in to your new Google Drive account and then upload the files to this account.
Limitations of manual methods
Of course! Everyone would love to use manual methods, but don’t you think the above methods are a bit complicated and require you to perform every step individually. Also, it will consume a lot of time, and if you don’t have enough knowledge of Google Drive, you wouldn’t be able to execute these methods easily.
But don’t worry! We have an alternate solution for you – Kernel Google Drive Migration. It is an advanced Google Drive Migration tool designed with advanced algorithms that allow quick migration of data from one Google Drive to another.
Conclusion
In various situations, we often need to migrate data from one Google Drive account to another. But, most people don’t understand the migration process, which often leads to confusion. Therefore, we have mentioned the most effective methods to migrate data from one Google Drive account to another to clear that confusion. Also, we provided a third-party solution for those who are unable to migrate their Google drive data with manual methods.