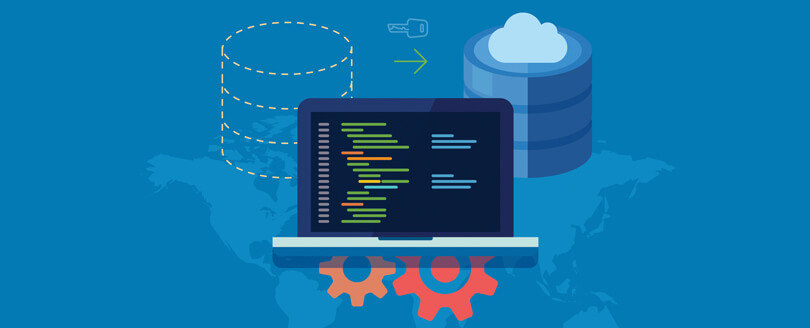Read time 7 minutes
Distribution Lists and Microsoft 365 Groups enhance collaboration among idividuals working towards the same goal. But Microsoft 365 Groups takes further steps by integrating more advanced features, including shared calendars, chat, and file sharing. That is the prime reason users decide to migrate their organization’s distribution lists to Microsoft 365 Groups in Outlook. This is a critical task, as the migration will open doors of benefits for your team.
The process of migrating distribution lists to Groups is relatively straightforward. You’ll need to create a new Group for each distribution list you want to migrate and then add all of the email addresses associated with the distribution list to the Group.
This can get overwhelming for a few users, but don’t worry; we will walk you through the easiest ways to migrate Distribution Lists to Microsoft 365 Groups in Outlook.
Why do you need to upgrade to Microsoft 365 Groups?
Read more about why moving to Microsoft groups in Outlook.
Microsoft 365 Groups allows you to select some users, work with them, communicate with them, and share resources. Also, there is no extra task of giving permissions to each user separately, as adding to the Group automatically provides them with the required permissions.
Groups come with a lot of shared features like a Shared inbox, Shared files library, Shared calendar, Shared OneNote notebook, Guest access, Discoverable content, Group creation facility for users, etc.
Migrating your organization’s distribution lists to Microsoft 365 groups in Outlook is primarily done to inhibit its features and functionality. Some feasible methods are available to move distribution groups to Microsoft 365 groups in Outlook through Microsoft 365 options or PowerShell cmdlets.
Attractions of Microsoft 365 Groups
When you create Microsoft 365 Groups, you will get the following facilities with them.
- Easily Searchable Shared Mailbox: New users can search the shared mailbox in Office 365 groups for the already existing content. This is very advantageous for users who have been added later.
- In-built shared files library: With every Group, you will have a SharePoint files library where the group users can share their documents, store them, and edit them collaboratively.
- Shared Group Calendar: Group members can subscribe to this Group and get updates and invites related to group events.
- Guest access- Microsoft 365 allows you to collaborate with external members who are not part of your organization by adding and access them the Group and its contents.
- Easy content editing- All the members of the Group can easily review the content. In case of sensitive information, you can enable the private Group.
It is easy to manage Groups in Office 365, and they serve somewhat as a free Office 365 backup. Migrating your organization’s distribution lists to Microsoft 365 groups in Outlook is primarily done to inhibit all features and functionality. Some feasible methods can move distribution groups to Microsoft 365 groups in Outlook through Microsoft 365 options or PowerShell cmdlets.
Limitations in Distribution List to Groups upgrade
Only cloud-managed and un-nested Distribution Lists can be upgraded to Microsoft 365 Groups.
To migrate Distributions Lists to Microsoft 365 groups in Outlook, you can either use the options available in Microsoft 365 interface or execute the PowerShell commands for direct migration.
Migrate Distributions Lists to Office 365 Groups using the Admin center
Before starting, please note that you must have Global administrator/Exchange administrator rights to proceed with the procedure.
Now, follow the given steps to migrate one or more Distribution Lists to Microsoft 365 Groups in Outlook.
- Log in to your Microsoft 365 account as a Global Administrator. Go to the Admin Center and select Exchange.
- Now, in the opened Exchange Admin Center, go to Recipients and then click Groups.
Now, go to Recipients in the Exchange Admin Center and click Groups.
A notice appears displaying distribution lists or available groups to upgrade to Microsoft 365 groups in Outlook. Click Get Started to continue.
- Select the lists you want to upgrade from the Distribution Lists and move to Microsoft 365 groups in Outlook.
- After selection, click the Start Upgrade icon.
- In the new dialogue box, click OK to confirm the upgrade. The upgrade process starts from there. The process will take time as per the number and size of distribution lists for the upgrade.
Note: Use Available for upgrade and Upgraded DLs to analyze the status of the upgraded and available for upgrade Distribution lists.
Migrate Distributions Lists to Microsoft 365 Groups using PowerShell
Using PowerShell, you can migrate single as well as multiple Distribution Lists, but the cmdlets are different for each operation. For that First, you need to connect Exchange Online to Windows PowerShell manually. Then run these commands in the Exchange Online PowerShell.
To migrate a single Distribution List, run the following cmdlet
At the place of <Dl SMTP address>, provide the SMTP address of your Distribution List
To migrate multiple Distribution Lists, run this cmdlet.
At the place of <DL SMTP address1>, < DL SMTP address2>, < DL SMTP address3>, provide the SMTP respective addresses of your Distribution Lists.
To migrate all eligible Distribution Lists, run any of the following commands.
To get the eligible DLs in the tenant and upgrade them, run the following command –
To get the list of all DLs and upgrade the eligible DLs, run this command
Find and Delete Empty Distribution Lists from Microsoft 365 Account
After connecting to Exchange Online PowerShell, Microsoft 365 users can run certain cmdlets to list out all the empty distribution lists in the account and delete them further using another cmdlet. Here are these cmdlets.
To find out all empty distribution lists, run this cmdlet.
This cmdlet execution would list out all the empty distribution lists. If you want to delete each list, we suggest you run this command.
Now, you don’t have any empty distribution list in your account.
Keep following our blogs to seek all sorts of help regarding the cloud environment – Microsoft 365.
Backup Office 365 data before the migration
Migration of Distribution Lists to Office 365 Groups is a complex process. So, better you backup the Office 365 data before the migration. You can use Kernel Export Office 365 to PST tool to backup the Office 365 data. With this tool, you can back up all the data including mailboxes, public folders, archive mailboxes, calendar, contacts, and much more to PST files. Also, it works with all Office 365 plans.
Some of the advanced features of this tool include:
- This software offers incremental and full backup options. With incremental backup, only new or changed files are backed up, which saves time and storage space.
- It supports multiple export options such as PST, EML, MSG, MBOX, and HTML.
- This tool has a filtering option that helps users filter items according to various criteria such as date, time, size, and others.
Thus, this tool is a reliable and user-friendly backup solution that offers a smooth procedure to export Office 365 mailboxes to PST and includes several other unique features. It is an ideal choice for businesses that wish to protect their data from accidental deletion or corruption.
Summary
If you are looking for an efficient way to manage your email distribution lists, migrating them to Microsoft 365 Groups in Outlook is the best option. This process can be completed in a few simple steps, and once it is finished, you will have a streamlined system that makes managing your communications easier than ever before. Migrate your distribution lists today with our easy methods & see how much easier it is to communicate with your team.
Moreover, it is advisable to backup your Office 365 data via the KernelApps tool before the migration.