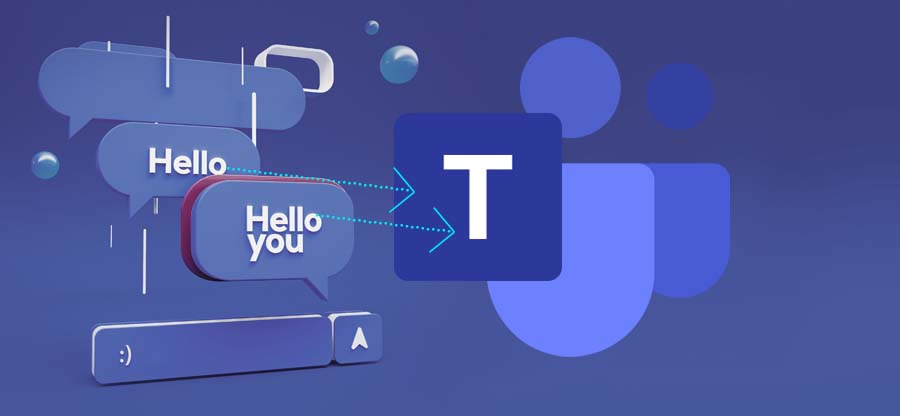Read time 7 minutes
As businesses shift towards remote work, the demand for seamless communication and collaboration continues to rise. Microsoft Teams has made it easier for companies to stay connected, but what about the chat history?
Migrating chat history from one Microsoft Teams account to another may seem a bit complex, but the process is simpler than you may think. This post will provide step-by-step instructions on how to migrate chats in Microsoft Teams via an automated solution keeping all your important conversations, files, and attachments in one place.
Whether you’re looking to consolidate accounts or switching to a new organization, we will equip you with the knowledge to make the migration process stress-free. So, let us begin.
How does a user connect with Microsoft Teams?
MS Teams is a part of the MS 365 suite of applications, which means if you’ve bought a license for Microsoft 365, you’ll get access to Teams along with it. An administrator in MS Teams can create and manage teams. Once a new team is created, they can invite other users to it using a specific link or direct invitation. The name of a team will be unique within an organization for easy differentiation.
Moreover, apart from one-to-one chat, the Administrator can create a group and add more members to it. Each user will get a threaded appearance for chats.
Process to migrate chats in MS Teams with a professional tool
Microsoft has not provided any manual method to migrate chats in a Team. But, if you want to migrate an entire Team, then you can use Kernel Microsoft Teams Migration software to migrate it. The Teams Migration software will migrate teams chat from one tenant to another.
The structure of the chat and the items shared will also be transferred to the destination without making any changes to it. It means the tool migrates all chats with no data loss or manipulation. It also allows you to migrate teams chat history to new tenant.
Let’s go through the process of a smooth migration using the software:
- Start the software from the Application menu, go to Add New Source, and then click Add Teams.
Note: You can also add Teams from the Source pane. Simply choose Add Teams after right-clicking on Microsoft Teams.
- In the ‘Add Teams’ login wizard, choose login method (Basic Authentication or Modern Authentication) to connect with your team. The project name is necessary, and it should be unique for the software. Click Register and connect.
Note: Here, we’re going with the modern authentication method to proceed.
- Now, either click Add New Destination or go to the destination section and choose Add Teams after selecting Microsoft Teams.
- You can choose the same or different login method and click on the Register and Connect option.
- The destination team is connected, too.
- In the list of source Teams, choose a Team, right-click, and select Copy.
- Go to the destination list of Teams, right-click on a Team, and select Paste.
- On the mapping page, the red color shows that the Team is not present at the destination. The blue color shows that the team is already present in the destination team. You can change the mapping accordingly.
Note: To migrate chats, click on the ellipsis (…) to fetch chat users. You can either manually fetch users through a CSV file or let the tool retrieve them automatically.
- Then, click Start Migration.
- Migration will start with a quick transfer for each Team object.
- After the completion, a pop will appear, providing a message related to the successful migration.
- In the end, the tool also shows a migration summary of the completed process. It has information and status related to the migrated Team’s items.
Conclusion
Kernel Microsoft Teams Migration software is a key tool for those looking to migrate chats in their Teams without any hindrances. The software provides complete control over the migration of the entire data between Microsoft Teams.
With this migration software, you can trust that your chats will be safely and accurately transferred so that you can focus on your work without any interruptions.
FAQs
A- Yes, the software can migrate different data, including custom-made memes present in the private channel.
A- The software will also migrate the meetings present in Teams. So, you can access the same information from meetings, even after the migration.
A- Your call details will migrate in the teams also. It will be present in the call section like it was present in the source Team.
A- The software will protect the structure of the chat. It will not change during or after the migration.
A- The software maintains the correct protocol for each aspect of a Team. It means the protocols will not stop the software from migration.