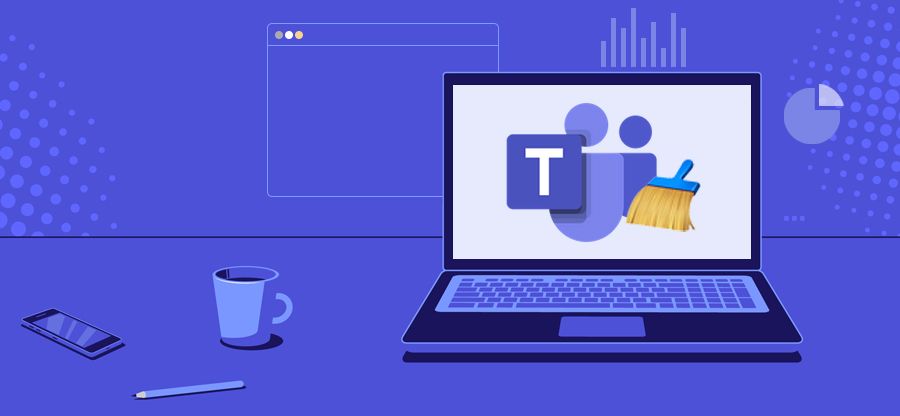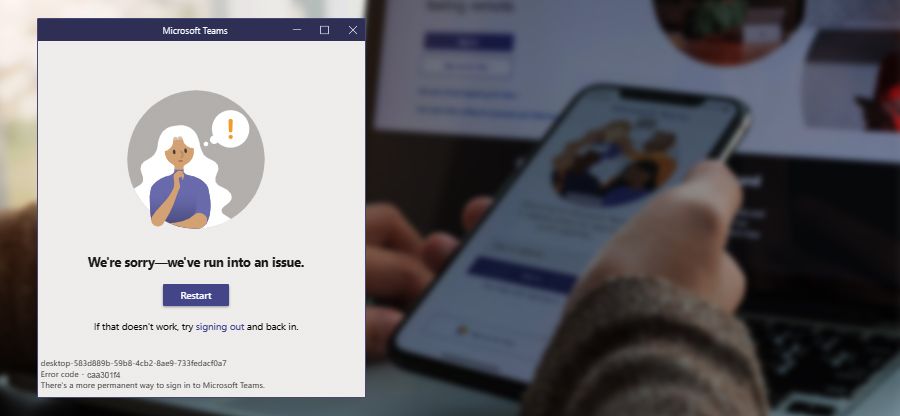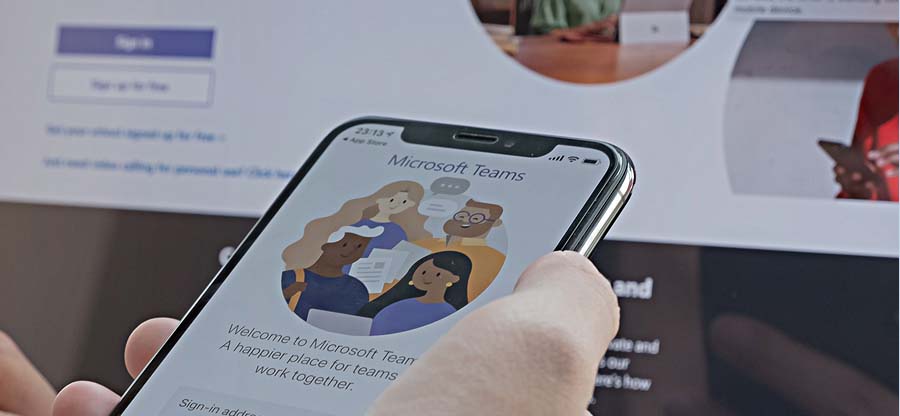Read time: 10 minutes
Microsoft Teams is a part of Office 365 suite. The application serves as a collaboration & communication platform. Teams users have the flexibility to operate it on a desktop application or any web browser on any machine. The app is also available for Android and iOS users.
However, Microsoft Teams users have reported issues when opening Teams. The application gets stuck on the loading screen and will not proceed. The loading screen raises confusion among users, leaving them with no clue what is wrong. Unless you resolve the issue, you will not be able to continue with your meetings, conferences, file sharing, task management, etc. activities.
Since Teams is a combination of various features, it would be quite difficult to pinpoint the real culprit behind the problem. Therefore, we will consider every major reason that could trigger the issue and resolve it accordingly.
We understand that dealing with technical problems can be quite exasperating. In this article, we will guide you through the simplest methods to resolve the “Microsoft Teams not loading” problem, ensuring you can quickly return to normal operation.
Causes of “Microsoft Teams Not Loading” issue
Troubleshooting begins with the initial task of pinpointing the root cause of the problem. Multiple potential factors can contribute to the issue, spanning from sluggish internet connections to software that is past its prime. Let’s explore some prevalent culprits:
- Slow internet connection
A sluggish internet connection is the primary culprit behind Microsoft Teams failing to load. If you’re using a public Wi-Fi network or have an outdated router, your connection might lack the necessary strength for smooth Microsoft Teams operation. Consider switching to a different network or rebooting your router if feasible. - Outdated software
Another possible cause could be that your operating system or Microsoft Teams app is outdated. Make sure both of these are up to date before trying again. - Incompatible hardware/software
Some hardware or software may not be compatible with Microsoft Teams, which could cause it not to load properly. Check that all components are compatible before continuing with troubleshooting steps. - Password change
Another potential source of the “Microsoft Teams Not Loading” issue is an inappropriate password change. If you have recently changed your password, it could conflict with your existing Microsoft account credentials and prevent you from logging in properly. - Incorrect date & time settings
The most common cause of Microsoft Teams not loading is an incorrect date or time setting on your computer. If your system’s clock is set to the wrong time or date, or even if it’s just slightly off, it can cause issues with certain programs and applications, including Microsoft Teams.
Troubleshooting the “Microsoft Teams Not Loading” error
If you rely on Microsoft Teams whether for your professional endeavors or personal needs, you’re likely familiar with the frustration that arises when the application unexpectedly ceases to function and refuses to launch. In the following discussion, we will delve into several methods, providing comprehensive guidance to fix the Teams inaccessibility issue.
Method 1. Use task manager to end the Teams process
The first step you should take is to end the Microsoft Teams process in your computer’s Task Manager. To do this, press CTRL+ALT+DEL simultaneously and select Task Manager from the options that appear. Then, look for any processes related to Microsoft Teams and select “End Task.” After ending all these tasks, try launching Microsoft Teams again and see if the error has been resolved.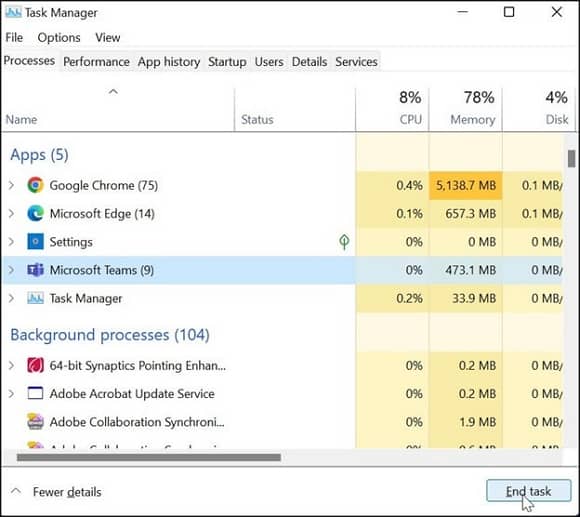
If this doesn’t work, then reboot your system. Restarting the operating system will close all ongoing processes, eliminating any stuck tasks related to Teams.
Method 2. Repair & reset Microsoft Teams
If your Teams app isn’t loading correctly, one of the next steps to take is to repair or reset it with the Apps & Features option from the Start Menu. To do so:
-
- To repair or reset the Microsoft Teams app on Windows 10, head over to the Apps & Features page in your Start menu. Locate “Microsoft Teams” from the list of apps installed on your computer and click on it to expand its options.
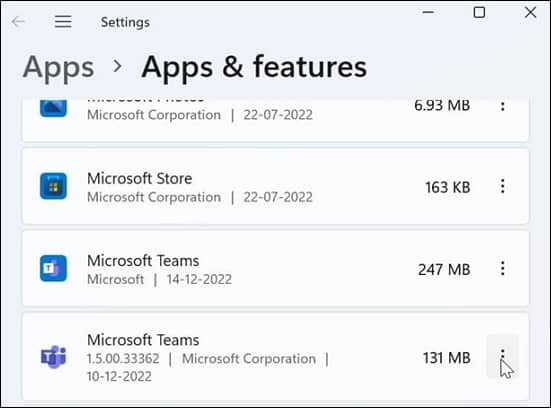
- Click “Advanced Options,” then select either “Repair” or “Reset,” depending on what you want to do.
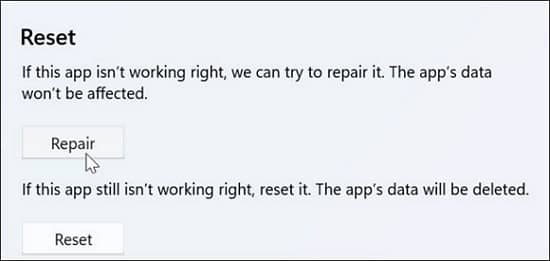
- To repair or reset the Microsoft Teams app on Windows 10, head over to the Apps & Features page in your Start menu. Locate “Microsoft Teams” from the list of apps installed on your computer and click on it to expand its options.
Note: Click on Repair if this is your first attempt at troubleshooting this issue; if not, click on Reset instead and follow through with any additional instructions provided before proceeding further.
- Once complete, restart your computer and try launching Microsoft Teams to check if everything works as expected.
Method 3. Clear cache & cookies
Clearing cache files and temporary data is another useful way of resolving errors related to loading issues in applications like Microsoft teams. For this,
- Open your web browser (Chrome, Firefox, etc.), go to the Settings page, click on “Privacy and Security,” then select “Clear Browsing Data.”
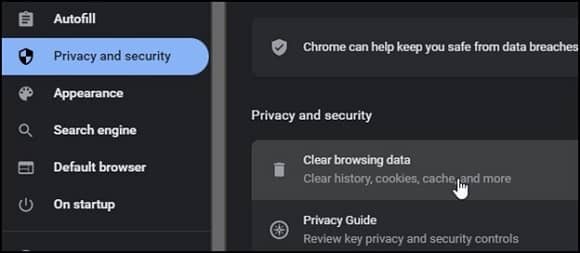
- Select all of the options under the Advanced tab and click “Clear Data.” This should remove any old data that may be causing issues with Microsoft Teams loading properly.
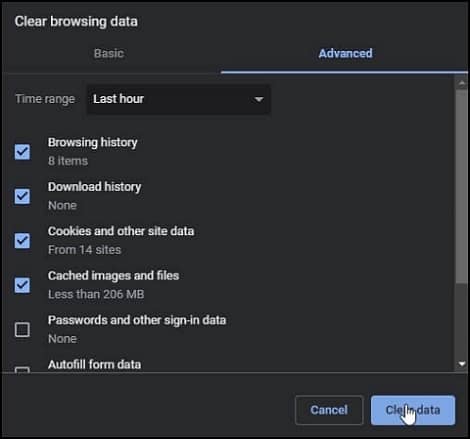
Method 4. Update your system
The next universal resolution is to try updating your system software, as an outdated system may be responsible for creating such errors. This can surely help in improving Microsoft Teams performance.
- To update your system software, go to Settings > Update & Security > Windows Update > Check for Updates.
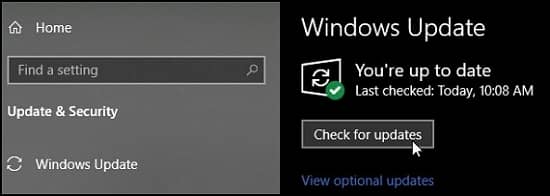
Let your computer check for updates and install any available ones so that your system is running on its latest version. Then restart your computer and see if the error has been resolved or not.
Method 5. Using SFC & DISM Scan
If the system is up to date, it may help to run a System File Checker (SFC) scan as well as a Deployment Image Service and Management (DISM) scan. These scans look for corrupted files or broken system files on your PC that could be causing the issue of Microsoft Teams not loading correctly.
- Select Windows PowerShell from the Start menu.
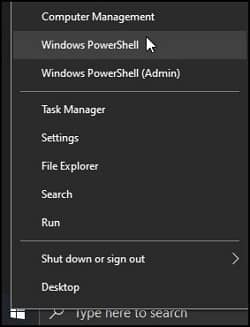
- Enter the following command when the Windows PowerShell launches:
sac /scannow
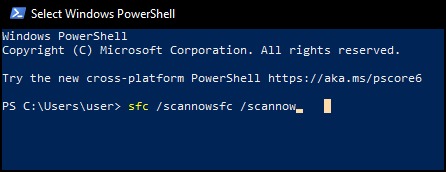
- Try launching Microsoft Teams once the SFC scan has finished.
- If the Microsoft Teams still won’t load, try a DISM scan. Start PowerShell and run this command:
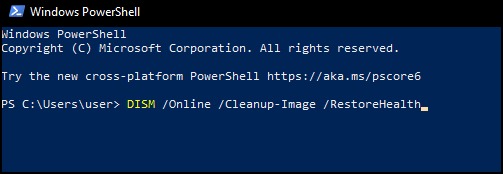
Note: Always keep the Microsoft Teams data backup before performing the SFC & DISM Scan.
Method 6. Uninstall & reinstall Microsoft Teams
One of the simplest & most effective solutions to fix this problem is to uninstall and reinstall Microsoft Teams. This action can often resolve any temporary issues that may be preventing your use of the program. To begin, you must first open your computer’s Control Panel and then select “Uninstall a Program” from the Programs section.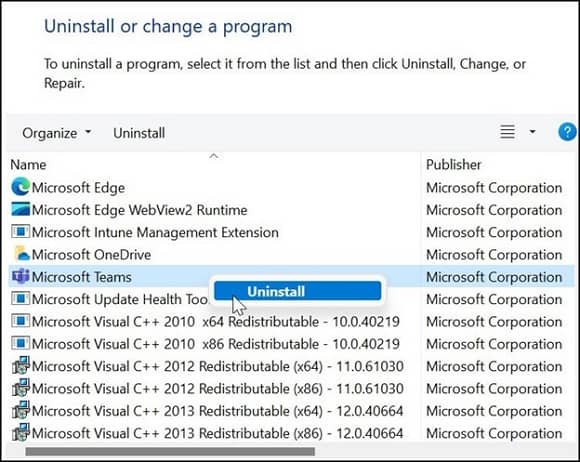
Locate Microsoft Teams within your list of installed programs. Click on it once to select it, then proceed to click the “Uninstall” option. Follow the on-screen instructions to complete the uninstallation process from your device. After successfully removing it, do the following:
- Press Win + R and type %appdata%\Microsoft\teams, then press Enter.
- In the opened folder, check if, post Teams uninstallation, any related data is present & remove it.
- Restart your system, visit the official Microsoft Teams website to download and install the latest version.
- Verify if this resolves the issue.
Method 7. Run the Windows troubleshooter
If uninstalling and reinstalling don’t fix the issue, running Windows Troubleshooter might help solve your problem.
- To access Troubleshooter, go to Start, type “troubleshooting,” and select “Troubleshoot settings.”
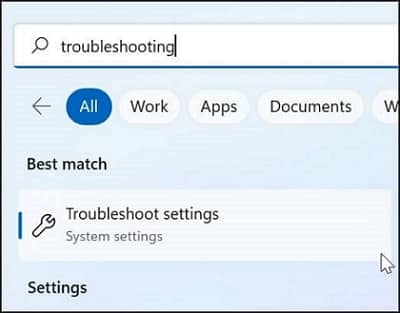
- Choose the appropriate option according to your operating system (Windows 7/8/10) & tap on “Other troubleshooters.”
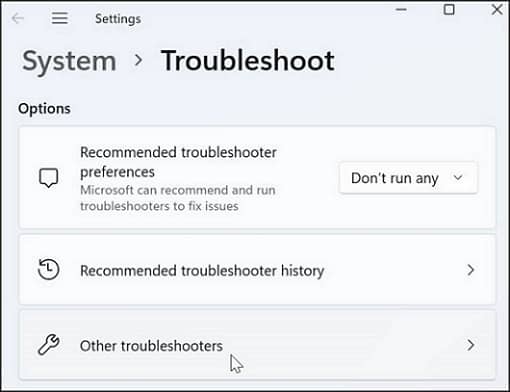
- Now, scroll down to find the Windows Store Apps. Click Run and follow the instructions provided to complete the troubleshooting process.
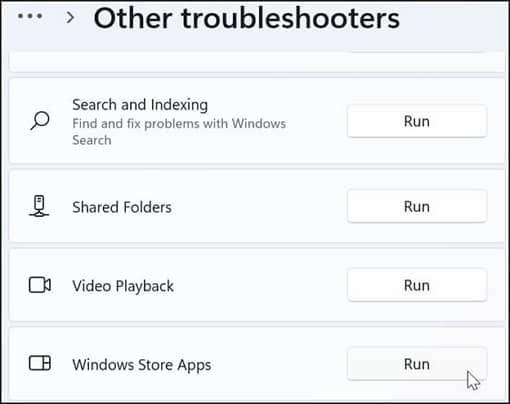
- Once you have completed these steps, restart your computer, and try launching Microsoft Teams once again.
Teams data migration as a precaution
If the above solutions do not provide a concrete solution to your trouble, then you can try to migrate your Teams account data and access it from another account. However, before initiating any migration job, we recommend creating backup to prevent any data loss.
An effective and straightforward way to migrate all Teams components with complete data is by utilizing an advanced tool, Kernel Microsoft Teams Migration. The tool provides a simple user interface, ensuring a quick migration process. It can efficiently migrate Teams data from one tenant to another without tempering file/folder hierarchy and structure.
This Teams Migration software offers a secure solution for users to effortlessly duplicate or export their conversations, chats, files, and various other items with complete data integrity. This ensures a seamless and worry-free transition.
- You have the capability to transfer threaded discussions while also preserving files, documents, attachments, and their associated permissions within chat migrations.
- You have the flexibility to either multitask and execute multiple migrations concurrently or set a migration schedule for a future date.
- Automated migration is a valuable time-saving tool, offering detailed reports that track job completion and success rates.
- It’s also compatible with all Office 365 accounts that have MS Teams.
With these great capabilities, this tool is truly an indispensable asset for any organization’s data infrastructure management needs.
Final words
While Microsoft Teams is indeed a robust application, every tool, no matter how excellent, can exhibit idiosyncrasies. If you’re encountering difficulties with Teams failing to load, we trust that this article has provided valuable insights to resolve the problem. Several alternative approaches are available for you to attempt, and typically, one of them should resolve the issue. Should the problem persist, try to migrate your Teams data to resume your work and contact our team of IT experts for assistance.