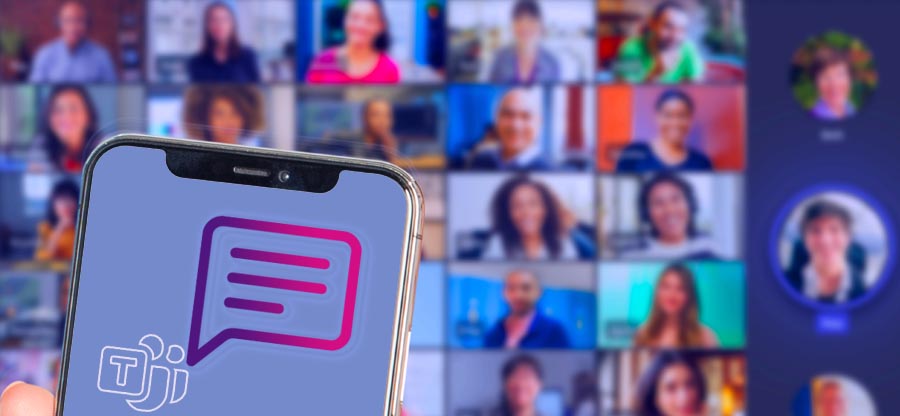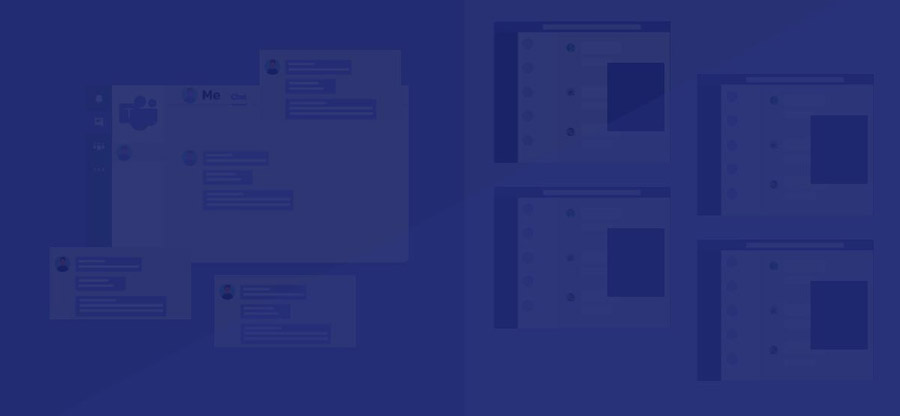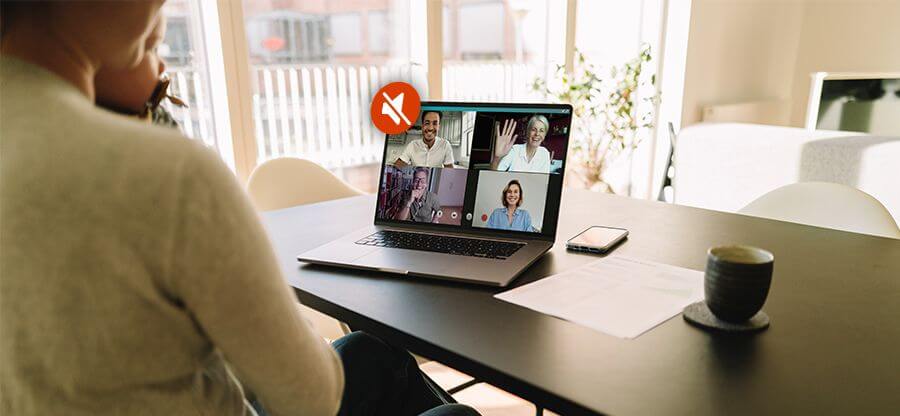Read time: 4 minutes
The collaboration platform Teams from the Microsoft Office suite offers many features for effective task handling and user management. Organizations heavily utilize Teams for conducting meetings & conferences. Teams Calendar allows users to schedule meetings for any available date and add attributes like meeting duration, location, channel, and more.
Organizations often conduct meetings to discuss matters like new company policy or presentation for a new product. With Microsoft Teams meeting notes, the meeting organizer can define the main objective of the meeting. This will help the participant to prepare and conduct a more productive discussion.
Moving further, we will guide you with a step-by-step comprehensive procedure to schedule a meeting in Teams and add notes to it.
How to create a meeting with meeting notes?
Achieving a productive meeting necessitates meticulous planning, thorough preparation, and effective organization. One approach to accomplish this is by establishing a meeting agenda along with accompanying meeting notes. Below are the steps to guide you in creating a meeting agenda and notes:
- Begin by planning your meeting: Create an agenda that outlines the topics you intend to discuss, the goals of the meeting & the expected outcomes.
- Prepare attendees: Share your agenda with all the users before the meeting to give them some time to prepare.
- Schedule your meeting: The next thing to do is to schedule the meeting. In Microsoft Teams, go to the Calendar & tap on’+ New meeting’.
- Add an agenda to the meeting: Under the Details tab, choose ‘Add an agenda’. This helps the participants to view & make changes to the agenda as necessary.

- Add notes or tasks: You can also add notes & tasks to the meeting to provide additional context & clarity to the agenda items.
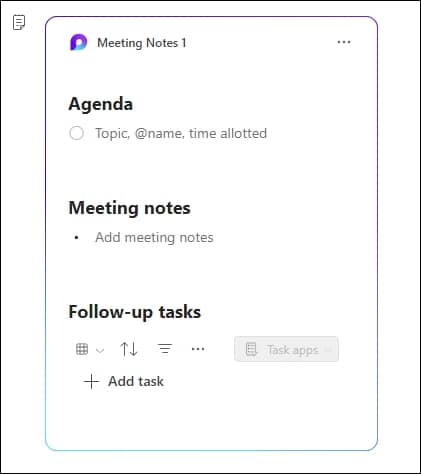
- Send the meeting invitation: After all the necessary details are in place, send the meeting invitation to all participants.
Adding & changing the notes in an existing meeting
But can we add & change meeting notes in an existing meeting? Yes, you can. Look at the details below.
- Go to your Teams Calendar & select the meeting you want to edit.
- If the meeting is part of a series, select ‘View series’ to make changes to the entire series.
- Add or edit meeting notes or agenda items as necessary.
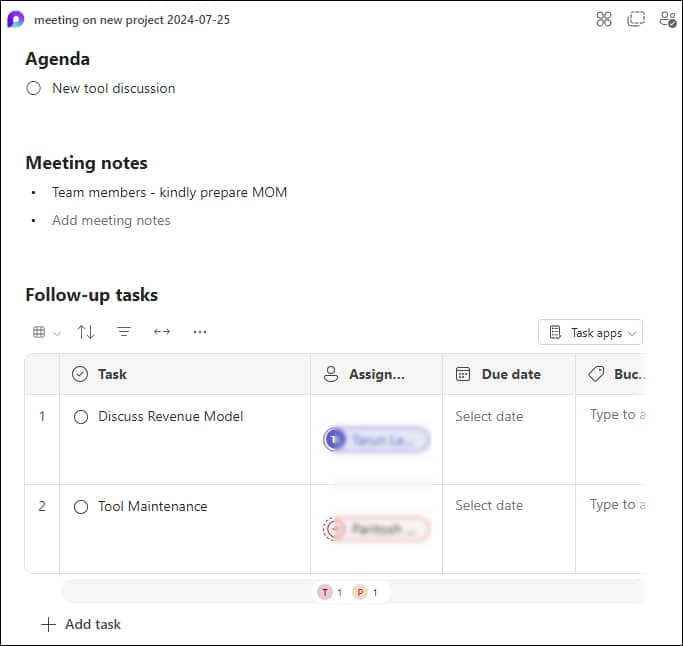
- Select ‘Send’ & ‘Update’ to save the final changes.
Important: At times, you can also face the issue of calendar missing in Microsoft Teams, so make sure your Teams is up-to-date.
It is crucial to know that changes made to the meeting series will apply to all future meetings. In comparison, changes made to a single meeting will only affect that meeting.
How to take meeting notes during a meeting?
Proper notetaking assists you to document important information, track progress & stay on top of things. Here is how to take meeting notes during a meeting effectively.
- Firstly, join the Teams meeting.
- Tap on the Notes button to add a task, agenda, or notes now.
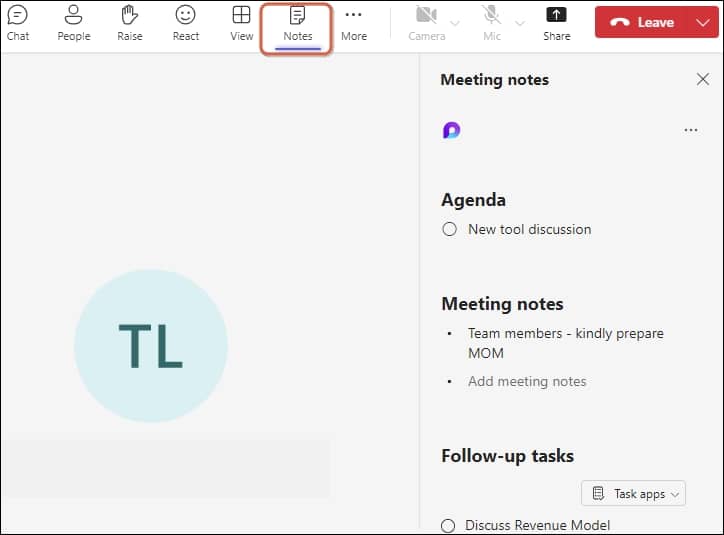
Note: If you have not created any notes before scheduling the meeting, then the Notes option will not be available.
How to take meeting notes after a meeting?
In addition to being automatically saved, Microsoft Teams meeting notes can be viewed & edited afterwards. Steps to access the meeting notes after a meeting are here below:
- Navigate to the Teams Calendar.
- Choose the meeting from where you want to view notes.
- Go for the option Expand meeting details.
- Tap on Details & click on Notes.
- Lastly, click on Send update to save & send changes. You can also view the notes in full screen after the meeting has ended within the meeting chats group.
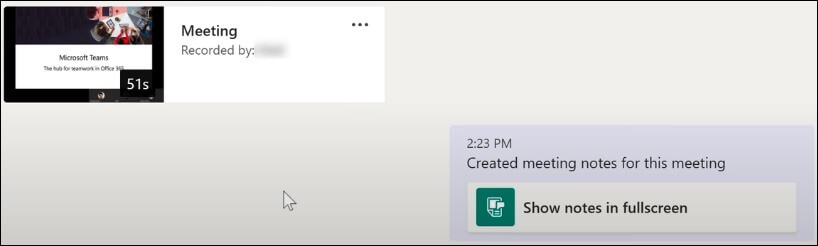
Note: Using recap feature, you can access meeting notes, transcripts & more detail on your meeting. Check out Microsoft Teams Premium’s Intelligent recap for more information.
Winding up
After reading this post, we hope you have a better understanding of what Microsoft Teams Meeting Notes are & why they can be beneficial for your business. We strongly encourage you to utilize the Kernel Microsoft Teams Migration tool , as it offers a simple yet precise system to migrate your content quickly & accurately. Moreover, with its ability to migrate attachments of chats and store them safely & securely, it is undoubtedly the best way to go when it comes to migration needs.
FAQs
To use the sticky notes in Microsoft Teams, follow the steps below.
1. Tap on the Share Content option, choose Microsoft Whiteboard.
2. Among the many options available, find the sticky notes option on the extreme right.
3. Tap on it and you can use the sticky notes in meetings now.
A. Meeting notes in Teams are not automatically private. They are only accessible to those who are invited to the meeting before the notes are created. But, others can request access to the notes & the owner will receive an email notification.