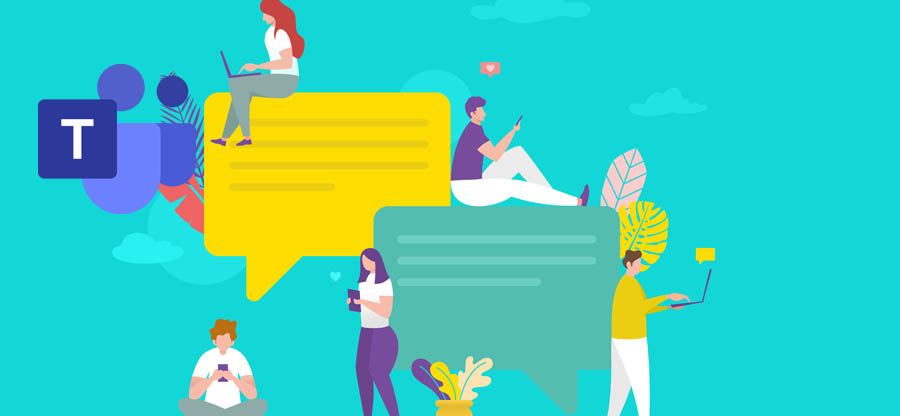Read time 6 minutes
As a user of Microsoft Teams, you surely know how important chat history can be. Be it you need to revisit a previous conversation with your team members or find specific information that was discussed in the past, having access to Teams chat history is crucial. Unfortunately, locating your chat history in Teams is not always straightforward. So, we are here to help.
We will cover all the practical methods for finding the hidden file where your Teams chat history is stored, including Office 365 Group and Exchange Management Shell. With our step-by-step instructions, you can easily discover the location of your Teams chat history and retrieve the information you need. Get ready to become an expert with this informative article.
How to find chat history in MS Teams?
Generally, Microsoft Teams data is stored in Exchange, Stream, Groups, SharePoint, and OneDrive for Business based on your Office 365 subscription and preferences. However, enabling these features allows you to store the Teams data in third-party applications like Dropbox and Google Docs.
Furthermore, various types of communication take place in Teams, such as:
- One-to-one internal user chat
- One-to-one chat with external users
- Chat within a channel
- Meeting recordings
- Voicemail messages
Let’s see where you can find these chat items on your system.
One-to-one chat
The one-to-one chat history is stored in a hidden folder within your mailbox, which contains all of the conversations in the chat history, with each member having their data copied. The purpose of this hidden folder is data retention, litigation holds, and compliance. However, you can recover this folder only with the eDiscovery tool provided by Microsoft.
Go to the Security and Compliance Center, start the Content Search, and look for the content in Teams chat with the date and other criteria. You’ll get a sample of the results within a minute or two to browse and verify your required data.
- Go to Admin Center and choose Compliance. In Content Search, create a new search and provide detailed parameters based on the required chat items.
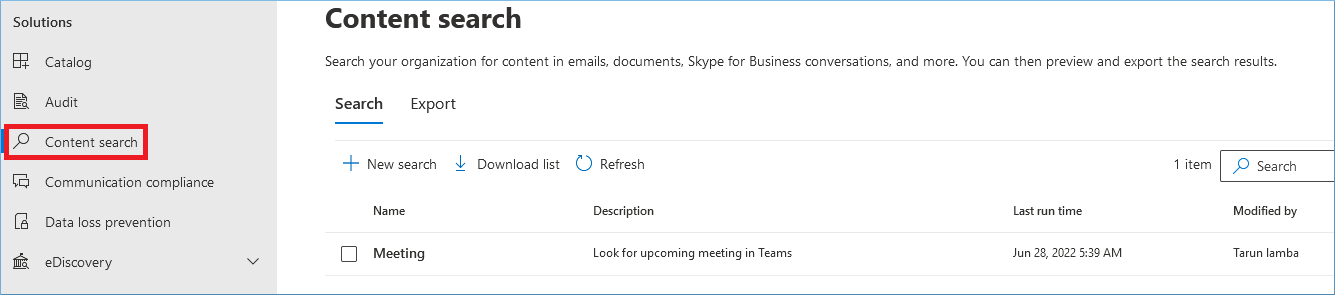
- After running the Search, you will get the searched item summary and the found item’s status.
Finding files in MS Teams
If you’re looking for files shared during the chats, they are stored in OneDrive for Business account in a folder, which is not hidden. Any member with access to OneDrive for Business can easily access the files. The administrator provides permission for file access to each member individually.
Whether you chat with outside members or your own company, the file storage and permissions are configured similarly.
Finding non-chat channel data
When creating a Teams group in MS Team, an Office 365 group and a SharePoint site are automatically created within the group mailbox. With the SharePoint site, you can access a library of various document libraries to find various shared documents. But, finding the SharePoint site location is not easy.
The simplest way to find any Team’s SharePoint site is to go to SharePoint via the File section. After opening SharePoint, copy the URL from your browser and create a permanent link.
Talking about the mailbox group in Office 365, it contains the emails sent to the team. Knowing where the email addresses and channels are stored can save you much time.
Storage locations for Microsoft Teams chat data
| Data Type | Storage Location | Accessibility |
|---|---|---|
| Chat messages, voice memos, adaptive card messages | Hidden folder within Exchange mailbox | Admins only |
| Shared files | OneDrive for Business in “Teams Chat Files” folder | Authorized Users |
| Inline images and emojis | Azure Media Services | Authorized Users |
| Stickers | Azure Media Services | Authorized Users |
| GIFs | Third-party service | Authorized Users |
Using Exchange PowerShell
Exchange Management Shell is a great way to find Team chat history within a group mailbox created by Office 365. As mentioned above, an Office 365 mailbox is automatically created where the chat history is stored whenever you make a Teams group. To find the Team chat history for a specific mailbox, you can use the below command:
Running the above command will provide a report of what is inside that Teams mailbox and represents a folder named – \conversation history\team chat. In this folder, you can find the chat history for the group. You can add this mailbox to your OWA and view the contents easily. However, if you don’t have permission to access the folder, run the following command:
Note: This command is only valid for shared mailbox chat history and doesn’t apply to Microsoft Teams mailbox.
Create a backup
The best and ideal way to access Teams chat history is to create a backup for your Office 365 mailbox. As Microsoft automatically removes the chat history from Teams, you can access them easily with a backup file. Creating a backup will enable you to access the chat history anytime from anywhere.
But, creating a manual backup for Teams data isn’t easy. Also, you’ll have to make a full backup rather than specific Teams backup with the manual approach. So, the ideal approach to creating MS Teams backup is to use an automated tool like Kernel Microsoft Teams migration that allows you to backup specific data as per your requirements. You can migrate data between Microsoft Teams, making it easier for you to access it later. It is integrated with intelligent features and functionalities that make it easy for you to select and backup Microsoft Teams data in a specified manner.
Wrap up
All in all, locating and accessing Microsoft Teams chat history may seem like a complicated task due to Microsoft security policies, but it is vital for users to access the necessary data. This article has provided effective methods to find and access the Team chat history.
Furthermore, we recommend an automated solution, Kernel Microsoft Teams Migration tool, that enables users to back up data and migrate chats in Microsoft Teams effortlessly. This professional tool guarantees secure and reliable data recovery and migration. With such a tool, you can conveniently access and manage your Teams chat history without any hassle.