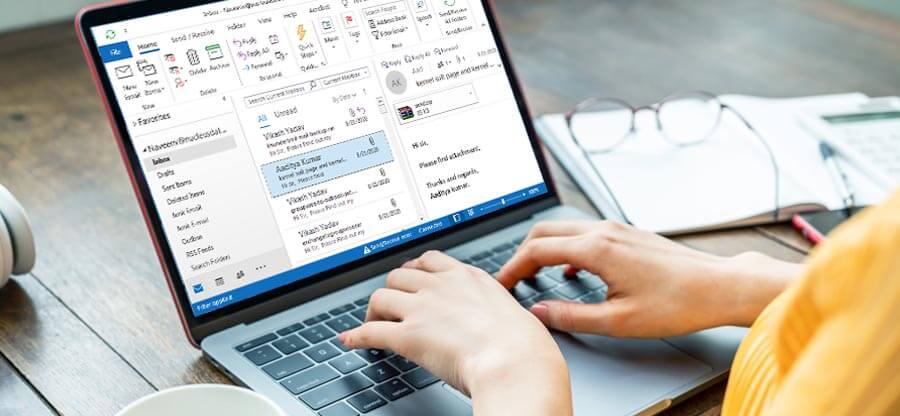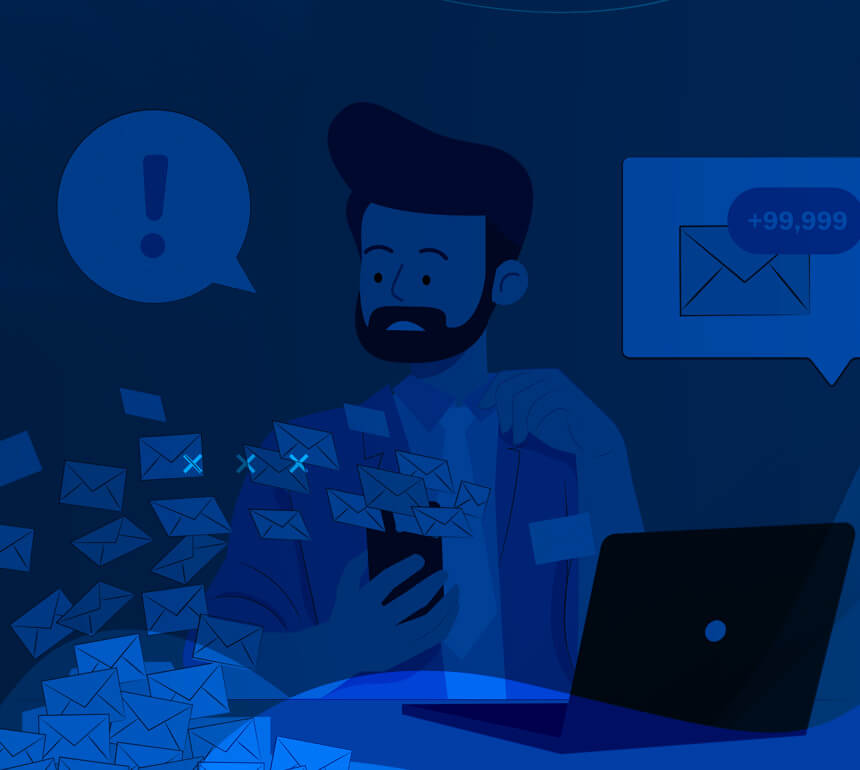Read time 5 minutes
Microsoft Outlook is a flexible email client that works on many platforms and supports a significant number of email servers. To cater to different requirements, Outlook creates different data files to store the user mailboxes. When you connect with the POP servers, then it makes the PST data file, and for IMAP, Exchange, and Office 365, it creates the data file in OST format. Moving the PST file is relatively easy, but the OST file is more dependent on the email server. Due to such rigidity, managing the OST file is more challenging than the PST file.
Sometimes, when the Outlook users want to access the OST file from its actual location, then they are unable to find the existing file and gets the message that-
‘Not a valid path. Outlook cannot find OST file.’
The user may become surprised that Outlook does not show any error for the OST’s absence until the user tries to access it deliberately. But there can be several reasons behind such errors, and some of them are presented below:
Why Outlook not able to find the OST file?
There are many scenarios where Outlook cannot find its own generated OST file. We are mentioning some reasons that create this issue in your system.
- A corrupt OST file
When your OST file becomes corrupt and inaccessible, Outlook often encounter errors in locating the OST file.
- Large-sized OST file
Make sure to adjust the OST file to a manageable size, and when the OST file is oversized, Outlook will have to make more effort in loading the file. Sometimes, Outlook cannot even load the file and shows the error that it did not find the OST file.
- The hard-drive sector has crashed
If the sector of the hard drive where the OST file was saved becomes corrupt, then Outlook will not be able to find the OST file and show you the error. Since, the OST file is inaccessible, and you cannot perform basic operations like change the location of OST file, searching the mailbox data, or accessing it.
- Sudden power failure
If the system faces a power failure, while the OST file synchronizes the mailbox with the Exchange Server, corruption is inevitable. It can further corrupt the entire Outlook application.
Manual methods to repair the corrupt OST files
Outlook has the most advanced built-in features that allow it to repair corrupt OST files. We have covered all the legitimate methods to know the location of the OST file.
For Outlook 2007, 2003
For the older versions of Outlook, the user can opt to use the inbuilt ScanOST tool to check the integrity and health of the OST file.
- First, close Outlook and its associated applications.
- Open ScanOST tool from its location – C:\program files\common files\System\Mapi\LocaleID\scanost.exe
- Open the application and click OK to scan all the OST files that you have chosen to scan.
- Use the Repair Errors checkbox, and then click the Begin Scan button to proceed with the process.
In Outlook 2010, ScanOST has been replaced by the ScanPST tool, and it can be used in the same manner to repair the OST files. However, it is found that the inbuilt tool cannot handle severe corruption and does not repair a seriously damaged OST file.
You can recreate the OST file containing the complete data replacing the irrecoverably damaged OST file. Use the steps below:
- Close the Outlook application completely.
- In Control Panel, click Mail (Microsoft Outlook 2016).
- Click the Email Accounts option.
- Choose the Exchange Account with an inaccessible OST file, and click the Change button.
- Click the More Settings button.
- Go to the Advanced tab, and check the option to Use Cached Exchange Mode.
- Click the Apply button.
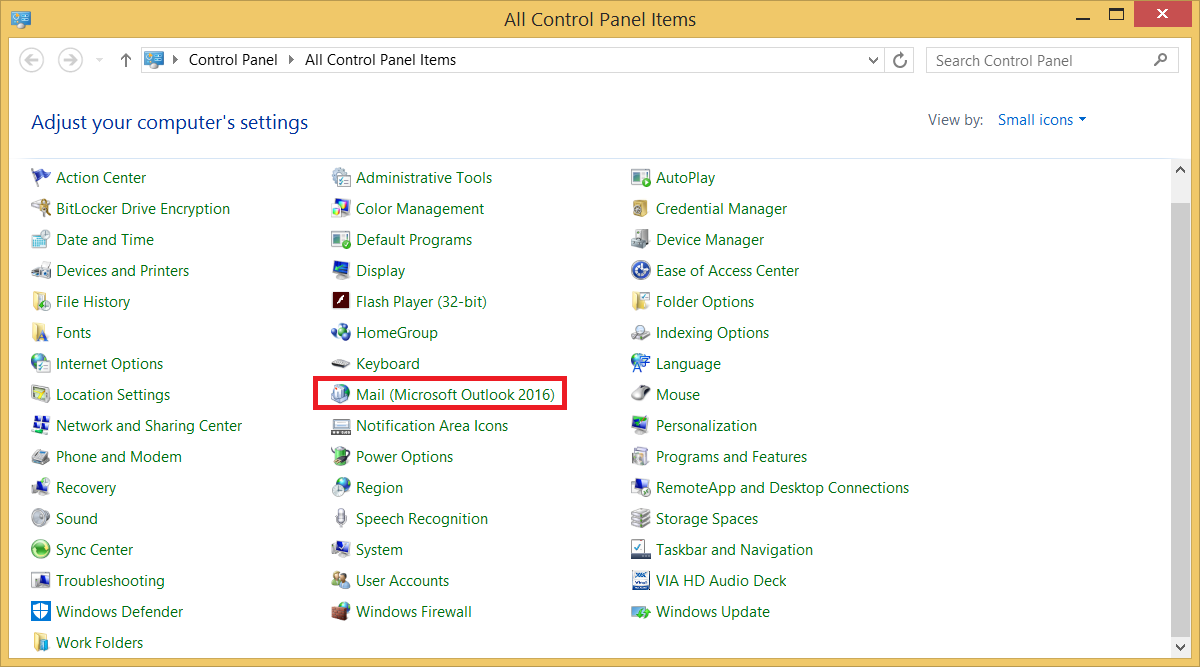
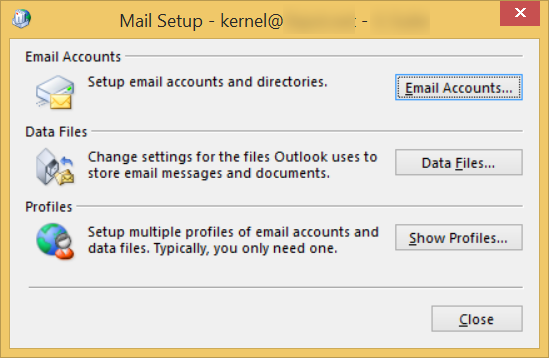
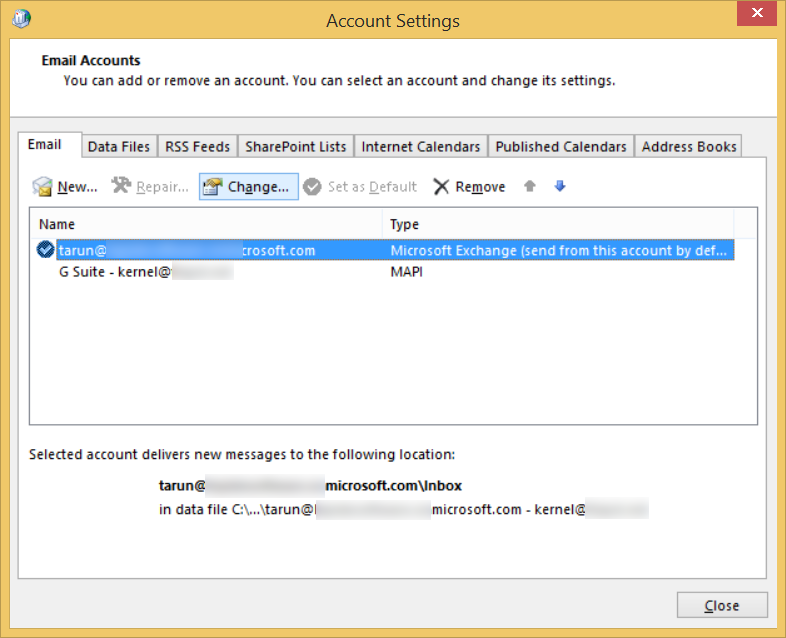
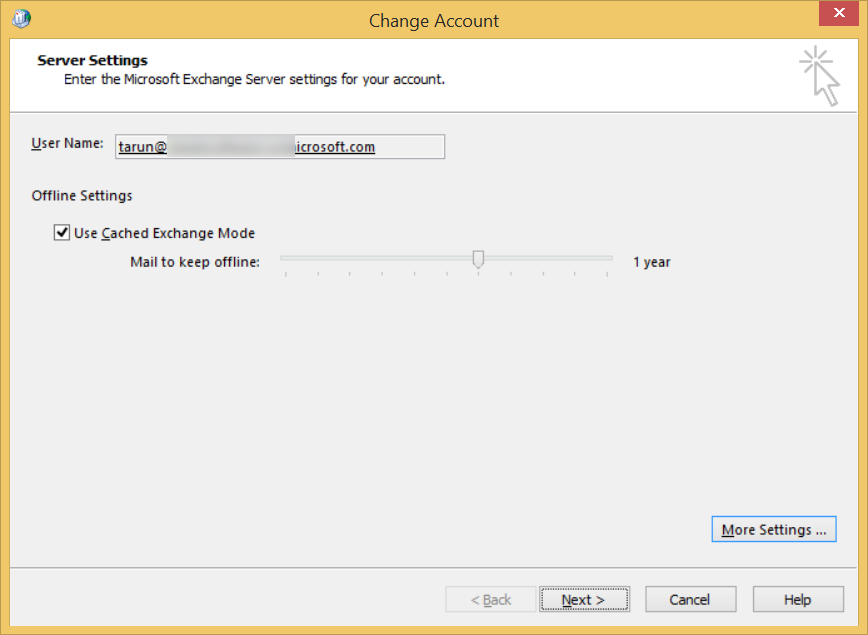
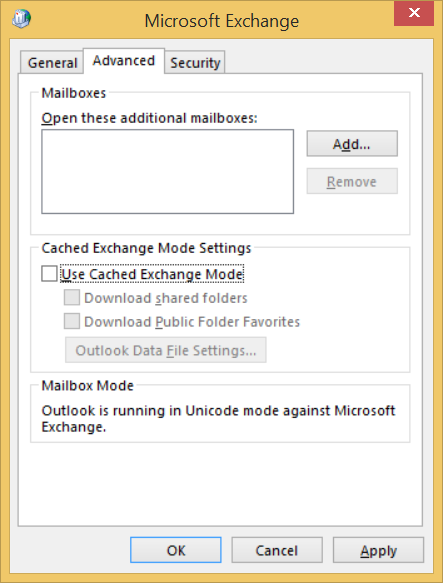
Now, go to the OST file location, and rename it, and restart the Outlook application. It will recreate a new OST file that will be completely healthy and accessible.
Final words
OST file is the Outlook data file that stores user data when using the Exchange Server in offline mode. So, it’s necessary for Outlook to find the OST file location. However, the Outlook application faces problem in finding your OST file when your Outlook profile is corrupted. In that case, use Kernel OST converter software to recover OST file data. The tool has many advanced features to maintain the quality of OST data and convert it into the PST file with total control.