Methods to Sync G Suite with Office 365

Written By
Aftab Alam

Updated On
May 24, 2024
Read time 7 minutes
Now, the G Suite users are no longer limited to accessing their Google Cloud account at the web browser only because there is a unique syncing tool that allows you to use a G Suite account in MS Outlook. The GSSMO tool is the G Suite to Microsoft Outlook Sync application that is from Google. Using the GSSMO tool you can sync your G Suite account with Outlook and then copy emails form G Suite mailbox to the Office 365 mailbox in Outlook. Whenever, you will open the Outlook after installing the tool, then it will automatically sync with G Suite account. Now, your issues related to fix G Suite not syncing with Outlook will be solved.
You can download the software at the below URL –
https://tools.google.com/dlpage/gssmo
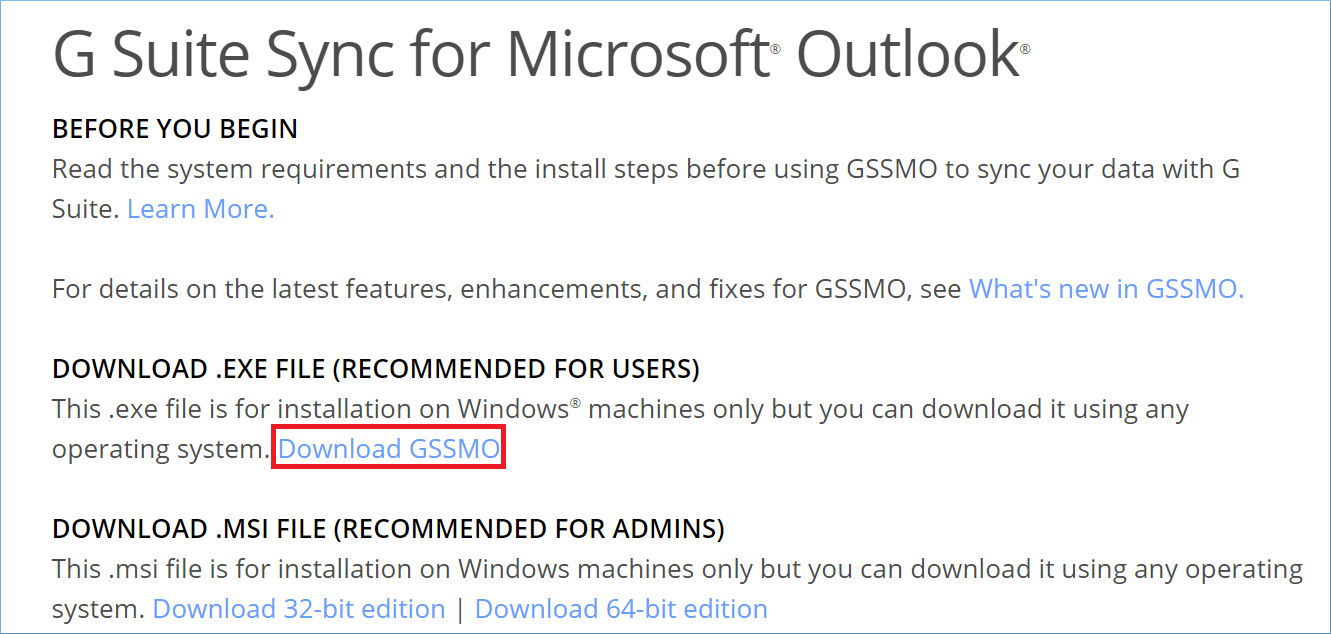
Click the Download GSSMO option to download the tool. You can also download the tool with 32-bit or 64-bit versions.
The tool will download an installer application, and when you click it, then it will install the complete file.
Then you can continue to open the tool and follow its instructions.
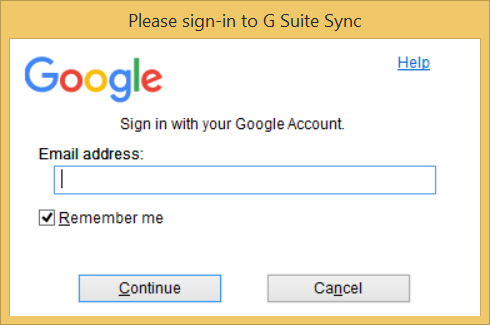
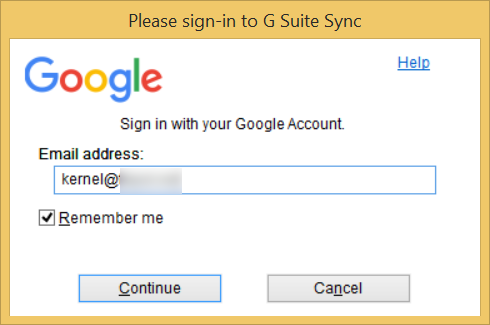
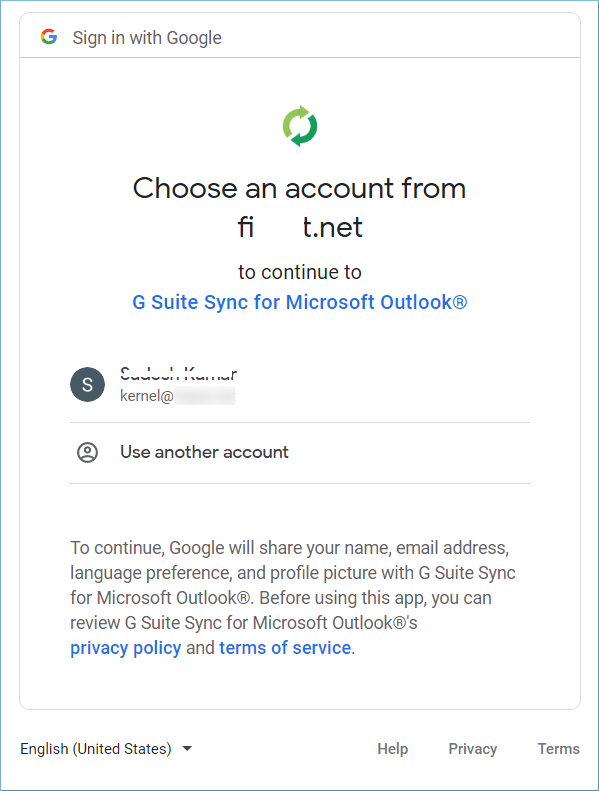
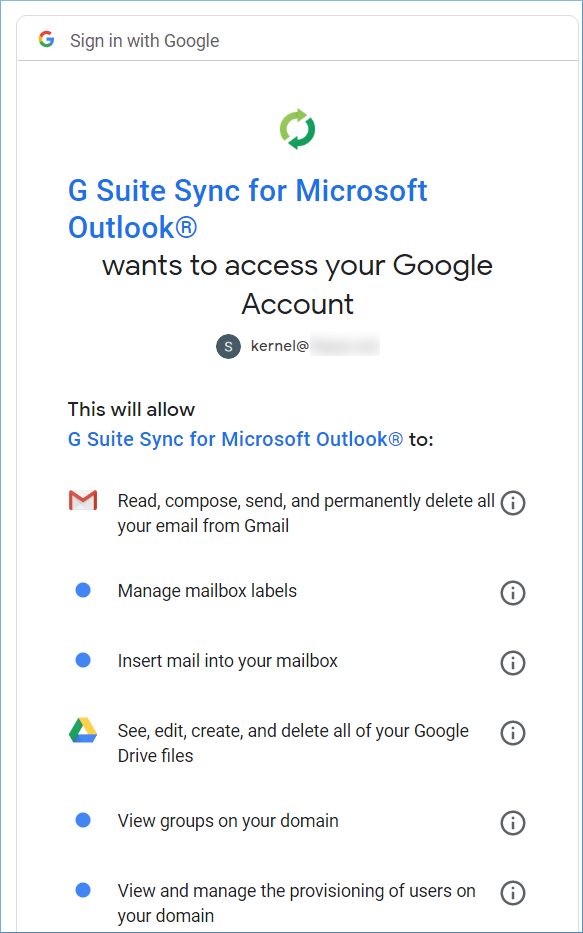
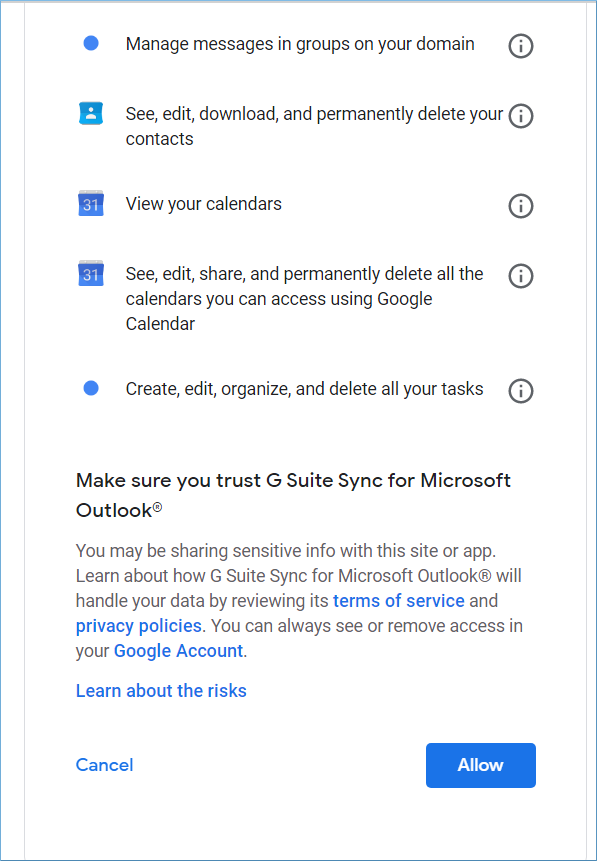
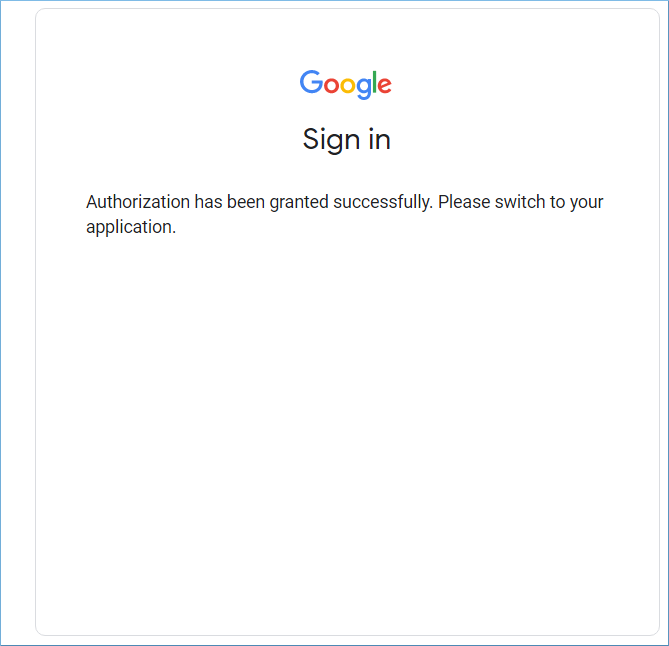
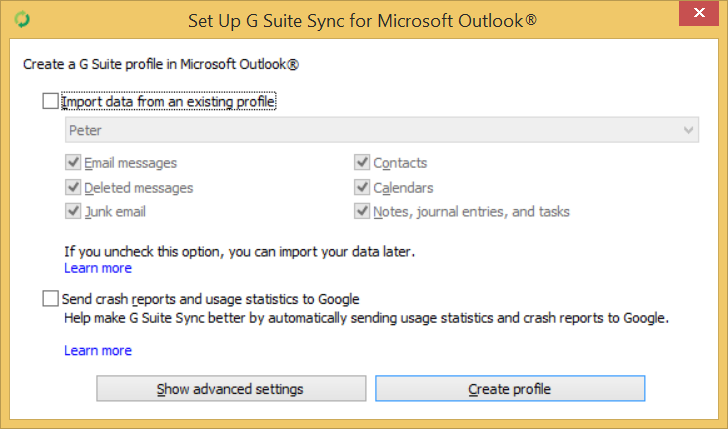
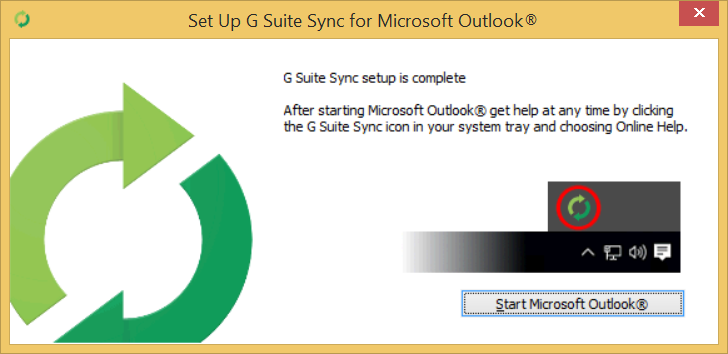
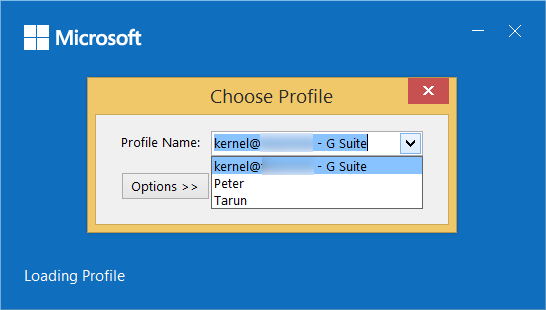
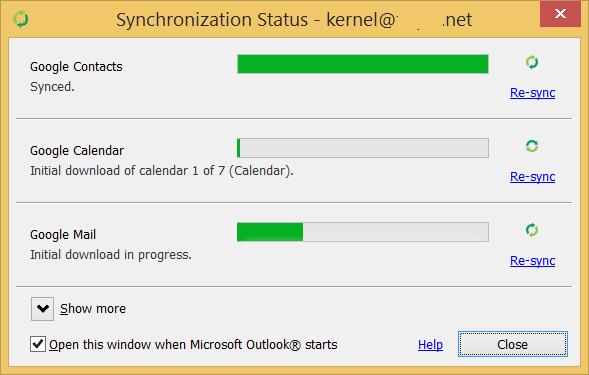
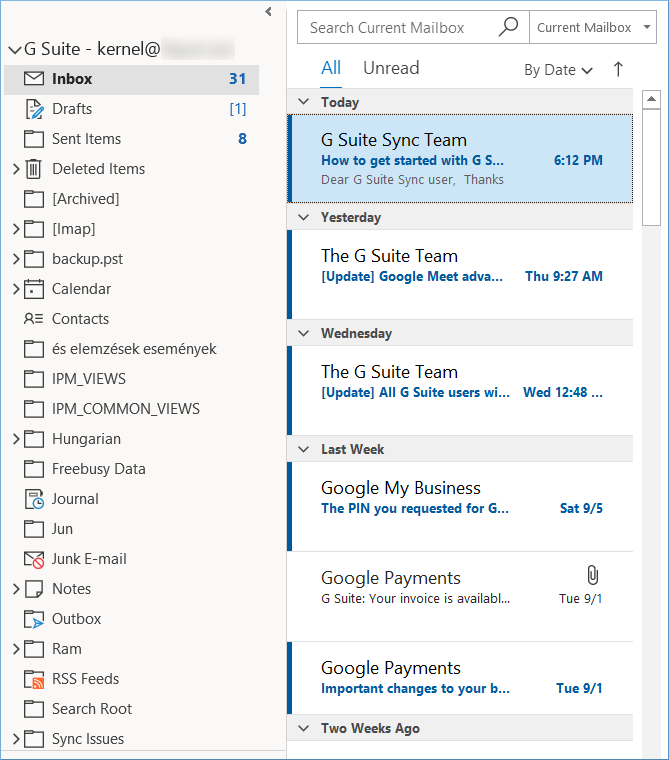
This way, you can achieve a secure synchronization between the platforms of Google and Microsoft. But the synchronization will work only till the GSSMO tool is active on the system. You can see that it can synchronize only a single account, and if you want to access multiple accounts, then you will have to use the tool on each system and sync the account separately.
First, make sure that your Office 365 account is configured in Outlook. Outlook offers the features to move the emails between two mailboxes. Follow the steps:
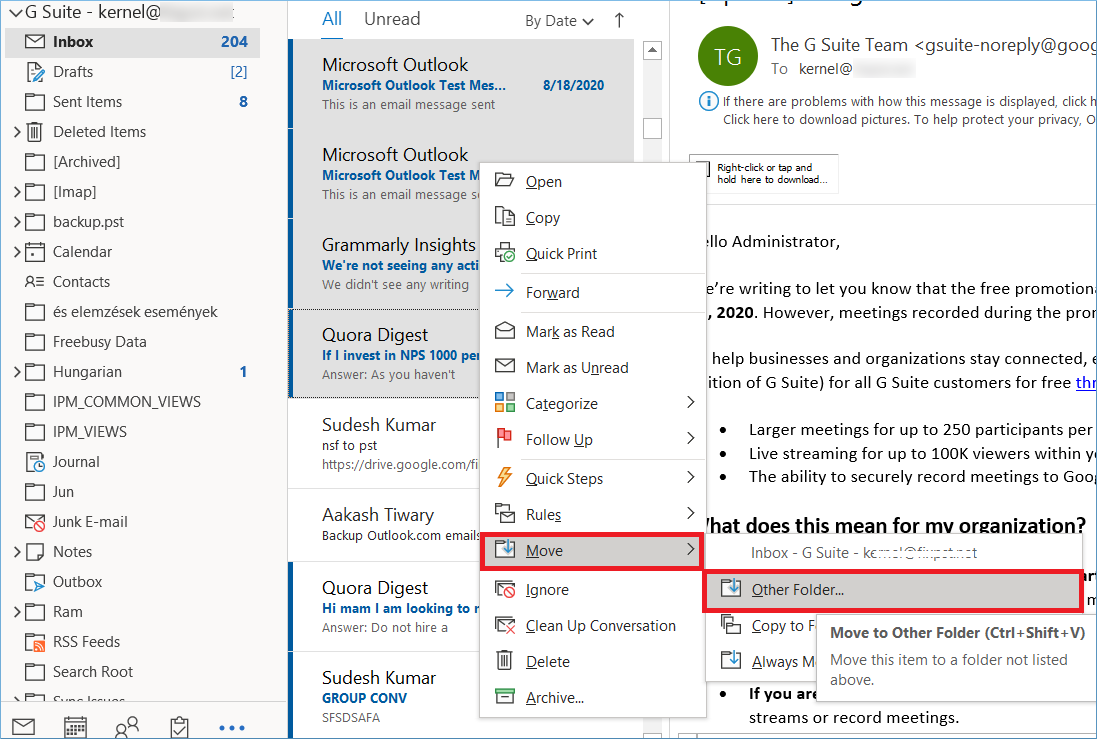
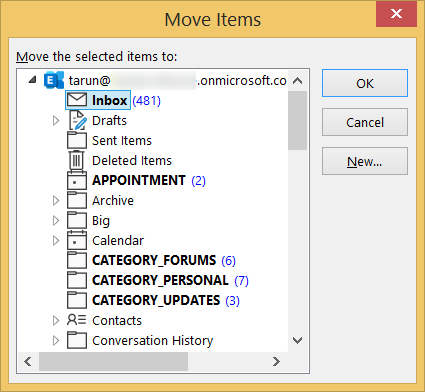
It is the least effective method to move the content from one account to another, but the user need to migrate the required items regularly.
If you really want to see your G Suite content at Microsoft 365 in an efficient way, then you should use a special migration tool that can migrate the complete G Suite information to the desired G Suite account.
Kernel G Suite to Office 365 is trustworthy software that supports both the Google and Microsoft platforms and migrate the content of their cloud services. The Super Administrator of G Suite account can migrate all the associated service account’s data. There are filter options where the user can apply the date-filter, type-filter, save complete hierarchy in a single folder, skip the previously migrate items, and directly migrate to Office 365 groups. To make the G suite to Office 365 migration quick, you can get an inbuilt CSV file that is pre-designed to support the G Suite as the source and Office 365 as the destination.
Fill the fields of the CSV file and then import it back to the tool. Now, you do not need to map the accounts but can go ahead with the migration directly. The report of the migration is also available in the CSV format after the completion of the migration. It will show the migration status as well.