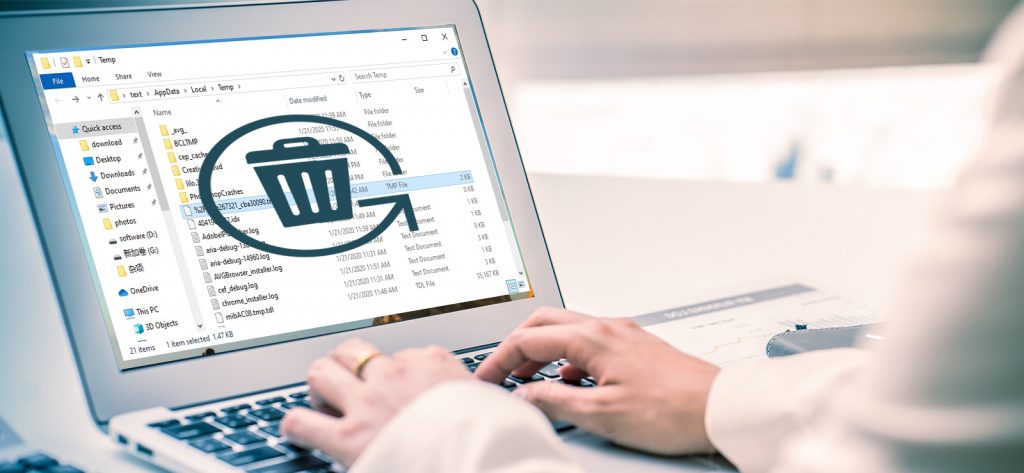Read time 7 minutes
The blog discusses the problems related to deleted temporary files. These temp files are created while autosaving the files that are closed abruptly due to system shutdown. We have suggested an apt solution to recover deleted temp files.
Temp Files – Introduction
Temp files are the temporary files that store the content of an unsaved in-editing document every minute on Windows for backup purposes. These files are helpful to combat situations of data loss when the system gets crashed, halted, or shut down abruptly, as users can restore content from the temporary files. The Temp folder has two locations on the system hard drive.
- C:\Username\AppData\Local\Temp
- C:\Documents and Settings\ \Application Data\Microsoft (for Windows 7 an XP, when saved on the network drive)
System users can change or modify this default location of the Temporary files by clicking on Environment Variables properties of your system or running sysdm.cpl in the Windows Run box.
Issues with Temp files deletion
If these temporary files got deleted while clearing junk files from your system (unknowingly or knowingly), there can be a problematic situation as you cannot recover unsaved content by any means unless you have the related temporary files available with you.
Here, comes the role of the solutions to recover deleted temp files from your system drives.
Ways to Recover Deleted Temp files
If we talk about any manual way to recover deleted Temp files, then if these are deleted using the simple delete process, the recovery is possible by restoring files through the Recycle Bin. But if it is cleared from the Recycle Bin or Shift+Del action is taken to delete the Temp files, the manual recovery of files is not possible.
However, you can prevent this unpleasant situation by adopting some crucial measures given below.
- Create regular backups of Windows drive, creating a fresh restore point on its storage
- Never save the backup of the Temp files on the same drive/folder
- Avoid using a corrupted hard drive on which the files are lost
- Select a reliable, professional Windows Data Recovery tool for Temp file recovery
Recover Deleted Temp files with Kernel Windows Data Recovery
Kernel Windows Data Recovery tool is a professional Windows recovery tool that supports all types of recovery from Windows drives, even the crashed hard drive data recovery. Visit the tool’s website and download it to check how it recovered deleted temp files from the drive easily. Follow this procedure further.
- Launch the Kernel Windows Data Recovery tool.
- Select the scanning mode – Quick Scan by clicking on it.
- Select the system drive for scan, read the details on the right panel, and click on the Next option.
- Read the selected drive information and click on Next.
- The drive scan will be started, and its live progress can be seen.
- Once the scan is completed, you can view the list of the retrieved folders within the drive, including the permanently deleted ones. A message will also be displayed where it will ask to use the Deep Scan mode if the desired folder is not retrieved. Use Deep Scan mode to scan your drive if the Temp folder is not visible; otherwise, click OK to continue.
- Select the retrieved Temp folder from the left panel, expand it to view the folders within it. Select the folder content to view its preview. Click Recover to recover the selected folder contents.
- Provide the destination folder on the desired system drive. You can click on the Make New Folder option to create a new folder there itself. After selecting the saving folder, click OK.
- The saving of the Temp folder gets started. You can skip any file from recovery with the given option if you want.
- Once the recovery of deleted Temp files gets completed, the screen will be displayed like this.
Hence, we have just seen the easiest and direct way to recover deleted temp files via the Kernel Windows Data Recovery solution. The tool can recover and restoring all kinds of lost, deleted (even permanently deleted), corrupted Windows data by thorough scanning of Hard drive partitions. It gives results in minimal time along with the Preview of data before saving to the desired destination.
Summary
Temp files created in Windows storage drive are a boon to recover unsaved files, but due to mistakes like permanent deletion of these files, users are troubled. A perfect Windows Data Recovery tool is explained in this blog with steps to recover the permanently deleted Temp files from any system drive. The tool can also recover overwritten files.