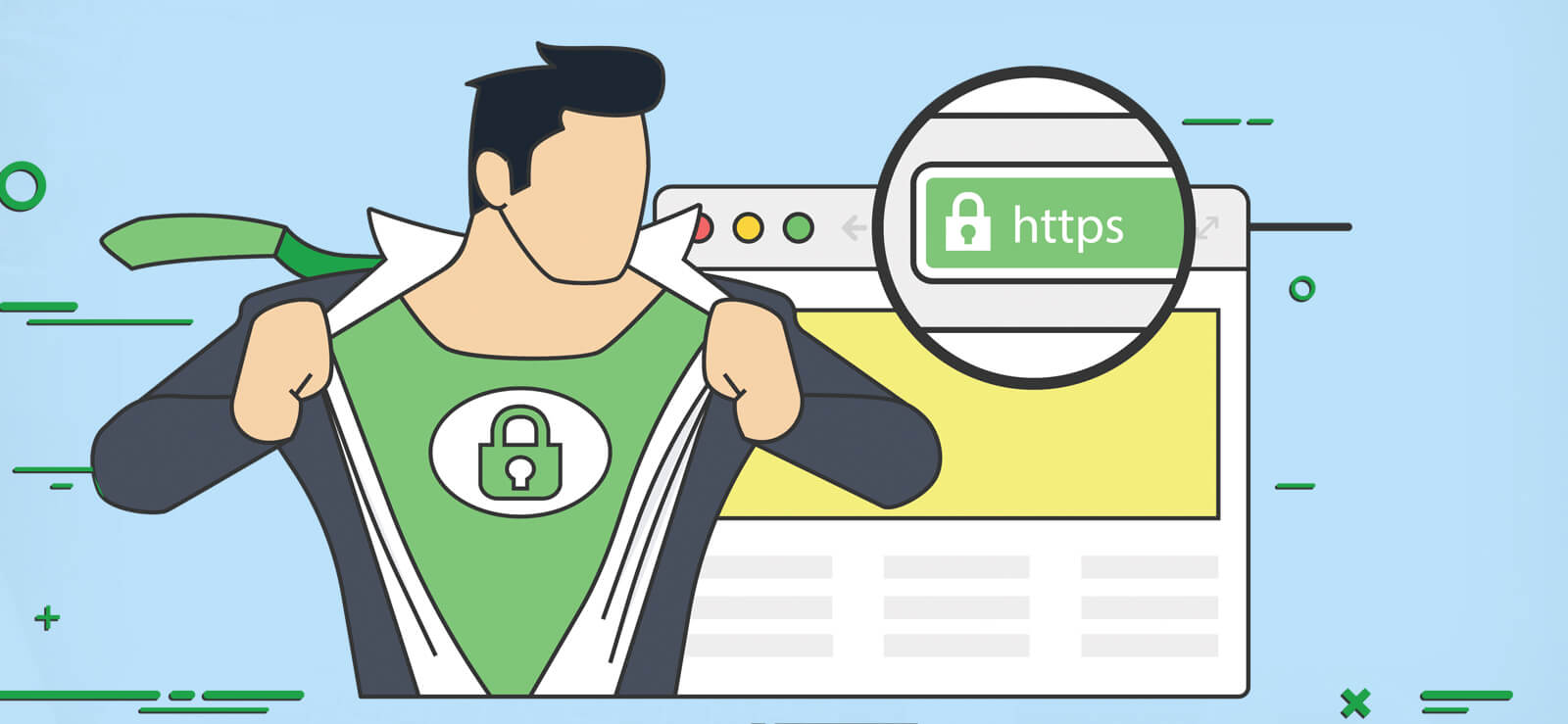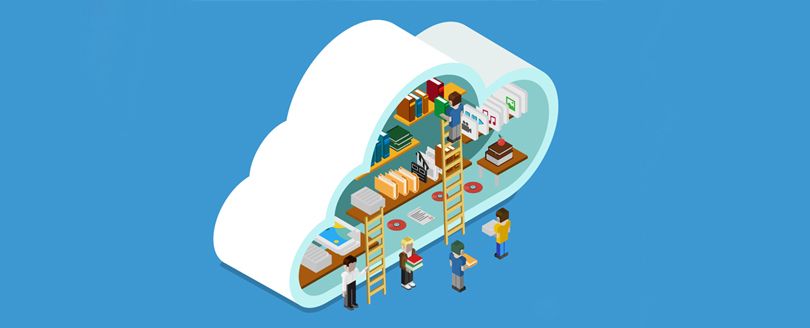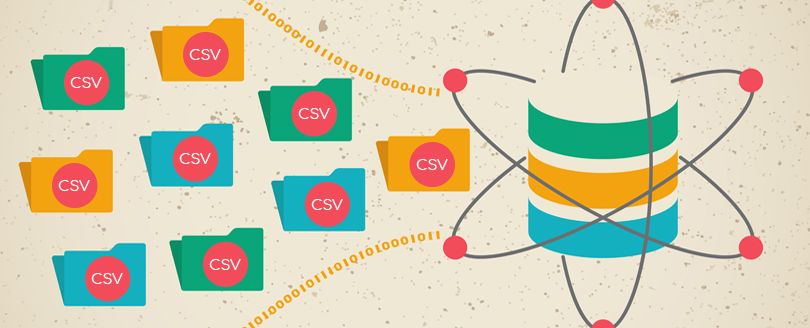Read time 7 minutes
Microsoft Office 365 is one of the most valuable platforms for organizations as it provides a subscription-based emailing system without any initial investment in infrastructure. There are different ways to migrate existing emails to Office 365 mailboxes when it comes to adopting this cloud platform. Using these methods, administrators can migrate mailboxes from Exchange Server or another IMAP-enabled email system. The method also allows Office 365 end users to import their emails, contacts, and other mailbox information to their mailboxes.
Here, we will discuss how you can migrate multiple email accounts to Office 365. Before proceeding to that, there are some limitations with the manual way you must be aware of.
- Need to add passwords by resetting or assigning it manually for every user
- Chances of migrating duplicate items are there
- Processes are lengthy and thus require patience
- Data loss or incomplete migration conditions may arise
- Have to check for supported email server versions before migration
Factors to be considered before executing the migration from multiple emails accounts to Office 365
- The volume of data for the migration
- Number of items for migration
- Current email system and version
- The time required for the migration process
Now, let’s see how to migrate emails from different systems to Office 365.
Migrating Exchange Mailboxes to Office 365
There are three types of migrations that can be performed from an Exchange Server. Below, we have mentioned these methods in detail:
- Cutover Migration or Express Migration – If you’re using Exchange 2013, 2010, 2007, or 2003 and the mailboxes are less than 2000 in number, then Cutover Migration is the best way to migrate Exchange mailboxes. However, Microsoft recommends migrating 150 users or less at one time because it can take a lot of time to migrate 2000 mailboxes at once. You can implement the cutover migration from the Exchange admin center.Express migration, also known as Minimal Hybrid, can be performed if you’re running Exchange 2013, 2010, or Exchange 2016 Server on-premises. Express migration takes a couple of weeks or less to migrate Exchange mailboxes to Office 365. Express Migration involves several steps as it’s a lengthy process that involves:
- Verifying that you own the domain
- Starting the Express migration process
- Running directory synchronization to create users in Office 365
- Providing Office 365 licenses to your users
- Migrating user mailbox data
- Updating DNS records
You can perform the Express Migration from Office 365 Admin Center.
- Migrate Mailboxes with Staged Migration – The Staged Migration method is not suitable for organizations that run Exchange 2010 or 2013. It is only feasible for organizations that are using Exchange 2003 or 2007.It can be implemented in an organization that has more than 2000 mailboxes. But, before performing this migration, there are some things that you need to know about staged migration.
- Migrate Using Hybrid Environment – If you’re using Exchange 2013 or 2010, then Hybrid deployment should be your first preference instead of cutover or staged migration. With Hybrid deployment, you can maintain both on-premises and online mailboxes for your organization. Though it is the most complicated migration method, it offers the best user experience.One benefit of Hybrid migration is that it provides the same environment for both on-premises Exchange and Office 365. It is also the only migration method that allows mailboxes to be off-boarded from Office 365 to Exchange on-premises without using third-party tools. You can perform Hybrid deployment for the Exchange server if you have Exchange 2010 or 2013 and want to migrate more than 150-200 mailboxes.The only drawback of using the Hybrid Configuration is that it relies on directory synchronization. If an organization cannot implement directory synchronization for some reason, it might have to use a third-party solution or other manual methods.
Migrating PST Files to Office 365 Using Import Service
Office 365 provides an import service to its administrators for migrating multiple PST files to Office 365 mailboxes. So, if you want to migrate multiple PST files of your organization, you can achieve it with the Office 365 Import service. This service can be used in two different ways – either upload the PST files to Office 365 or to mail the PST files in a drive to Microsoft. The two methods are defined as:
- Network Upload is a little easy to perform. It involves a few steps, such as installing Azure AzCopy, uploading PST files to Office 365, creating PST import mapping file using CSV, creating a PST import job in Office 365, and then filtering the data and performing the import job. You can check the detailed working of the Network upload method.
- Drive Shipping Method is a lengthier process as it involves shipping your PST files to Microsoft and then waiting for the Microsoft team to upload those files to your Office 365 account. To perform Drive Shipping method, you need to download secure storage kay and the PST Import tool (from Microsoft).
Migrate Emails from IMAP Enabled Email System
There are two ways to migrate IMAP mailboxes to Office 365 – Using PowerShell Commands and using IMAP Service in Office 365 Admin Center.
Using the IMAP (Internet Message Access Protocol) service, you can migrate user emails from Gmail, Outlook, Exchange, and other email systems that support IMAP migration. But, you can only migrate the items in the user’s mailbox or other mail folders with the IMAP service. It doesn’t allow migration of contacts, calendar items, and tasks.
Using PowerShell command is very complicated, as it involves various shell cmdlets and requires a good knowledge of shell commands. Also, the steps involved in this method are very difficult to perform, which includes – connecting IMAP to Office 365, creating CSV file for migration batch, creating IMAP migration endpoint, etc. However, using PowerShell command, you can easily migrate the whole data of IMAP mailboxes to Office 365.
Ask end users to import their own emails
Users can also import their emails, contacts, and other mailbox items to Office 365 on their own. To perform this migration, you will have to make sure your email account is IMAP enabled. Also, MS Outlook must be installed on your system. After enabling IMAP in your email account, follow the below steps:
- Go to the Outlook app and add your IMAP account to your Outlook.
- Once the account is added, it will be shown in Outlook.
- Now, copy your IMAP messages to your desktop.
- The messages/emails will be saved in the PST format.
- After saving the messages on the desktop, you can copy that file to Office 365 mailbox.
Once the PST file is copied to Office 365 mailbox, you can remove the IMAP email account from your Outlook profile.
An all-in-one solution to migrate emails from multiple sources
You can avoid the hassle of using manual methods to migrate emails from multiple sources to Office 365. There is an effective tool that can help you migrate multiple emails to one place – Kernel Exchange Suite. It is an innovative tool that is specially designed to migrate from live Exchange/Office 365 to Office 365/Exchange. Apart from migrating the data, it is also helpful in exporting mailboxes from EDB, PST, and OST files to Office 365/live Exchange. It is enriched with some great features, some of which include:
- Convert EDB, OST files to PST format
- Migrate offline data files to live Exchange/Office 365
- Migration of user/shared mailboxes and public folders to Exchange environment
- Migrate Office 365/Exchange mailboxes to Outlook, Exchange, and Office 365
- Advanced filters to migrate specific mailbox and folders
- Support for all Exchange/Outlook versions and Office 365 plans
A complete solution for Exchange/Office 365 migrations
You can avoid the hassle of using manual methods to migrate multiple mailboxes from Exchange to Office 365. An effective strategy can help you do Exchange/Office 365 migrations – Kernel Migrator for Exchange. Exchange Migration tool is enriched with some great features, some of which include:
- Migrate between two different Active Directory forests
- Pre-migration analyzer to get an idea of the duration of migration
- Migration of Exchange mailboxes to live Exchange and Office 365
- Migration of user/shared mailboxes and public folders
- Advanced filters to migrate specific data from mailboxes/public folders
Conclusion
Different organizations use different types of email servers for their day-to-day operations. When organizations started moving towards Office 365, everyone thought of taking advantage of this platform. But, migrating multiple emails from different platforms is not feasible with manual options, so people look for an all-in-one solution. Kernel Exchange Suite and Kernel Exchange Migrator fulfill every need of migrating mailboxes and emails to Office 365.