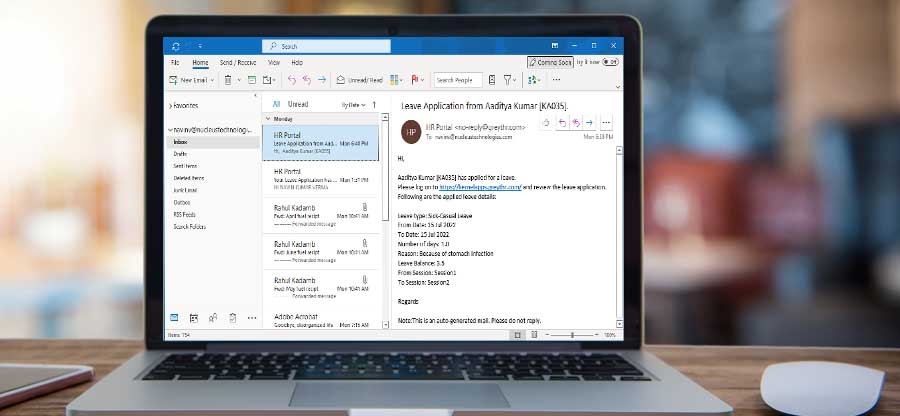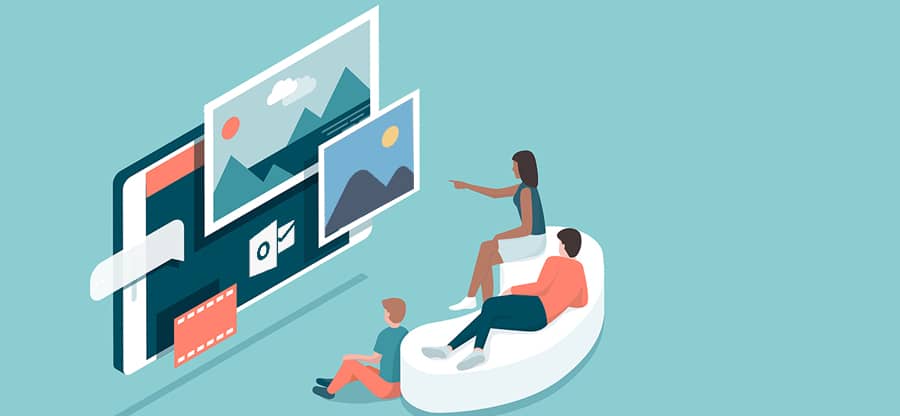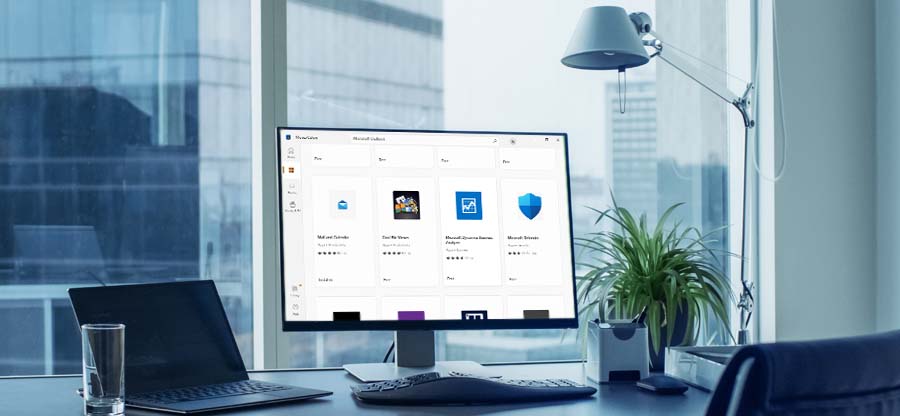Read time 7 minutes
It is no surprise that MS Outlook’s calendar is a must-have feature for keeping track of activities, events, and other tasks. Most of the Outlook users are aware of the calendar feature and use it regularly to plan their month in advance.
The Outlook calendar enables users to accomplish several tasks such as organizing meetings, creating appointments & events, synchronizing SharePoint calendar, etc. You can also have separate calendars for work & personal use.
Using the Outlook calendar, is simple; just click on a date and set a reminder for it. If you have an upcoming event, meetings, or tasks, then Outlook will send you alert messages as a reminder and you can snooze or dismiss the reminder as per your convenience. However, different reasons may convince users to export the calendar data such as sharing the upcoming events with a user not using Outlook, saving a copy of the organized days locally for offline use, etc.
In the next section we will discuss different ways to transfer Outlook calendar to Word with all the details attached.
Methods to export Outlook calendar to Word
Let us now explore some ways to quickly and effectively export Outlook calendar to MS Word manually. The top four manual ways are listed below:
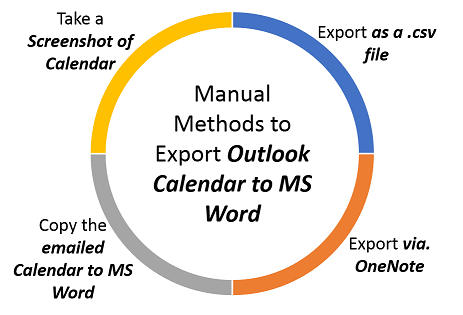
Method 1. Take a screenshot of Calendar
You can utilize the MS Word screenshot functionality to quickly take a snapshot of your Outlook calendar and import it to the Word file. To do so follow the steps below:
- Open the Calendar in Outlook.
- Make sure you have selected the monthly Calendar view.
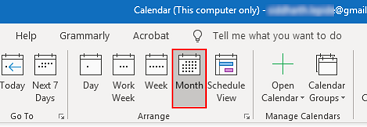
- Next, scroll left or right to select the month in the calendar which you want to export.
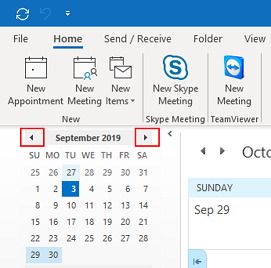
- Now, create a new Word document and open it.
- Got to the Insert tab in the Menu bar and click Screenshot from the drop-down menu.
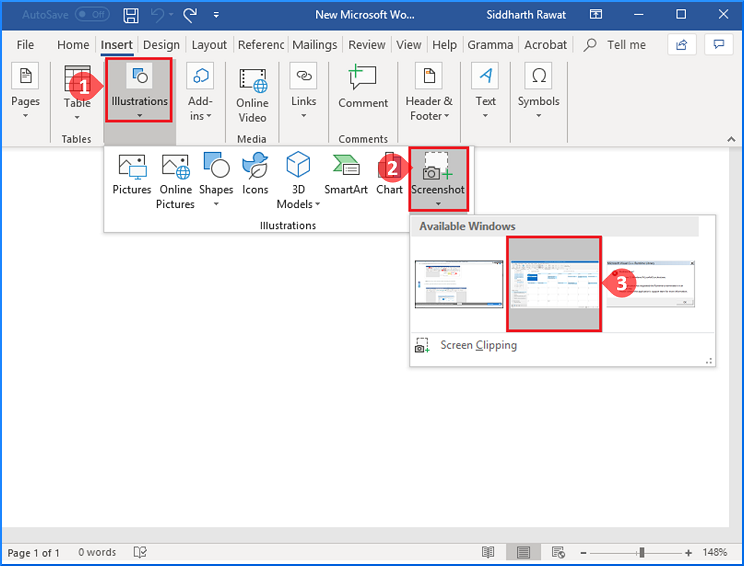
- Similarly, repeat the method to import any month’s calendar into MS Word.
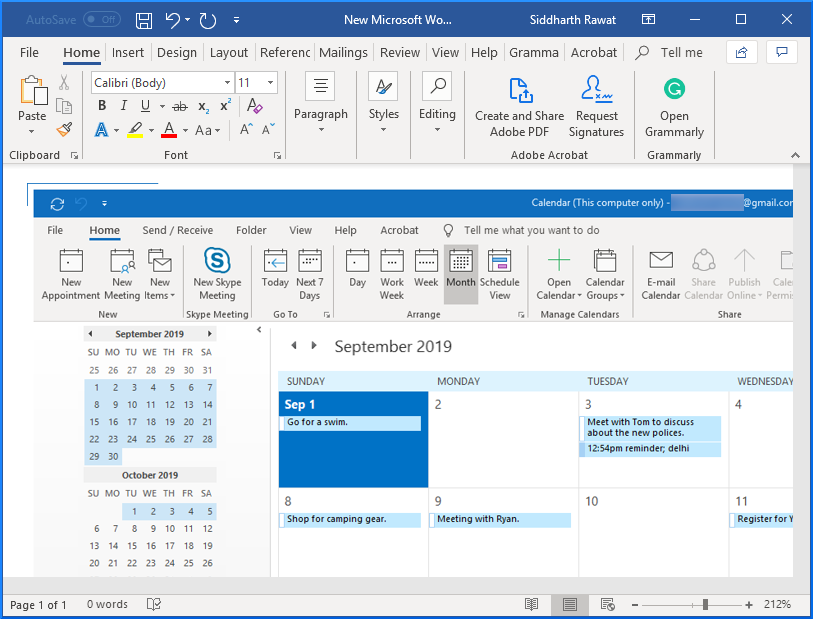
Note: Make sure you don’t minimize Outlook while taking the screenshot.
Method 2. Copy the emailed Calendar to MS Word
Another way to move Outlook calendar to Word is by using Email Calendar feature of Outlook. Look at the steps below to do it.
- Click on the Email Calendar from the menu bar of Outlook.
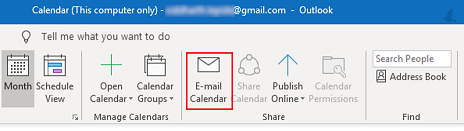
- A new email message will pop up. Fill the fields to proceed.
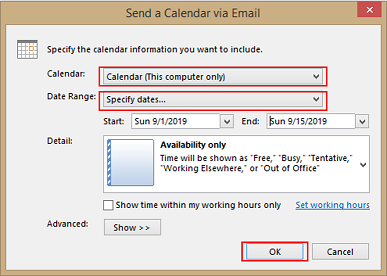
- Now, the Calendar details will be inserted automatically in the message body.
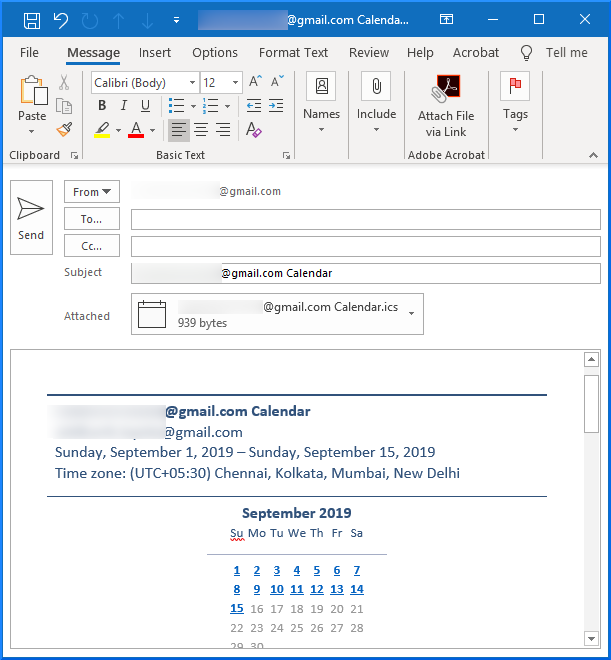
- Copy the message body and paste it in a new Word document file.
- Repeat the process to copy for other months.
Method 3. Export using OneNote
You can also get assistance from another MS application called OneNote to export Outlook calendar to Word. The process to do so is given below:
- Open the Calendar in MS Outlook.
- Go to the File > Print; select Monthly Style from Settings. Now, select Send to OneNote from Printer and click Print.
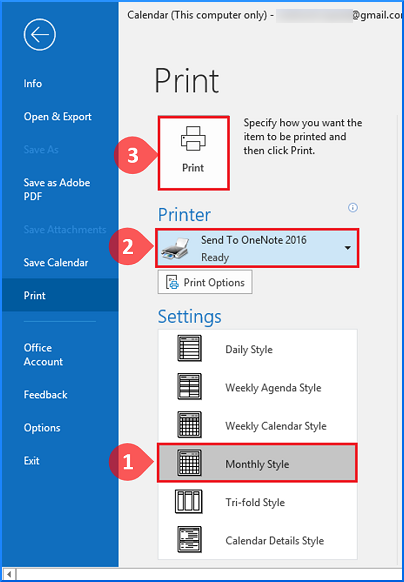
- MS OneNote will now open with the calendar.
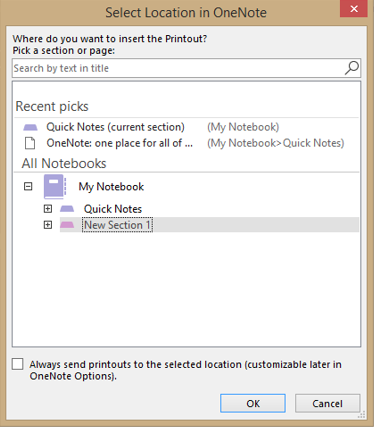
- Now go to File tab > Export > select Word Document Format > click on Export.
- You will be asked to give the location for saving the calendar. Provide a name and click Save.
Method 4. Export as a .csv file
One more reliable means to take Outlook calendar data to MS Word is by exporting the calendar as a .csv file and then copy paste the exported file data to a new Word file.
- In Outlook, go to File > Open & Export > Import/Export.
- Here, choose Export to a File and click Next.
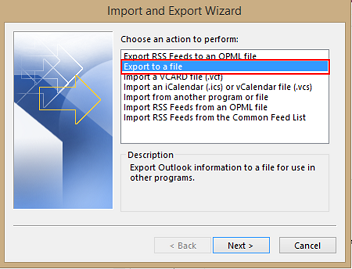
- Now select the Comma Separated Values option and hit Next.
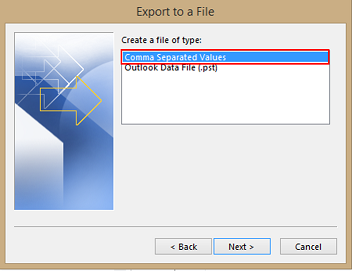
- Now select Calendar from the tree view structure and click on Next.
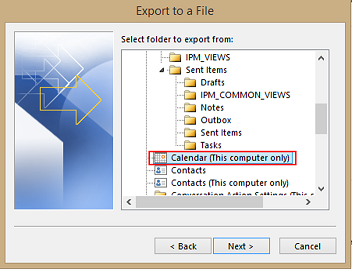
- Now select where you would like to save the.csv file.
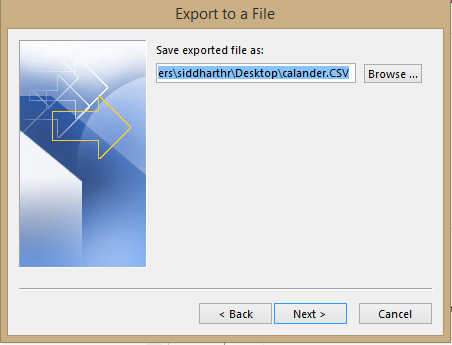
- Finally, you will be asked to set a date range so that only appointments in-between that time are exported. Click OK.
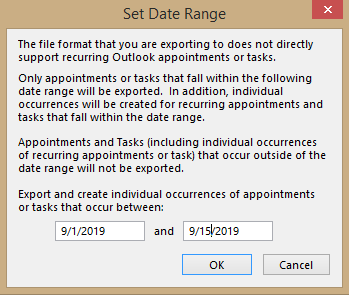
- Locate the .csv file and open it.
- Now press CTRL+A and then CTRL+C to copy.
- Open a new Word document file and press CTRL+V to paste the content.
- Repeat the process for all other months.
Export Outlook calendar to Word with an automated tool
Most of these manual methods are time-consuming; hence, many users might be looking for an automated Outlook file repair tool. One such tool is Kernel for Outlook PST Repair. With the help of this excellent tool, users can easily export the Outlook calendar to RTF file so that it can be opened in MS Word. Apart from that, it has a lot of additional features to offer. Some salient features are listed below:
- Repair damaged Outlook Data File (PST).
- Repair large size PST files.
- Recover deleted messages
- Save recovered PST items to several formats such as DBX, MBOX, MSG, EML, TXT, RTF, HTML, and MHTML.
- Export PST files to Office 365, email servers and webmail.
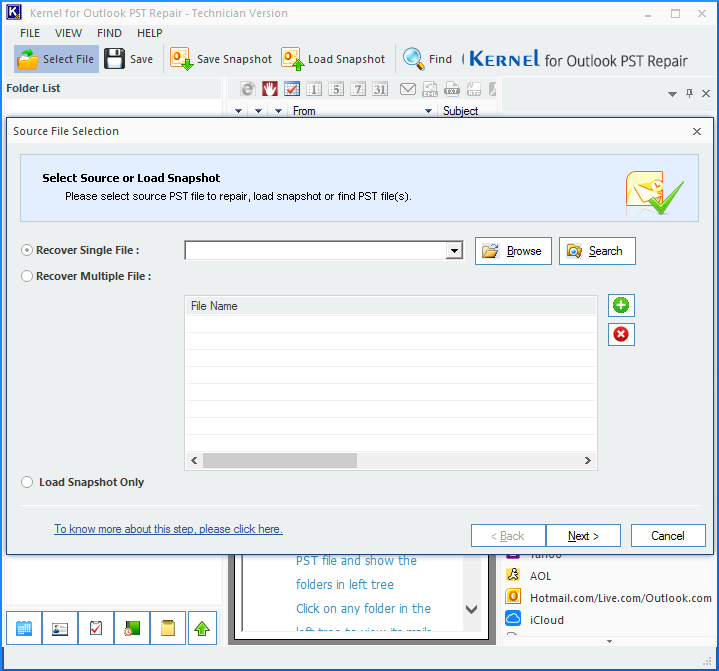
Conclusion
We have looked at a total of four different ways to export Outlook calendar to MS Word manually. The manual methods appear to be lengthy and time-consuming. Hence, we recommend to employ the professional Kernel for Outlook PST Repair tool to export the calendar seamlessly. This tool can not only export your Outlook calendars to Word format but also help to fix Outlook errors.