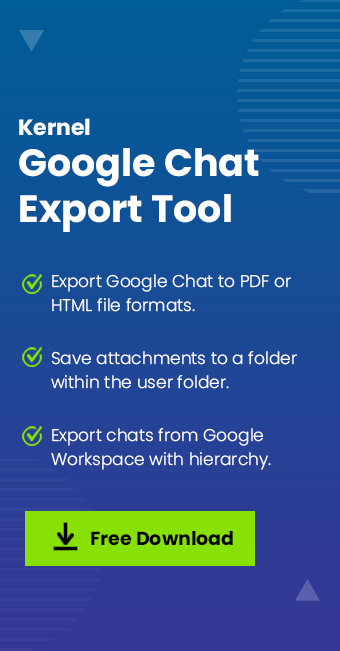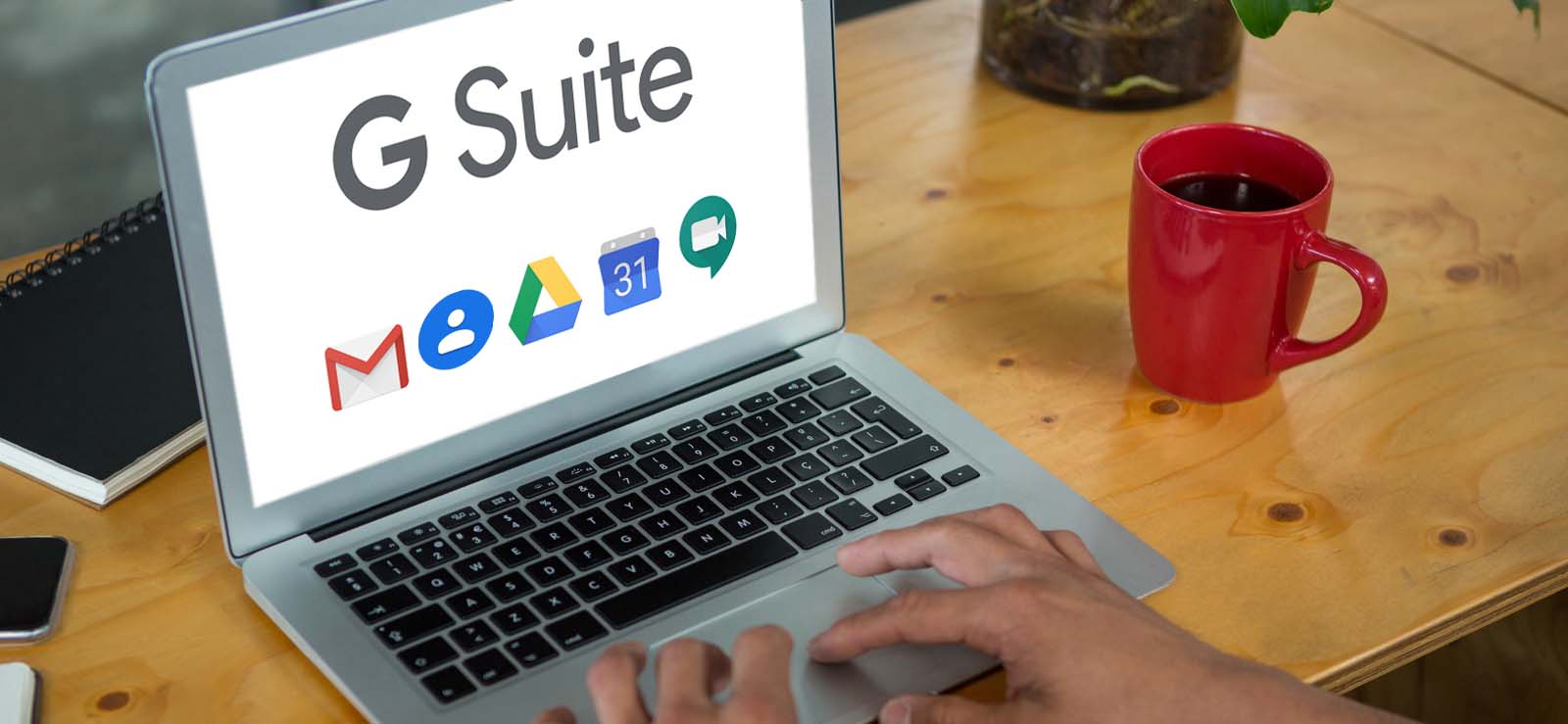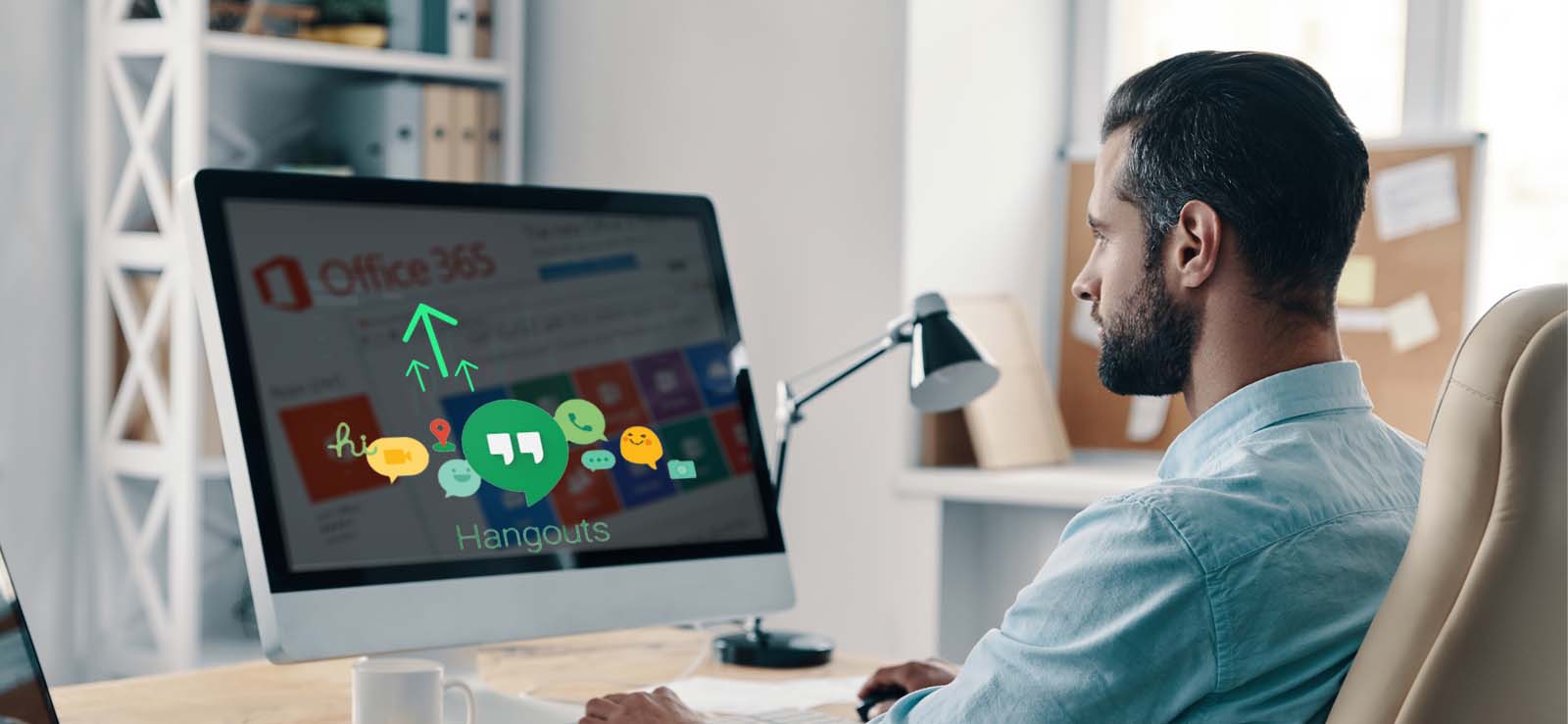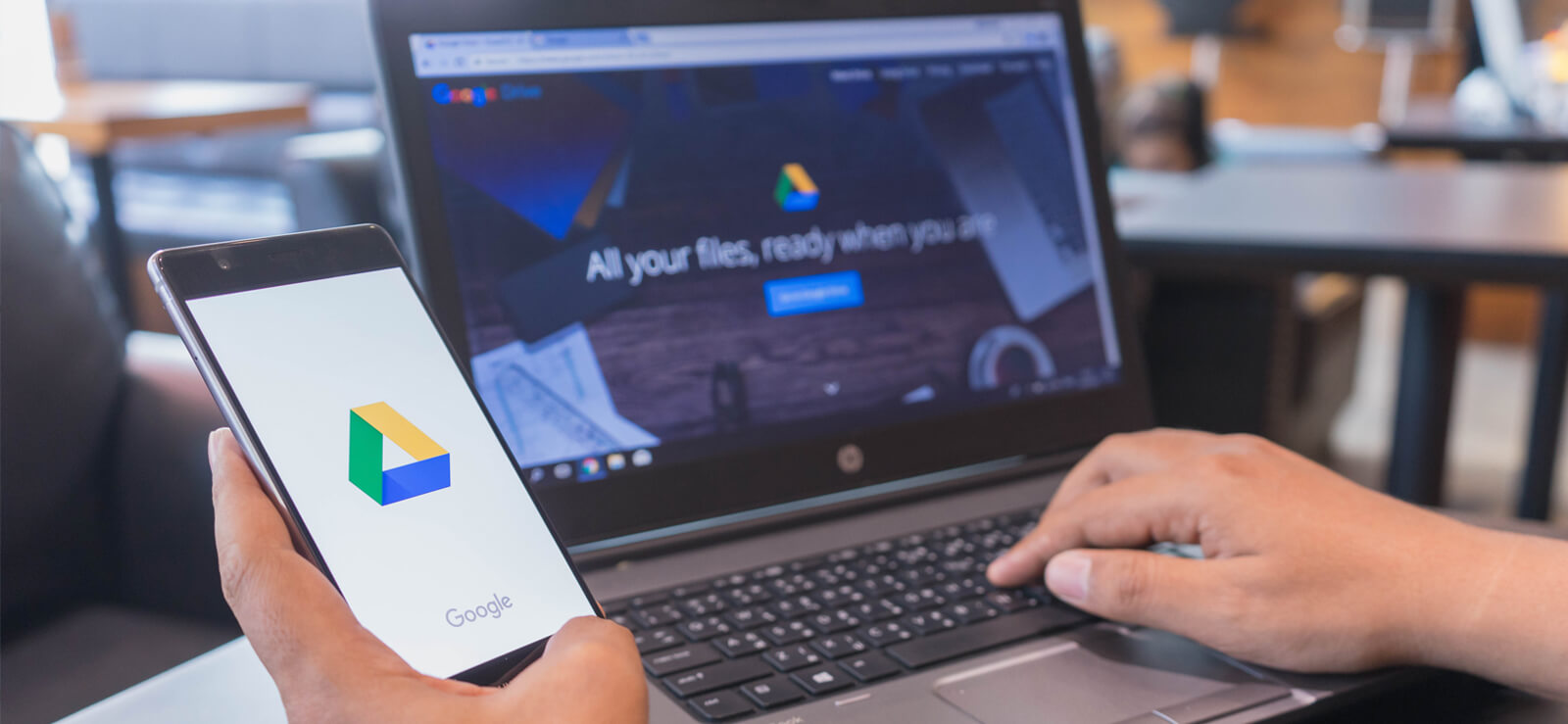Read time 8 minutes
Google Hangouts, now known as Google Chat, is extensively used to contact other users through chat, audio, and video calls. There are certain circumstances, such as retaining data for compliance purposes, when you might need to backup Google Hangouts conversations to your computer.
This article provides different methods that you can use to download Google Hangouts chat history. Let’s have a look at them one by one and preserve your conversations for as long as you need.
Why Backup Google Hangouts Chat Messages?
Besides informal chats, Google Hangouts, now Google Chat is used extensively for professional communication between team members, like interviews, webinars, business consultations, etc. Here’s why you must backup Google Hangouts chat history:
- Preserve critical information, files, and messages shared in the chats.
- Prevent potential data loss caused by accidental deletion or cyber breaches.
- Free up your Google account storage by taking a backup to local drive.
- Backup all the chat data before migrating to a different platform.
Due to the importance of the content of these messages, you will not want to lose such messages. Therefore, periodic Google Hangouts backup is recommended for safeguarding your essential messages.

Easily backup Google Hangouts chat history, including conversations, messages, files, folders, etc. with instant access. Download the software now and get your data backed up in seconds!
Manual Methods to Backup Google Hangouts Chat History?
Google has not provided any dedicated method to backup Google Hangouts chat history separately. But there are two simple methods that you can use to save Hangout chats in PDF and zip file format, respectively.
Method 1: Take Screenshots of the Chats
One of the easiest methods to download Hangouts chat history to your offline storage is taking screenshots of the conversations. Simply scroll down to the message from where you want to take backup of the chats and then click Ctrl + Prt Scr command together.
This will click the screenshots, which you can save to your system. However, the shortcoming of this method is the risk of losing potential messages on the way.
Method 2: Taking Google Hangouts/Chats Backup Using Print Command
A simple approach to create a Google Hangouts backup is using the print option of your browser. To backup Hangouts messages in the PDF format, follow the steps given below:
- Login to your Gmail account.
- In the search box, type in:chats and press Enter to retrieve all the messages present in the hangout chats.

- If the Chats folder is visible in the folder list of your mailbox, select the messages.
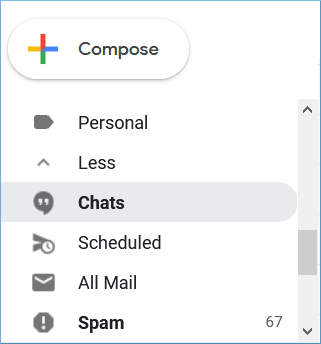
- Choose the emails that you want to save and open them. Gmail will open all the chats from the same day on an email-like page.
- Click the three dots at the top right-hand side. Then click Print.
- Select save to PDF in the destination and click Save.
Note: You can also type label:chats, and it will recover the same results 
This way, you can save the G Suite Emails to PDF format at any desired location.
Limitations of using Print command to take backup of Google chats
When you backup Hangouts messages in PDF files, you can only save individual chat at once. It will take a lot of time if you have to backup Google Hangouts chat history in bulk for longer duration. It can be tiresome to save the chats of multiple days and with different users.
Method 3: Taking Google Hangout Backup Using Google Takeout
Google Takeout is a free tool that allows users to export various types of G Suite data. You can also backup Google data with Takeout. It is a quick and hassle-free way to export your data and save it in your local storage. To backup Hangout chat with Google Takeout, follow the given steps:
- Open the Google Takeout web page. https://takeout.google.com/takeout
- Scroll down and select the Hangouts section. Click on Next step to proceed.
- Choose the destination, frequency, file type, and file size.
- Click on Create export, and the process will begin. The export time will depend on the data size.
- Once finished, you will receive the email along with the option to download the file.
Destination: Add the data to the Drive, Dropbox, OneDrive, Box or download it via a link on your email
Frequency: Export once or export every two months for a year
File type: .zip or .tgz. You can easily open .zip files on almost all computers, while .tgz requires additional software on Windows.
File size: 1GB, 2GB, 4GB, 10GB or 50GB. If the data size is larger than the selected option, it will be split into multiple files.
An Automated Method to Download Google Hangouts Chat History
Use a professional Google Hangouts/Chat backup tool to easily backup Google Hangouts chats with complete data. Kernel Google Chat backup tool allows an easy backup of all the conversations (1:1, group without name, and Spaces), messages, chat history, attachments, etc.
Designed with robust algorithms, the tool saves Google Chat (formerly known as Google Hangouts) to PDF and HTML format. Moreover, all the attachments are downloaded to a separate folder within the user folder.
To securely backup your chats, follow the below procedure.
- Launch the software, click Next from the home screen, and enter the required G Suite credentials: to connect the account. Click Next.
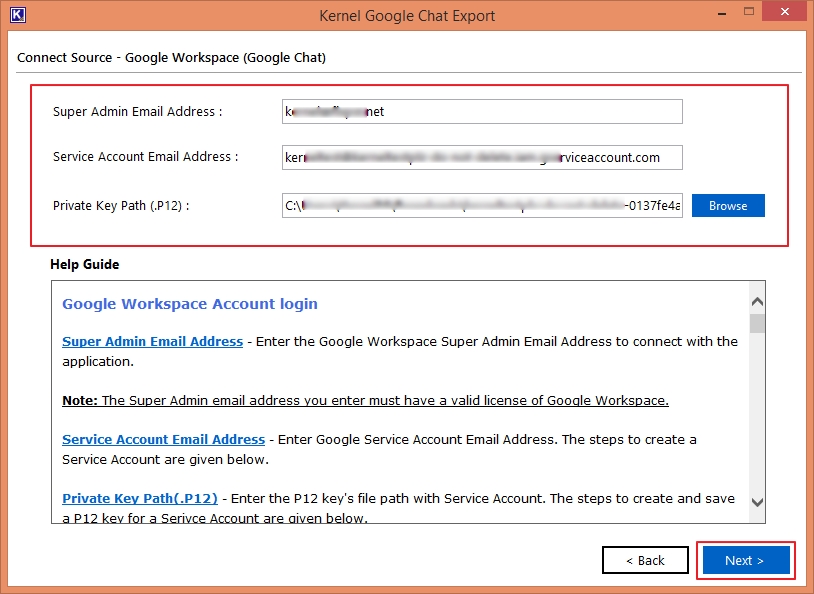
- From the list of all users having Google Chat (1:1 Chat and Space) to backup, select the desired users and click Next.
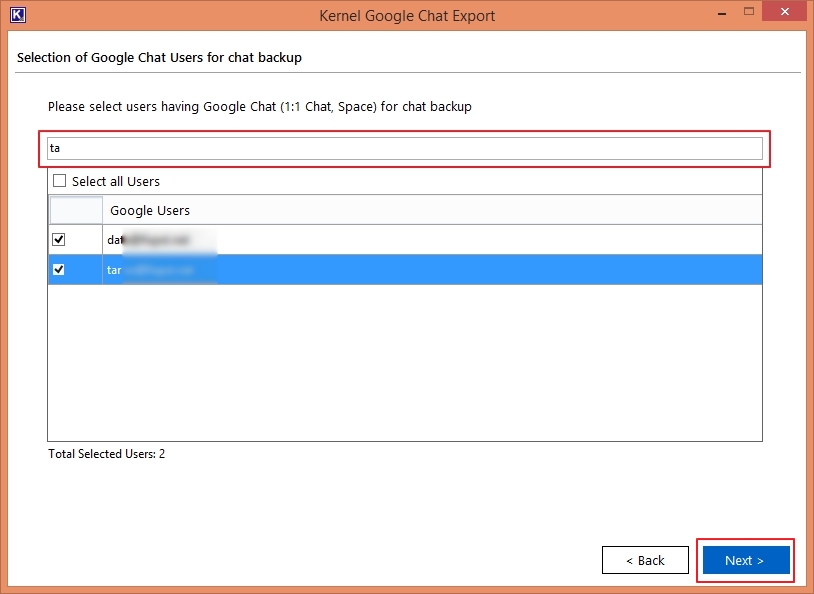
- After the users’ selection, apply the filters and then click Browse to provide destination for saving chat backup.
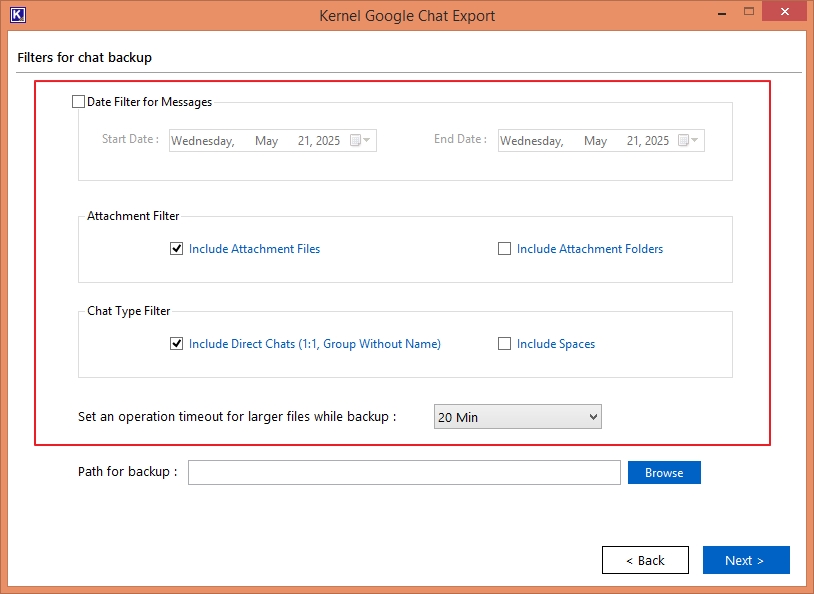
- Click Next button and select the desired output file type from HTML and PDF. Tap on Click to start backup button.
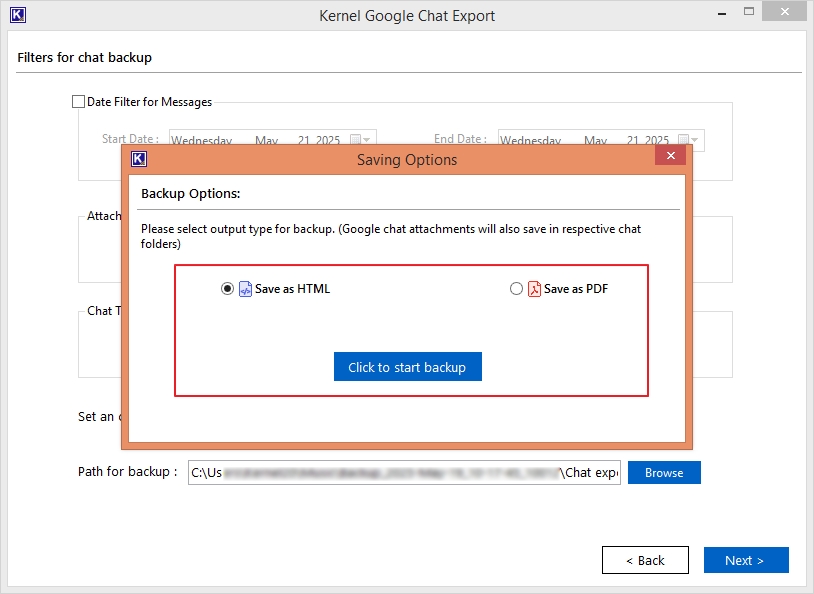
- Backup Google Hangouts chat history process will begin showing you the real-time progress of the process.
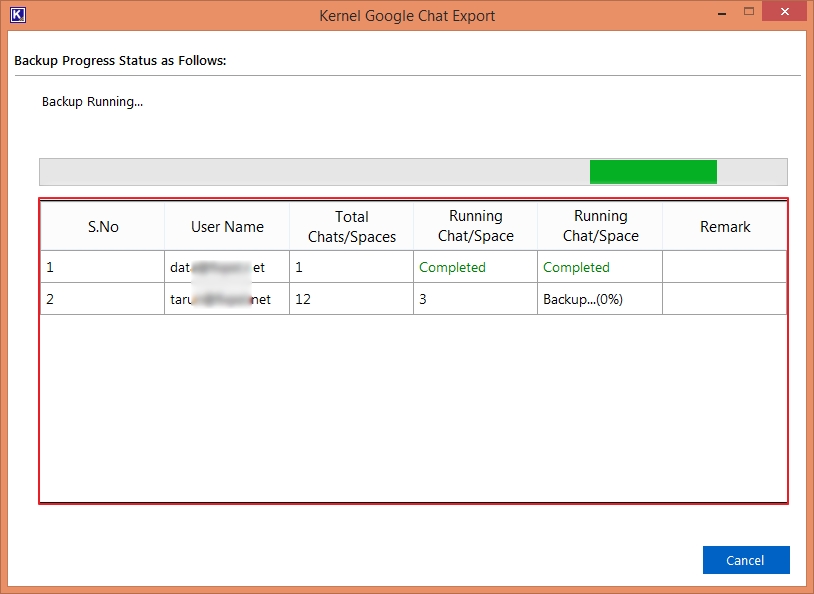
- Click OK on the pop up, “Backup Completed Successfully.” You can save report to a CSV file on your system.
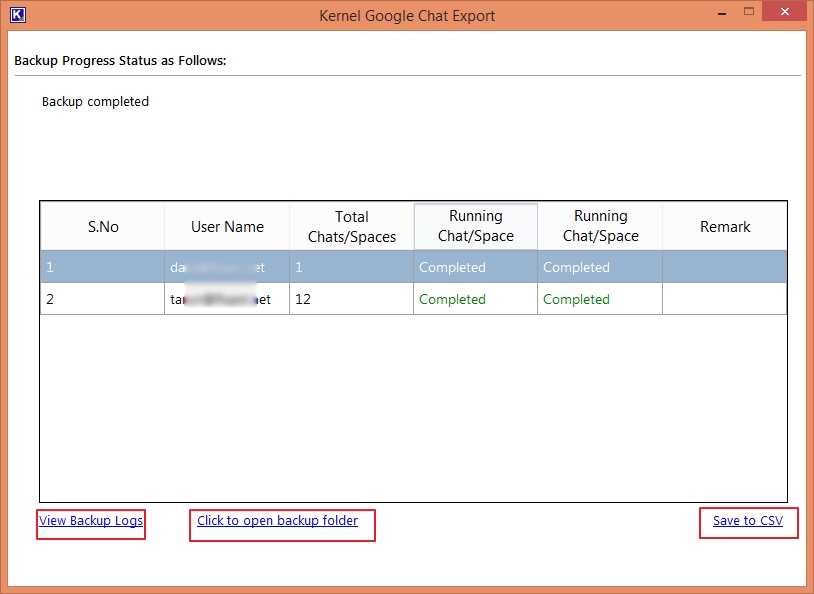
Conclusion
Using manual approaches to take a backup of Google Hangouts chat history brings along many limitations. Moreover, there are no options to download particular data from Google Hangouts. Try the recommended third-party tool to simplify the Hangouts chats backup process. The software lets users download Google Hangouts chat history quickly, preserving its metadata, structure, and attachments.