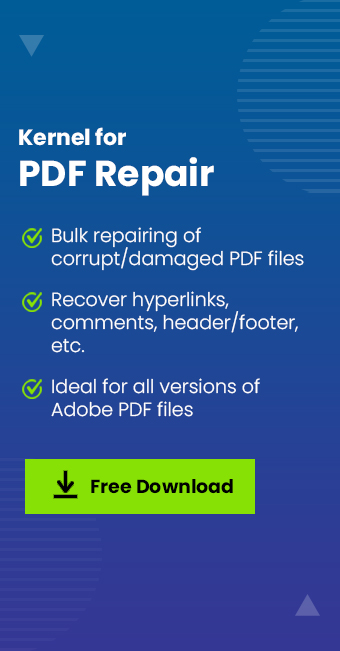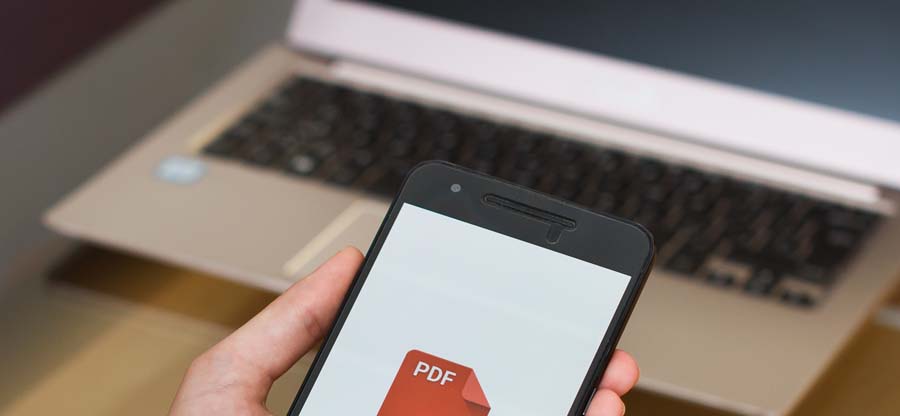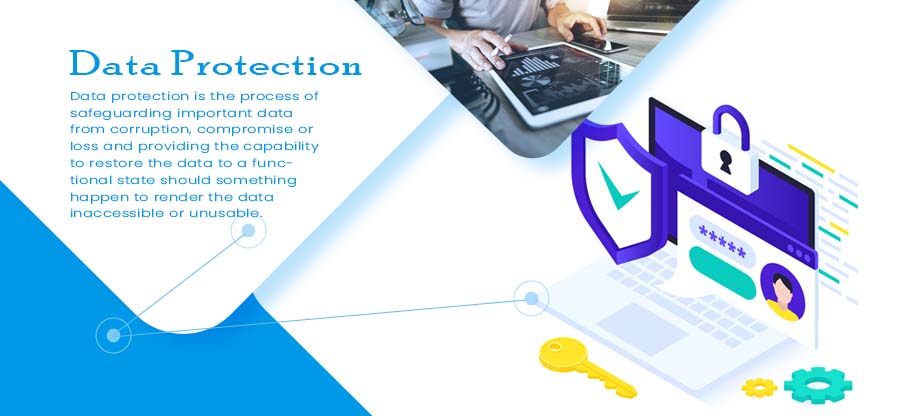Read time 5 minutes
Whether it be a business meeting or an educational institution, PowerPoint is the most suitable application for the presentation of some project, program, or a lesson in a systematic way, with text, images, illustrations, graphs, etc.
This not only helps you in creating and presenting your ideas, thoughts, and knowledge but also in making them presentable and easy to understand. Sometimes in doing so, you also feel the need of adding some PDF files or parts of them to complete your presentation. In the present blog, we are going to discuss how to insert PDF in PowerPoint presentations.
Ways to Insert PDF File into a PowerPoint Presentation
PDF File can be inserted as a complete item or as a part as per your requirement.
Inserting the ‘entire PDF’ in a PowerPoint Presentation
- Inserting PDF as an object
This method is used to insert the complete PDF file in your presentation which can be done as mentioned under:- Before you start this method, make sure that the PDF you wish to insert is not open on your computer.
- Open PowerPoint and select the slide to which you wish to insert the desired PDF.
- Select ‘Object.’
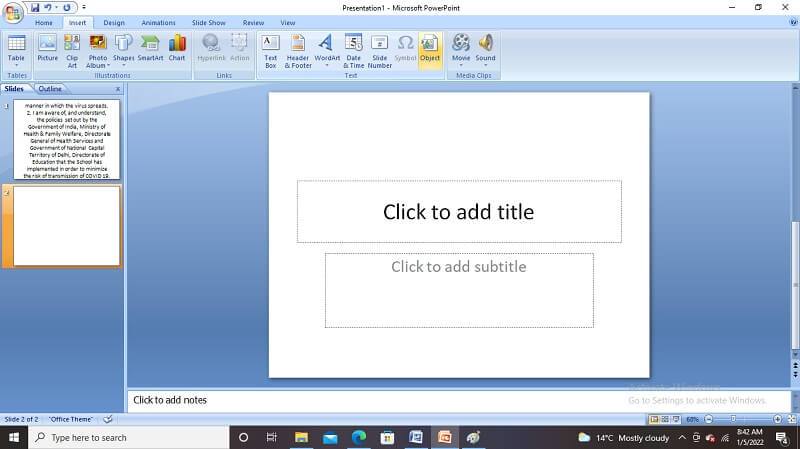
- Select ‘Object type.’
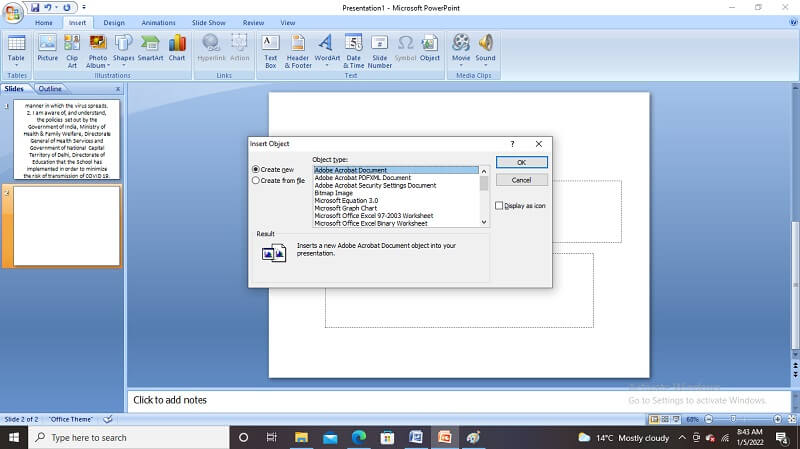
- ‘Browse’ to find the desired PDF.
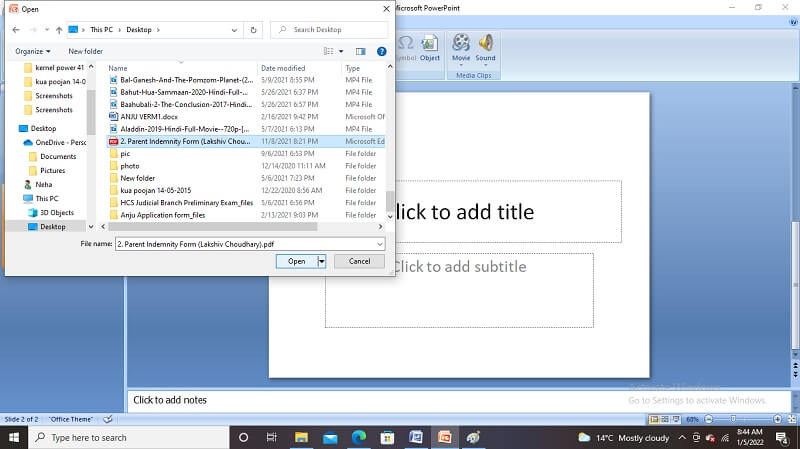
- Press ‘Open.’
- This process makes the desired PDF, a part of your presentation. This lessens the quality of the PDF. While viewing or editing, double-click the PDF icon to open it in normal view.
- To open the PDF during the slide show, click the PDF icon/image displayed on the slide which is containing the PDF.
- Click ‘Insert.’
- Click ‘Action’ in the ‘Links’ group.
- In the ‘Action setting’ box, select ‘Mouse Click’ or ‘Mouse Over’ or move the pointer over the PDF icon.
- Select ‘Object action’ and open it in the list.
Inserting ‘A Part of the PDF’ in PowerPoint Presentation
- Inserting as an image
You can insert part(s) of the PDF as an image (the screenshot of the desired part). To do so follow the steps mentioned below:- Open the desired PDF which you wish to insert in the PPT presentation.
- Take a screenshot of the page of the PDF in such a way (by adjusting zoom) that, it captures all the desired matter you wish to have in your slide (press Windows key + PrtScr key together to take the screenshot).
- Open PPT, select the slide to which you wish to add the image.
- Click ‘Insert’ at the top bar, go to ’pictures’ and select ‘screenshots.’
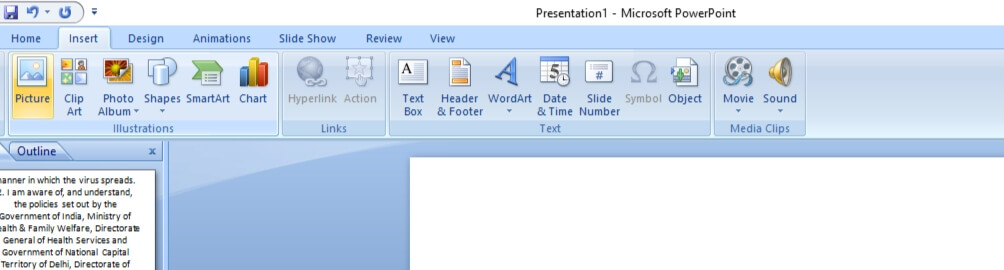
- Select the desired ‘screenshot’ and move to the next slide.
- Inserting text from the PDF
When you need to add only a part of a page, some text, or some selected paragraphs, you can use this method of copy-paste which will not only ease your work but will also save your time. To do so follow the steps given below:- Open the PDF from which you wish to pick the text or paragraph(s)
- Select the desired part, right-click and press the ‘copy’ or copy icon.
- Open the PPT and select the slide to which you wish to add the text or part, click on the slide, and press ‘paste.’
Can you Insert Corrupt PDF Files into PPT?
Corrupt PDF files are inaccessible, and you cannot insert them into PPT, but you can repair them and then try to insert them into PPT. When you wish to insert the corrupt PDF into your PPT presentation, you can take the help of a third-party tool like Kernel for PDF Repair. It is a simple tool that repairs PDF files in a few steps.
Conclusion
We hope that you found this blog helpful, and it made it easier for you to insert PDF into your PowerPoint presentation. Sometimes while displaying your presentation or sometime before you could complete your presentation, unfortunately, you may have seen the PDF becoming corrupt/inaccessible/damaged. A PDF Repair tool proves indispensable at those crucial moments and helps you repair and recover your corrupted multiple PDF files in no time and easily without any loss to data, structure, and properties of the same, preserving hyperlinks, and notes contained in them.