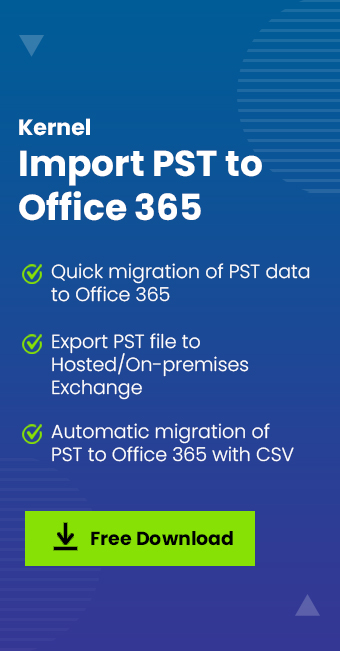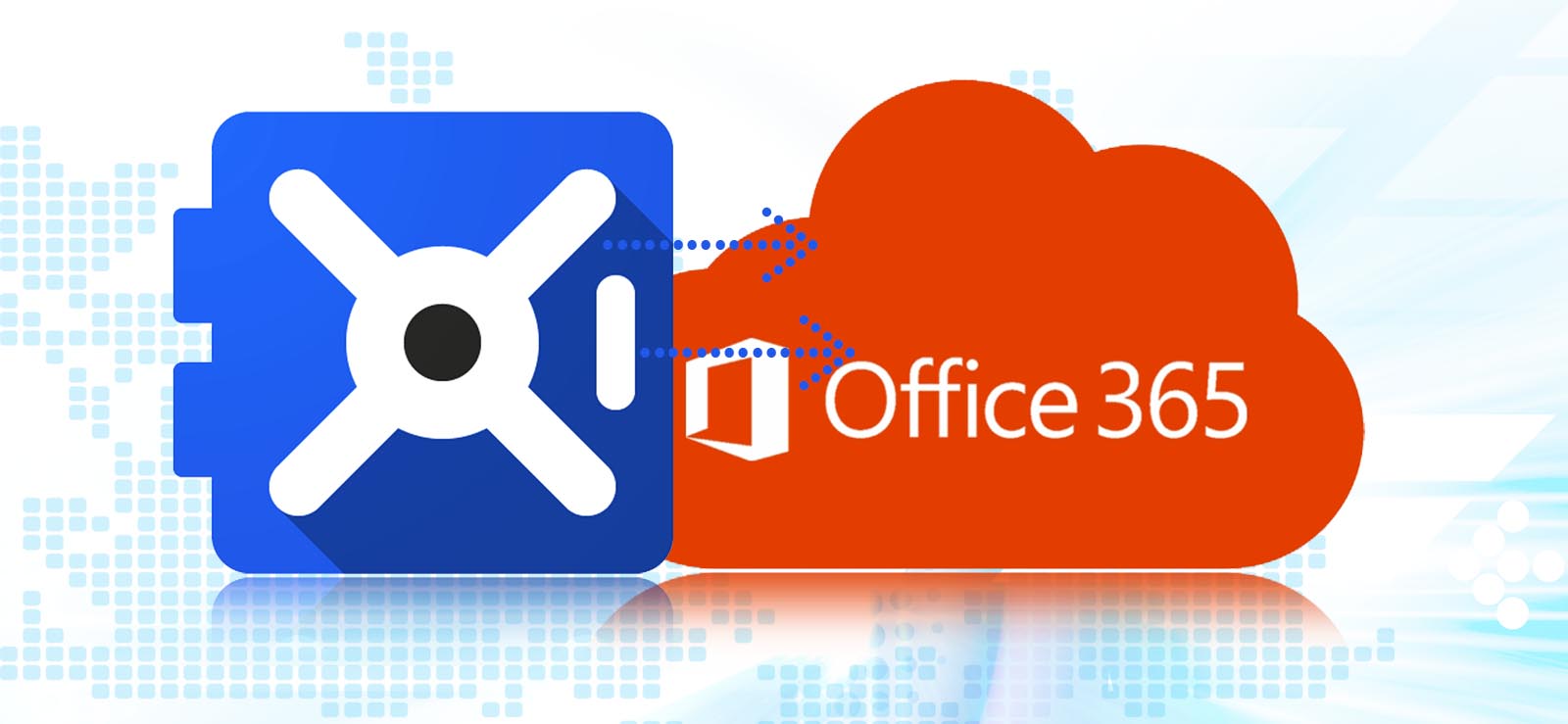Estimated reading time: 6 minutes
Office 365 is by far the best cloud-based platform used by organizations to manage their mailboxes and other crucial data. And many companies are moving towards using Office 365 as their primary platform for communication, collaboration, security, and storage purposes. Among various applications offered by Office 365, Outlook is primarily used to send/receive emails. And the file format used by Outlook is OST/PST.
As an Office 365 administrator, you might be well-versed with all the scenarios that appear in Exchange/Office 365. However, if you’re new to Office 365, you need to know that users need to move PST files to Online Archive in some situations. Unfortunately, this often becomes a problem for new users, as they don’t know how to move PST files to Office 365 Online Archive folder.
In this article, we will cover how you can move a PST file to Office 365 Online Archive folder while providing an alternative solution to perform the task quickly.
What do you need before the migration?
Before you begin with the migration process, there are some prerequisites that you need to perform the task. Some of these include:
- Office 365 administrator account on the tenant side
- User assigned with Import/Export Mailbox admin role
- High upload bandwidth to upload the file quickly
Methods for Importing PST file into Office 365 online archive folder
To migrate Outlook emails to Office 365 mailbox, you can try both manual and professional solutions. The migration process for PST to Online Archive Office 365 folder is very simple and straightforward. Follow the steps to perform migration-
For storage provisioning in Office 365, you need to sign in to your Office 365 account.
- Go to Import Service>Data Migration in Office 365.
- You will see the Upload PST file option; click that option.
- After that, click the + icon and select the Upload Email Messages (PST files) option.
- To import the PST file for the first time, you need to create a storage account. Click Show network upload SAS URL, which contains the following information:
- Storage account name.
- Container name.
- Shared access signature: storage service version, expiration date, storage type, storage identifier, signature.
This URL is specifically used to upload PST by the Azure AzCopy tool.
Once the storage provisioning process is complete, you can start uploading the PST file. There are two options to upload the PST – use the AzCopy tool or Azure Storage Explorer. Here we will explain the Azure Storage Explorer process.
- Connect to Microsoft Azure Storage Explorer.
- Provide the Shared access signature URL or an account key.
- You’ll be able to see the Connection Summary after entering the required SAS URL.
- Now, upload the PST file using the Azure Storage Explorer tool.
- If you want to check the list of files available on Azure, you can use the below cmdlets:
After uploading the PST file to Azure Storage, you need to create a CSV file. This CSV file can be used to map the PST files to mailboxes and destination folders.
Once you are done with the PST mapping, you can import the file to Office 365. Click Finish to start importing the PST file to Online Archive in Office 365.
To do so, you can use the below PowerShell command:
The above process is a little challenging, as it contains complicated steps. Also, it becomes difficult for users to understand and implement the steps properly. In addition, if you try to execute the steps without any technical knowledge, it can lead to data loss issues. Thus, it is advisable to opt for an automated and reliable solution for importing PST file into Office 365 online archive folder.
Alternate solution – Use a professional utility
In order to save time and avoid all the hassle, you can use the automated tool – Kernel Import PST to Office 365. This tool is specially designed to move Outlook files to Office 365 with intelligent filters. You can even upload large Outlook PST mailboxes to the archive mailbox using this tool, with the options like incremental migration, mailbox mapping, and selective migration. You can also try this to import PST to Outlook Web Access.
Moreover, it offers some adequate advantages, including:
- Move Outlook PST files to Office 365 Archive mailbox quickly.
- Bulk migration of PST files to Office 365 accounts with the impersonation.
- Move all items from the PST file, such as emails, calendars, contacts, tasks, attachments, etc.
- Provides selective data migration with smart data filters like date, item type, etc.
- Offers quick mapping of multiple PST files to Exchange/Office 365 mailboxes.
- Perform incremental migration that allows you to skip already migrated items.
- Supports basic authentication and modern authentication.
Using this tool, you’ll not face any issues importing PST files to the Office 365 Archive mailbox.
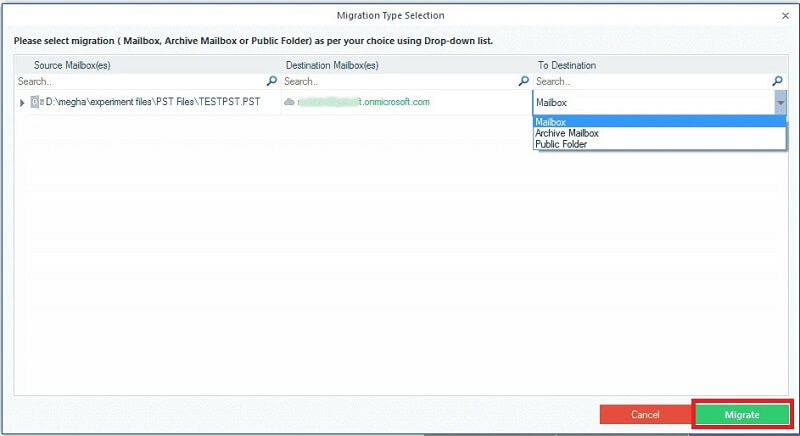
Conclusion
Importing PST file into Office 365 online archive folder has never been easier with the 4 step process of storage provisioning, PST upload, file mapping, and uploading to the archive folder.
However, to streamline the process even further and guarantee successful at every time, we recommend using this tool. With its advanced features and user-friendly interface, it’s the go-to solution for seamless importing and improved productivity.
A- Archive folders are included in Microsoft 365, Outlook.com, and Exchange accounts as default folders, similar to Inbox, Sent Items, and Deleted Items. The folder cannot be deleted.
A- You can verify that the Show archive folder in the folder list option is selected in the AutoArchive settings if the Archives folder does not appear in the list of folders.