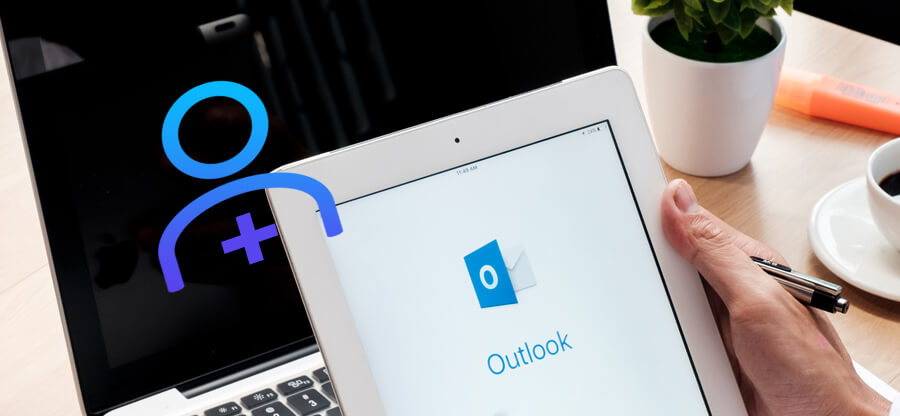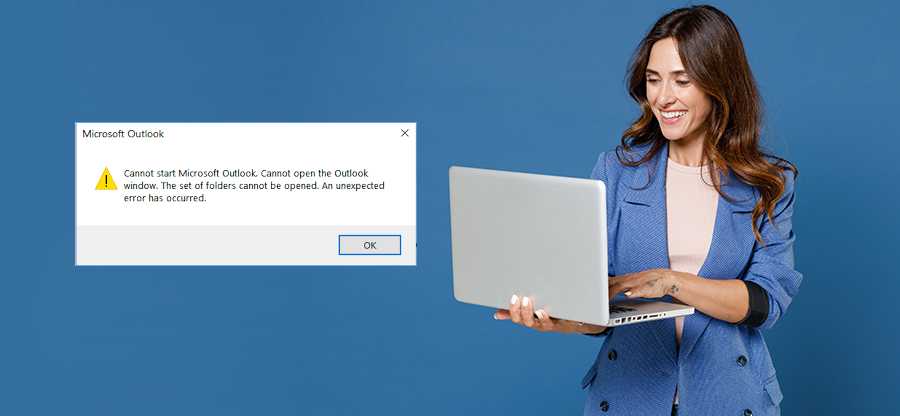Read time: 3 minutes
Microsoft Outlook is a popular email client. It is used to coordinate meetings, plan tasks, send important invites, and much more. Users often need to import Outlook PST to Apple Mail for some or other reasons. Here, we shall discuss some useful ways to convert Outlook PST to Apple Mail.
Outlook stores entire mailbox data in PST format. At the same time, Apple Mail data is stored in MBOX format. Apple Mail is another commonly used email client for Mac users. Moving further, in this blog, we will discuss manual and professional methods for converting PST files into MBOX and migrating the PST mailbox contents to Apple Mail. However, let’s first understand why a user would want to switch from Outlook to Apple Mail.
Why import Outlook PST to Apple Mail?
Many situations may force you to convert Outlook PST file to Apple MBOX, such as:
- Shifting to a new environment with Apple Mail (Mac).
- Need of a feature present only in Apple Mail.
- A sudden crash of Outlook.
- Corruption in Outlook PST file.
- Account deletion issue with Outlook.
- Mac Mail does not require any license for upgradation.
- Available as free.
Now, you have a basic understanding of elements that will influence the users to import PST to Apple Mail. Let’s dive into the methods to perform the transfer of emails and other mailbox data.
Manual method to import PST to Apple Mail
In this section we will discuss two technical manual methods to migrate your Outlook emails to Apple Mail. However, the manual methods to import PST to MBOX are tedious and time-consuming processes requiring adequate user involvement & effort.
Method 1. Using Gmail account
In this method, we will use your Gmail account to take your emails from Outlook to Apple Mail. First, we will configure the Gmail account in Outlook and add emails to it. Then, the same Gmail account we will configure in Apple Mail. Follow the steps below to perform the operation:
Step 1: Enable IMAP in Gmail account
- Log in to your Gmail account
- Select the settings-related option from the top-right corner.
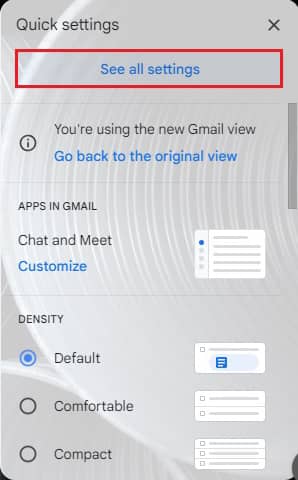
- Select Forwarding and POP/IMAP.
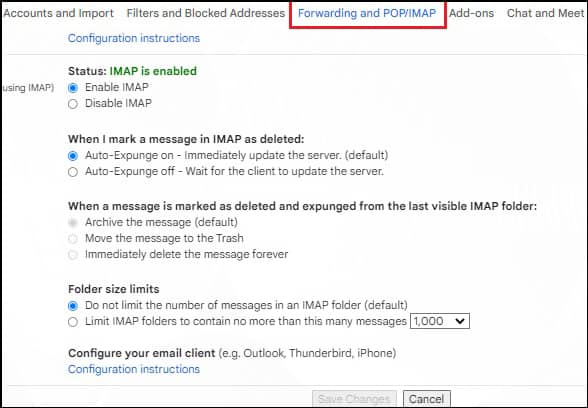
- Check the option, Enable IMAP.
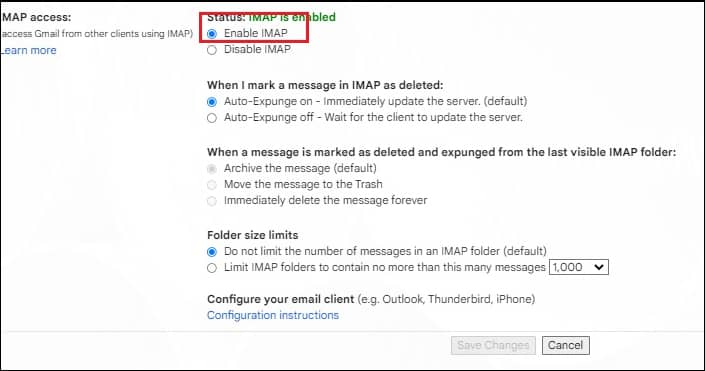
- Click on the Save changes option.
Step 2: Configure the Gmail account in Outlook
- Now open Microsoft Outlook.
- Select File > Add Account .
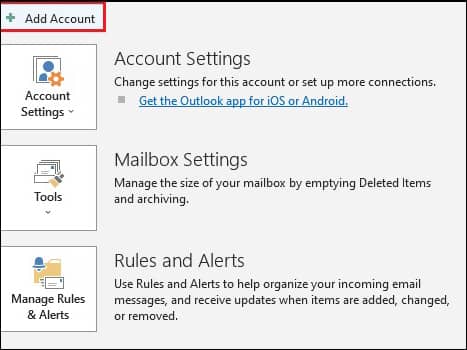
- Select New from the Account Setting Wizard.
- Select Email Account and click Next.
- Select Manual Setup. Click Next.
- Select Internet Email; click on Next.
- Enter the name, email address, and password in the new dialogue box.
- Change the account type to IMAP.
- Type iimap.gmail.com in Incoming Mail Server.
- Type smtp.gmail.com in Outgoing Mail Server.
- Select More Settings.
- Under the Outgoing Server menu, select My outgoing server requires authentication.
- Click OK and then Next.
- Select the Finish option to end the setup.
- Drag the desired emails from the Outlook account and drop them to any Gmail folder.
Step 3: Configure Gmail account in Apple Mail
- Open Apple Mail: select Mail > Add Account.
- Select Google and click Continue.
- Enter your name, email address, and account password. Click Continue.
- Enter all the necessary information in the specific fields.
- Now move emails from the Gmail folder to an Apple Mail folder.
Method 2. Using Outlook for Mac
Another reliable method you can use to successfully import PST to Apple Mail involves Outlook for Mac. The steps to perform the procedure are mentioned below:
Step 1. Export PST file from Outlook for Windows.
We will start the method by exporting the PST file containing your mailbox data from Outlook.
- Open Outlook and select Open & Export.
- Click Import/Export option and select Export to a file. Click Next.
- Select Outlook Data File (.pst) and click Next.
- Select the folders and items you want to export, hit Next.
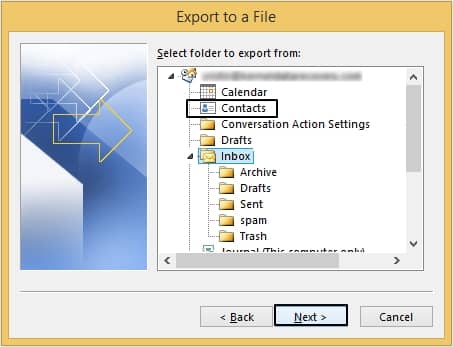
- Provide a location to save the PST file and Finish.
Step 2. Import the PST file in Outlook for Mac.
Now, we will import the PST file we exported in the last step to Outlook for Mac in Apple.
- Launch Outlook for Mac in Apple PC/laptop.
- Click File > Import.
- Select Outlook for Windows archive file (.pst) and hit Continue.
Step 3. Generate .mbox file and import to Apple Mail.
The imported folder will be available to access in Outlook for Mac. Drag and drop the folder to your Apple system desktop. The dropped file will be automatically saved in .mbox format. This .mbox file is supported by Apple Mail and can be easily imported to it.
- Open Apple Mail, click File > Import Mailboxes.
- Select Files in mbox format and click Continue.
A professional way to import PST files to Apple Mail
The methods discussed above require users to have adequate technical knowledge and thus can prove challenging to many. Also, the manual methods involve various independent procedures. If users fail to correctly execute even a single step it could lead to data loss, data damage, & operation failure. There are chances that your PST file data becomes inaccessible, or you lost crucial emails during the PST to Apple Mail import process. In this case, you must take assistance from a professional tool capable of recovering lost data & repairing Outlook data file efficiently.
Kernel for Outlook PST Repair is a professional tool that repairs corrupt or damaged PST files and converts them to different formats. The tool also allows users to restore deleted data from the PST file. The tool is famous for retaining data integrity and data hierarchy. This tool exports the PST emails to MBOX facilitating an effortless process to import PST to Apple Mail. The emails can then be saved selectively, maintaining all associated data.
Prominent features offered by the PST repair tool:
- Repair corrupt PST files and save them to different formats such as MBOX, DBX, MSG, etc.
- Advanced filtering option for a user-specific operation.
- Restore all meta properties of emails such as To, Cc, Bcc, etc.
- Ability to preview items after repairing.
- Export recovered PST file to O365, email servers, and web mails.
Conclusion
PST files store all the mailbox items of POP account type configured in Microsoft Outlook. However, this file format is not supported in the Mac system. You can use the methods discussed above in this blog to transfer your emails to Apple Mail. The manual procedures are lengthy and technically challenging. Therefore, we recommend utilizing the Kernel for Outlook PST Repair software to convert PST file to MBOX format. The Kernel tool is embedded with powerful algorithms and offers a simple user interface for quick and efficient operations.