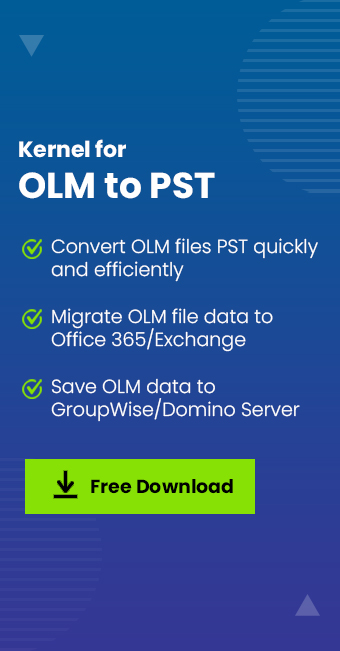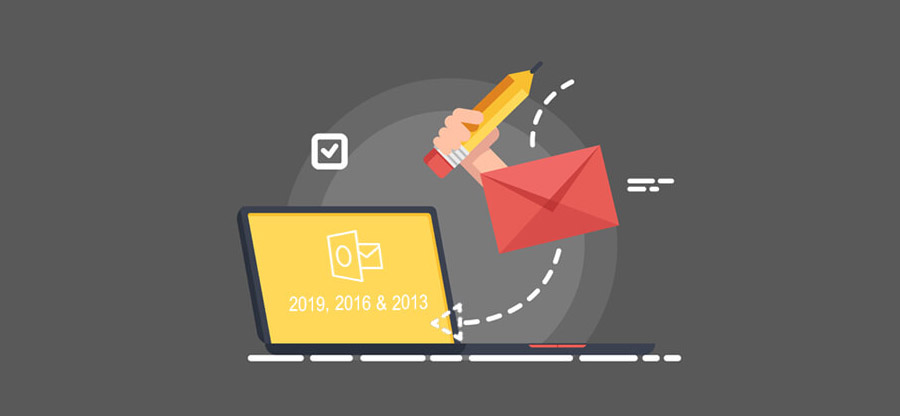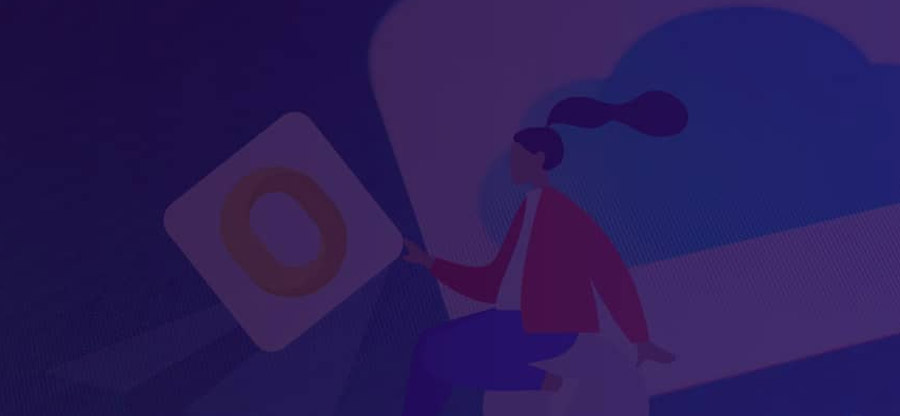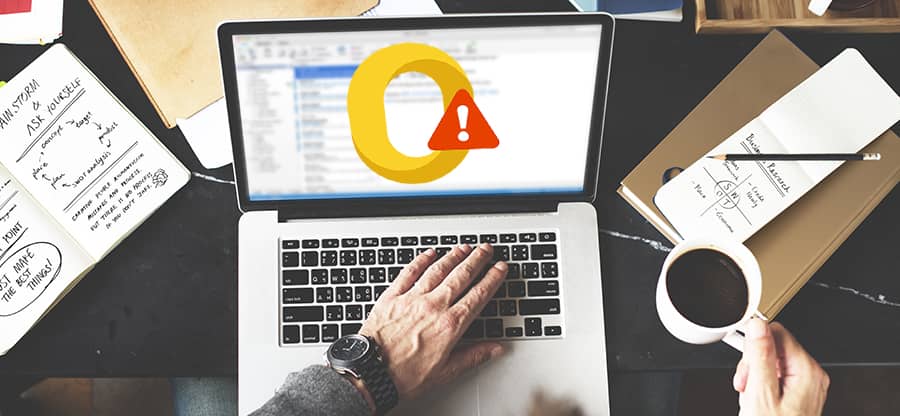Read time 8 minutes
Outlook is a popular application that helps with the management of the user’s emails and other information. It is available now for Windows as well as Mac operating systems. It was initially developed for Windows but later was developed for Mac, too, mainly to ensure Exchange connectivity. However, some users experience compatibility issues while working on Outlook for Mac on a Mac system. They do get errors related to Outlook is not working on macOS. And that is the reason they prefer to work on Mac’s default email application known as Mail.
Apple Mail is a free email application that provides multiple features that can be used to customize items according to the user’s preference. Both these platforms provide excellent email exchange services, but their manners differ a lot. Outlook for Mac saves all the user’s data in an OLM file which needs to be imported if the user is planning to access it with the Mail application. If you are also looking for methods to import OLM to Apple Mail, then you are in the right space. Read along to get into more details about the same.
What is an OLM file?
An OLM file of Outlook for Mac 2011 is a container format to reserve all the local data. This file format is the primary storage space for the entire mailbox data and its contents, like emails, contacts, tasks, notes, calendars, journals, etc. All the folders and subfolders are stored in a single file in a sequential manner. Now, OLM files are well-supported by all versions of Mac Outlook. Now, let’s move towards methods to import OLM to Apple Mail effectively.
How to import OLM to Apple Mail?
A user might be using both Outlook for Mac and Apple Mail for official purposes or have received an OLM file that needs to be accessed on the Mail program. Irrespective of the situation, there is no direct procedure to import OLM files to Apple Mail. However, workaround techniques do exist which have proven to be effective for this process.
Method 1. Drag and drop technique
This technique is performed in two stages. To begin with, the mailbox is saved in the MBOX format and later imported into Outlook for Mac in the OLM format. The following steps will guide you through it-
- Open Outlook on your Mac system, choose the folder which you want to convert. Drag it to your desktop. It will automatically be saved as an MBOX file format at the dropped location.
- Open Apple Mail and click on File. Now, select Import Mailboxes from the drop-down options.
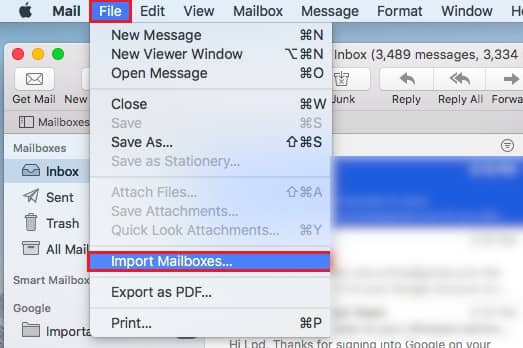
- A new dialog box will appear, and you must choose the Files in mbox format option. Click on Continue to proceed.
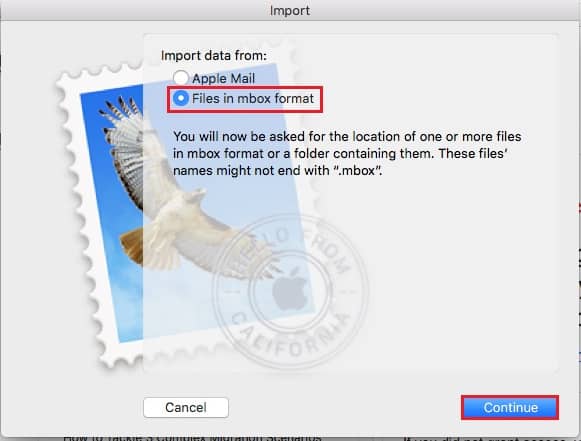
- Browse through the folders and select the one which holds all the MBOX files. Click on Choose.
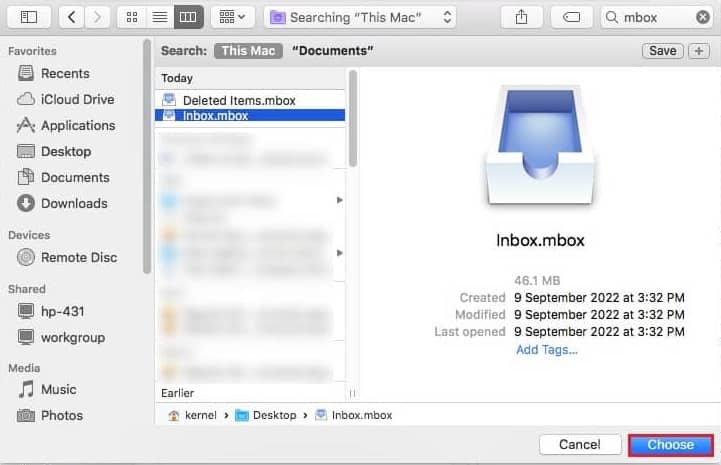
- The importing process will begin shortly. You will get access to OLM data into Apple mail.
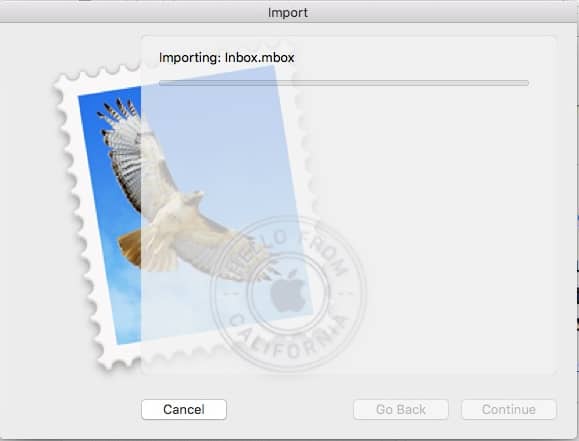
- It is not convenient when dealing with multiple mailboxes. You need to repeat the entire process for each mailbox.
- It is a time-consuming and tedious process.
- Since the mailbox is saved in MBOX format first, the hierarchy of the information is not kept.
- The risk of data loss is always involved.
- Saving only selective items is not possible with this approach.
- The migration may not be successful every time.
- The OLM files which are orphaned or corrupt cannot get imported to Apple Mail.
- The individual performing the import process must have decent technical knowledge about both platforms.
- The user must have Outlook for Mac and Mail installed in their system.
- Exports OLM files to Exchange Server, Gmail, Domino, or GroupWise.
- Migrates OLM files to Outlook Web App, Outlook.com & Office 365.
- Saves OLM files to multiple PST files or other format irrespective of file size.
- Convert specific OLM files with the advanced filters, etc.
- Start the software and click on the Select File option in Source File Selection wizard. Click on Browse, choose the OLM file then click on Next.
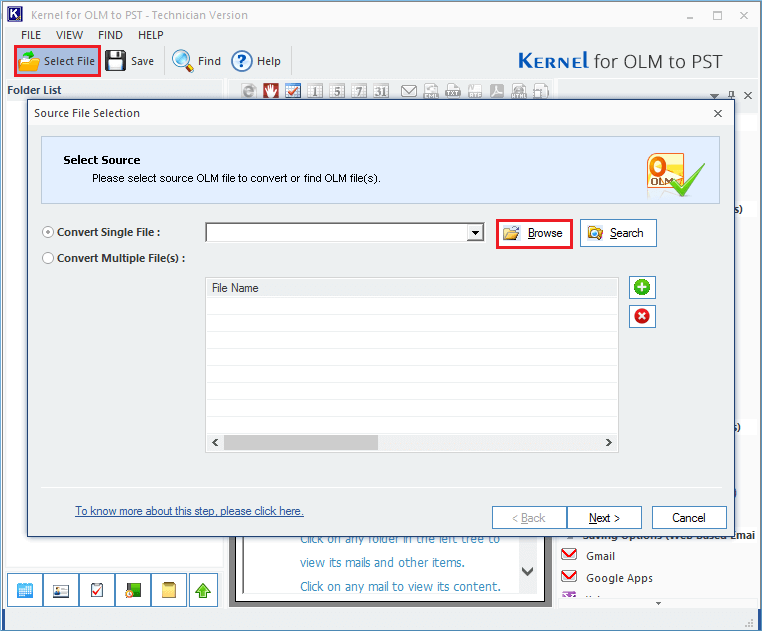
- The Process Information shows various features of the software to convert OLM file. Click Finish.
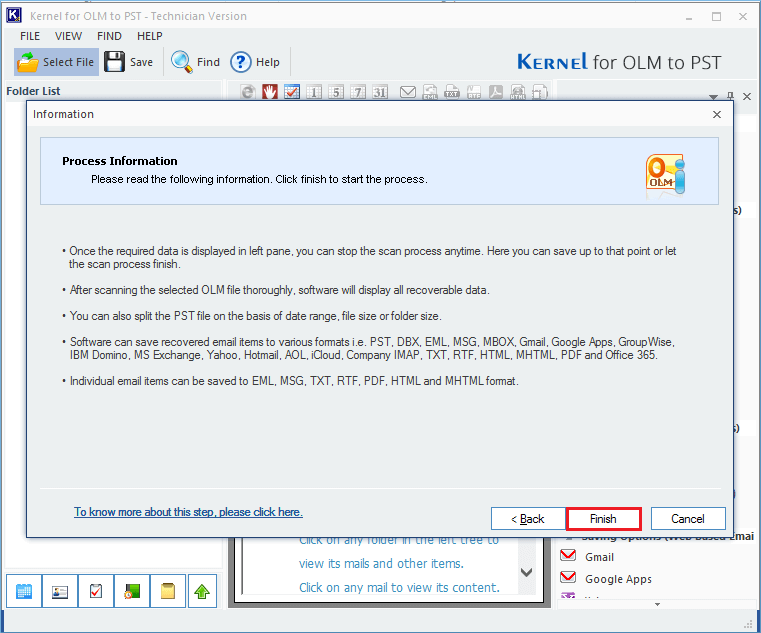
- Preview of selected items. And click on the Save option at top.
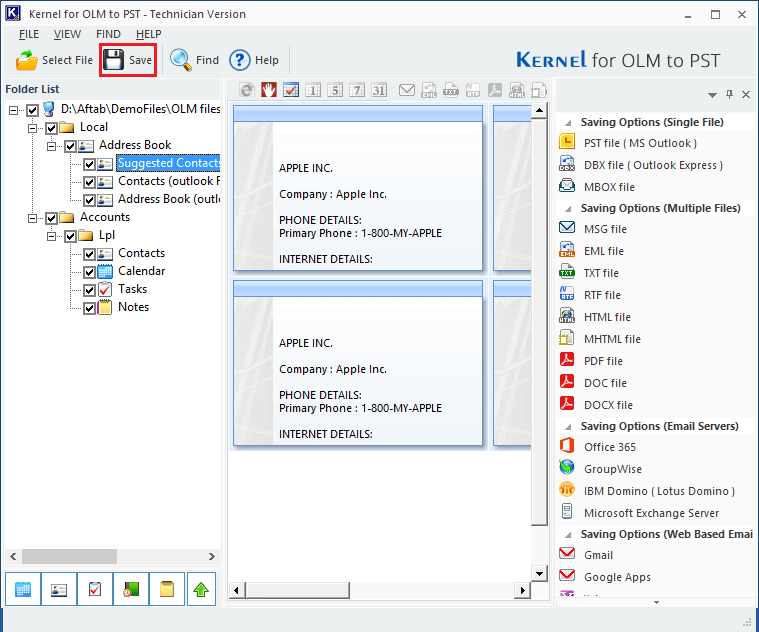
- Select MBOX file and click Next.
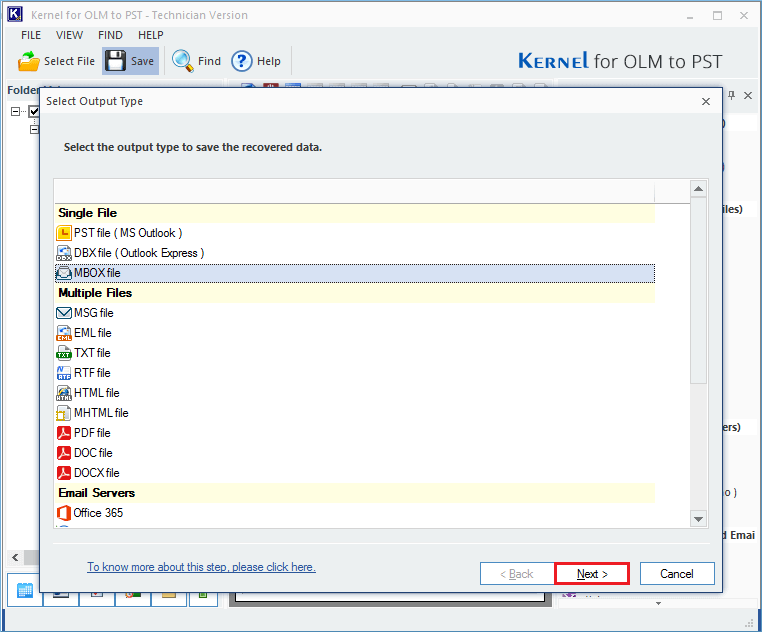
- As you wish to create MBOX files for Apple Mail. So, choose Apple Mail as the choice for Email Client. Then, click on the Browse button to select a destination folder to save MBOX file. At last, click Finish.
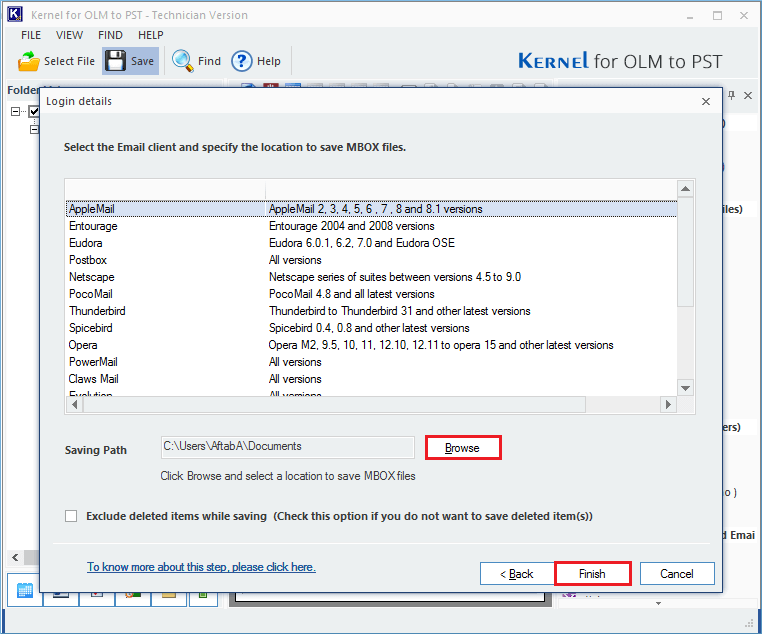
- The contents from OLM files will be converted into MBOX format and the software will show the message that items have converted successfully and there is a link to the saving location too. Click OK.
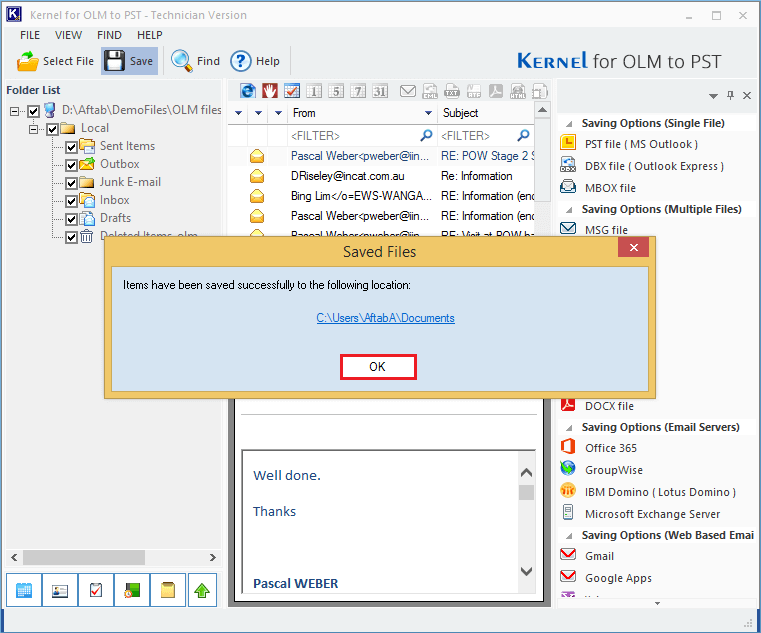
Note: MBOX format saves the entire series of messages of the mailbox in a single plain text file. 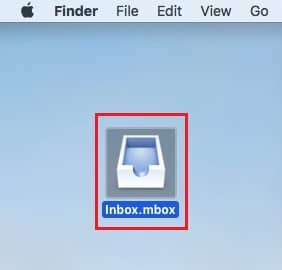
Limitations of this manual method
To make it clear, this is a workaround method to import OLM files. Hence, it brings a bit of shortcoming along with it:
A reliable way to import OLM to Apple Mail
The manual method is useful only when you have a healthy and useful MBOX file that has content taken from OLM files. You can lose much of your data while dragging the file to MBOX and it can jeopardize the hierarchy of your mailbox too. You should convert the OLM files to MBOX format and then import these MBOX files to Apple Mail as it supports MBOX format.Kernel for OLM to PST software will aid you in converting the OLM files to MBOX format and there are supportive features to create a healthy MBOX file to add in Apple Mail.
Features of this tool:
The working procedures of this tool:
Conclusion
The need to import OLM to Apple Mail arises for Mac users mostly under two situations. The first one is that they are using Outlook for Mac as well as Mail for their professional commitments. Additionally, they have an OLM file that must be accessed in both situations. However, a workaround technique can help you to import OLM to Apple Mail but contains disappointing limitations. So, you should always use a professional Kernel for OLM to PST converter utility to convert Mac OLM files to Lotus Notes, Outlook PST or MBOX formats.