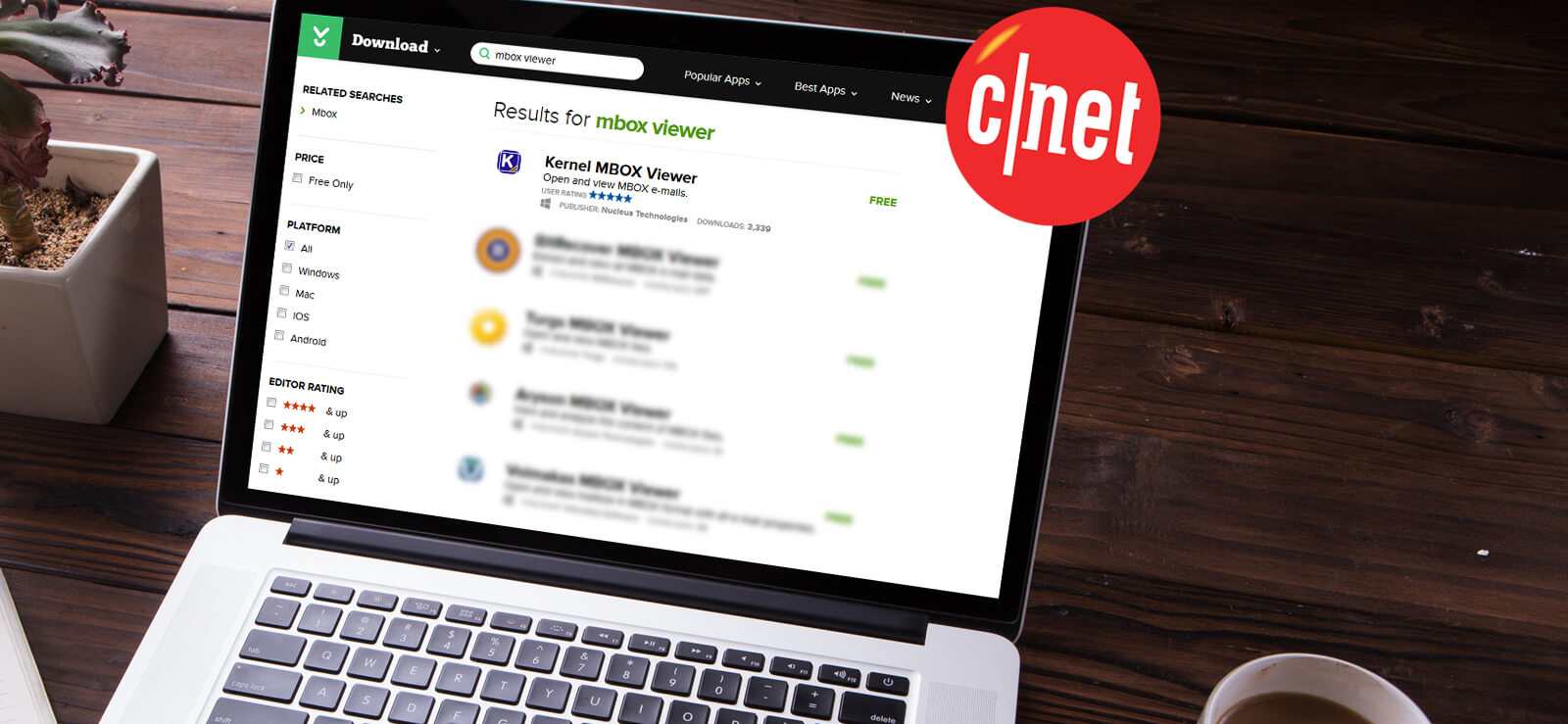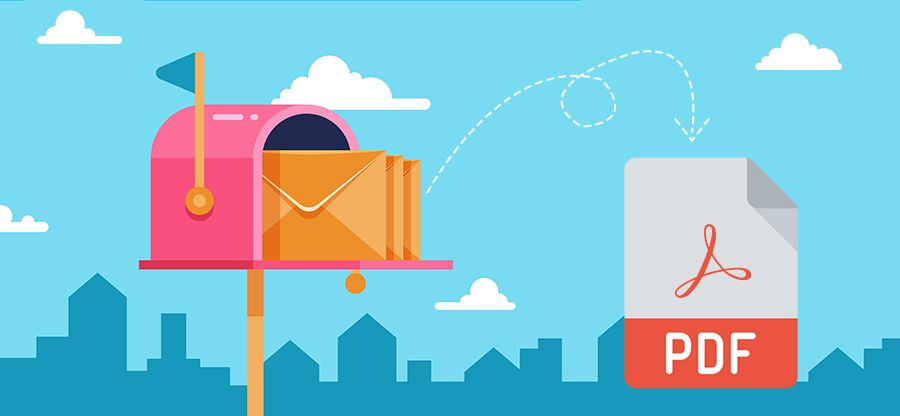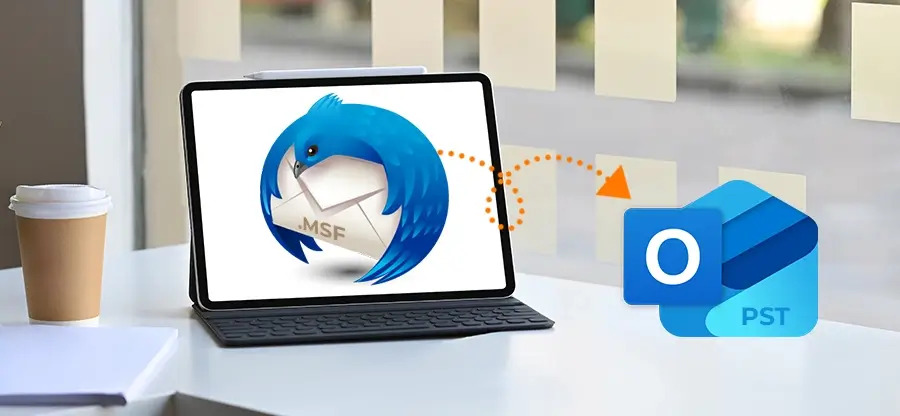Read time: 6 minutes
There are many MBOX email clients such as Eudora, Entourage, Netscape, Sparrow, etc. which are discontinued now. After ending support for them, the chances of data loss increased.
And hence, users started switching to a platform that offers better security standards for their data and advanced features to manage it. When shifting to a more reliable platform, Microsoft Outlook is their first choice.
It would be best if you import MBOX to Outlook to keep the communication process going smoothly. This blog is dedicated to the exact cause and will mention a step-by-step guide.
Why do you need to import MBOX to Outlook?
Before importing MBOX emails to Microsoft Outlook, let’s first discuss why importing MBOX data is important. These are all the possible reasons behind it:
- Microsoft Outlook is a widely usable and acceptable platform with additional and advanced features.
- Outlook supports and allows many other items besides emails, like tasks, notes, journals, contacts, and calendars.
- You are facing issues with your MBOX email client like Next message unexpectedly corrupted in MBOX file and need a modern email client like Outlook.
- The person or organization with whom you want to share information doesn’t support MBOX format.
- Outlook complements other Microsoft platforms like Microsoft Exchange Server and Office 365.
- Outlook provides password security to its files and hence is much more secure than MBOX.
Can MBOX files be accessed in Outlook 2019, 2016, 2013 & 2010?
The major drawback of MBOX format is that Outlook does not recognize this format. This means you cannot access MBOX file in Outlook directly. The only way to open MBOX file with Outlook is to convert them in PST format. However, there is no direct way of importing MBOX files to Outlook.
To open MBOX file in Outlook you are required to use:
- Another email client like Thunderbird
- Third party converter tool
Methods to import MBOX to Outlook
Here are the methods to perform secure MBOX to Outlook transfer without any hassle.
Method 1. Using Drag and Drop option
You can drag and drop the emails in Outlook. To execute the process, follow the below mentioned steps:
Note: If you have offline MBOX files, then import them into Thunderbird using ImportExportTools NG add-on.
Part 1. Save MBOX file in EML format
Step 1. Launch Thunderbird and select required emails.
Step 2. Right-click on the selected emails and select Save As option.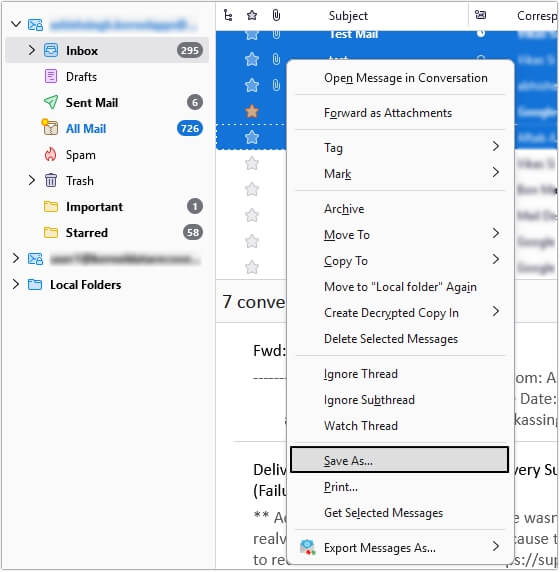
Step 3. Enter Folder name and click Select Folder.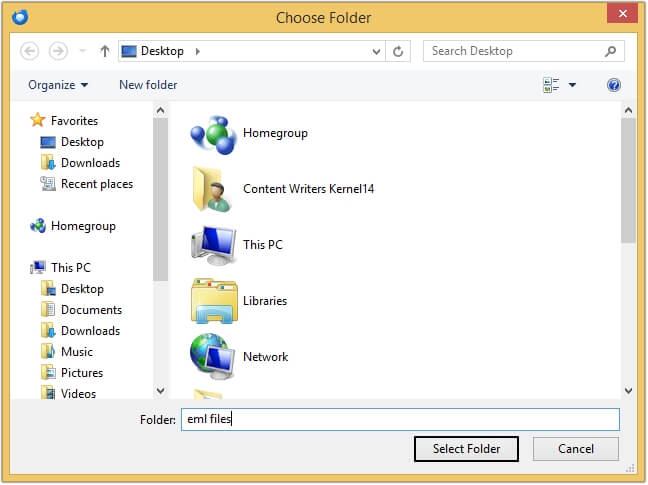
Thunderbird MBOX files will get saved in EML format at the provided location.
Part 2. Drag and Drop EML files in Outlook
Step 1. Launch Outlook, right-click on your email address and click New Folder to make a fresh folder.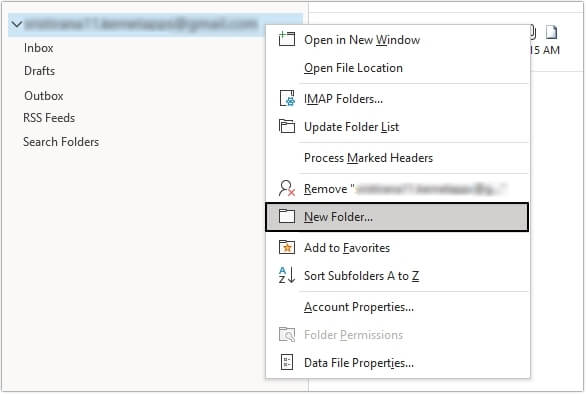
Step 2. Now, drag and drop the EML files into the newly created folder.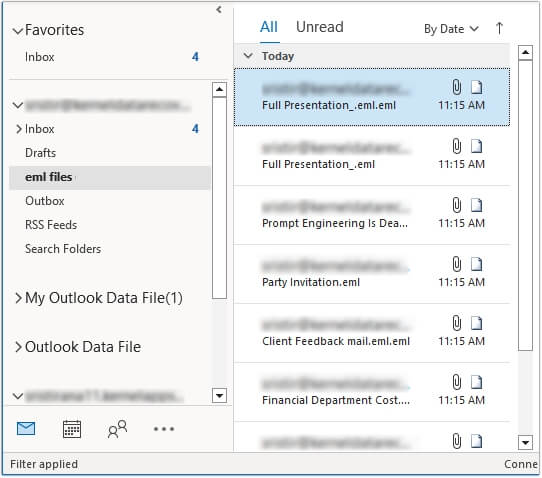
Method 2. Configure Gmail in Thunderbird and Outlook
You can import MBOX file into Outlook by configuring Gmail in Thunderbird and Outlook. Here are the steps to perform the method:
Part 1: Configure Gmail account in Thunderbird
To import MBOX to Outlook email client, you need to configure Gmail in Thunderbird. To set up a Gmail account, you need outgoing and incoming email server information. Here is the detailed information listed:
- Incoming server: Hostname and port number (IMAP-993 and POP3-995).
- Outgoing server: Hostname and port number (SMTP-465).
- Username and password of your Gmail account.
In this way, your Gmail account gets added to Thunderbird email client. Now, create a folder in newly configured Gmail in Thunderbird and move necessary emails in it.
Note: Make sure to backup Mozilla Thunderbird emails to hard drive to avoid data loss risks.
Part 2: Add the same Gmail account to Outlook
After configuring the Gmail account in Thunderbird, now you can use Gmail to import MBOX file into Outlook. For this, you need to configure Gmail in Microsoft Outlook. This can be done with the Add Account option of Outlook.
Once Gmail account configuration is done, you can open MBOX file in Outlook. If necessary, you can copy and paste the required emails in Outlook.
Why are these approaches not recommended?
Due to a lack of a direct method, individuals have patched specific steps to make the MBOX import to Outlook method work. It brings along some drawbacks, including:
- These lengthy processes require users to invest a reasonable amount of time for each file.
- It requires the installation of multiple email clients.
- Users need to have precise knowledge about what they are doing. These processes are not suitable for novice users.
- Due to several conversions between platforms, the risk of data loss is at its highest.
- One tiny mistake can have a massive impact on the data involved.
Import MBOX to Outlook PST with a professional approach
MBOX to Outlook transfer is a very complex task, but you can do this quickly and easily with the help of a MBOX to PST converter tool. We suggest using an intelligent and reliable tool named Kernel for MBOX to PST Converter. It provides various advanced features like converting MBOX files in various formats including MSG, EML, PDF, etc.
With this software you can import MBOX to Gmail, Office 365, Gmail, Yahoo, etc. The tool even provides a detailed preview of MBOX file in the same structure before saving it.
Conclusion
MBOX files can be accessed in the Outlook by converting them in Outlook compatible PST file. However, the method is not direct and has drawbacks, we suggest using the best MBOX to PST converter tool. The recommended tool is designed with advanced algorithms and outstanding features to make the MBOX import to Outlook process hassle-free.
Frequently Asked Questions
A. No, opening MBOX file in Outlook is not possible because of format incompatibility.
A. No, you cannot import MBOX to Outlook directly as Outlook doesn’t support MBOX format. To import MBOX file into O
A. Yes, Kernel for MBOX to PST software easily converts MBOX files into PST format with full data integrity.
A. This MBOX to PST converter allows adding MBOX files of 20 email clients including Apple Mail and smooth converts their files into PST format supported by all Outlook versions.