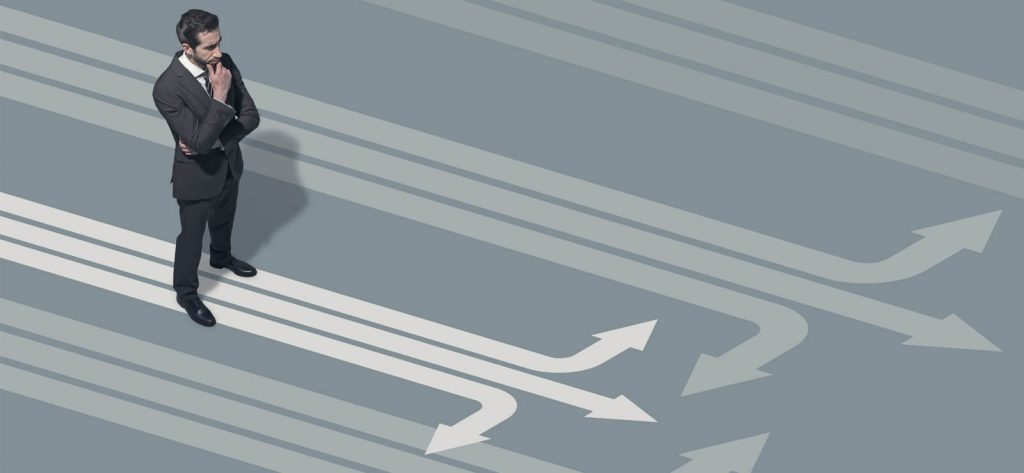Read time 9 minutes
When there is a need for Lotus Notes to Outlook migration, it is necessary to convert NSF files to PST, as both these database files (NSF and PST) can be accessed on their respective email clients only. The organizations may use Outlook application more often because of its flexibility, features, cost-effectiveness, and compatibility with MS Office suite. There are different ways to import NSF files to other Outlook versions like Outlook 2019/2016/2013. One can utilize the free manual solution to move NSF to PST, or use a professional third-party solution. Let us understand in depth about both these methods to import HCL Notes to Outlook.
Methods to import HCL Notes to Outlook 2019/2016/2013
There is a manual solution to move HCL Notes NSF file data to Outlook. The method is a two-stage process in which first the HCL Notes file data is exported to the CSV file, and then in the second stage, the saved CSV file is imported to the Outlook application.
Note: It is advised to have a backup copy of the NSF file before exporting as there are chances of data loss during the export/import process.
Instant Solution
Try Kernel for Lotus Notes to Outlook Converter, an automated tool to Import Emails from HCL Notes to Outlook 2019/2016/2013.
Exporting NSF file data to CSV file
Follow the below-given instructions to export the HCL Notes data to a CSV file.
- Start your HCL Notes application. Then navigate to File > Open > HCL Notes Application.
- A new window named Open Application will get open. Here, click Browse option to add your HCL Notes NSF file and click Open to open that file.
- Once the desired NSF file gets opened, go to File option and then click Export.
- Now, in the Export window, add the destination path, file name, and file type (Comma Separated Value). After this, click Export.
- In the next CSV Export window, choose the options from How Much to Export, Export Character Set and Detail to Incorporate. Click OK.
- This will save the NSF file data to the CSV file at the specified location.
Importing CSV file to Outlook 2019/2016/2013
The next step is importing the CSV file created in the first step to your Outlook (2019, 2016 or 2013). Just follow the given instructions to perform this procedure.
- Run your Microsoft Outlook application. Go to File > Open & Export > Import/Export.
Note: For Outlook 2010, follow File > Open > Import. - After choosing Import from another program or file, click Next.
- In the Import a File window, select Comma Separated Values option and click Next.
- Click Browse to add the CSV file for import. Select options for duplicate items and click Next.
- Select the destination folder to save the NSF data from the CSV file. Then click Next.
- Click Finish to complete the import process.
The manual method seems feasible but imports only a single NSF file at a time, that also without any assurance of complete data transfer. And the import will be performed to a single PST mailbox folder only.
If you want to move or Import HCL Notes NSF file to Outlook without any doubts and fear of data loss, then do it with Kernel for Lotus Notes to Outlook application.
Advantages of automated solution over manual solution
- Direct method, with minimum steps
- Moves multiple NSF files simultaneously
- Flexible since it can save selective data as well using its advanced filters
- No risk of manual or human based errors
- Do not require installation of the Notes application
- A detailed preview provided before saving data to destination
- Supports local NSF files, Domino Server and SmartCloud Notes
- Complete NSF mailbox data migration with no loopholes
- Imports NSF data to PST and Exchange Server as well
Now, download the trial version of the tool for free from the website and experience hassle-free HCL Notes to Outlook 2019, 2016, 2013 migration.
- Launch the import Notes to Outlook application. Then click on Add Local NSF file(s).
- A browsing window will get open. Select the number of NSF files for migration and add them for migration.
- To view the preview of NSF file content, select an added NSF file, and click Preview.
- The NSF file mailbox, with its hierarchy, will get displayed along with all its mailbox folders. Click any folder item to view the items within it. After viewing the desired content, click Back option.
- To initiate the migration process, click Migrate.
- Now, select Outlook PST as the saving option and click OK.
- Add the destination for the PST files on your system and click OK.
- You can apply filters like Split PST, Date Range, Categories, Folder Filters, etc. Click OK.
- Select the saving mode and message read/unread options. Click OK.
- The migration process will start and gets completed within a few minutes. Now, you can find the PST at the defined location which you can use in your Outlook application.
Hence, the migration of NSF Files to Outlook is performed with ease. This advanced tool shows compatibility with all Outlook and Windows Operating System versions.
Conclusion
The manual solution is simple and straight forward, but it does not contain the nuances of source account. A half-filled or blank section in CSV file will make the migration unfinished. One can achieve the result in the minimum efforts by using professional email migration tool as mentioned above. The quality of your email management will erupt multiple folds by using our software.