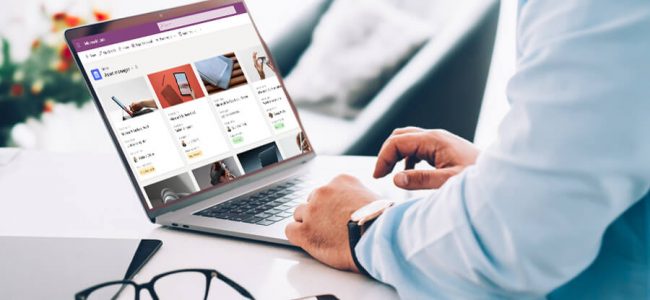Read time: 5 minutes
Microsoft Lists is a recent addition to the Microsoft 365 subscription plans, offering a versatile tracking service. With Microsoft Lists, you can efficiently manage information, monitor tasks assigned to others, and seamlessly collaborate by sharing data. This powerful tool enables you to effortlessly synchronize data across both SharePoint and MS Teams, streamlining your workflow. The Lists app serves as a centralized hub, allowing you to conveniently oversee and organize all your lists, whether you’re at home, on the go, or collaborating with colleagues within Teams.
Microsoft termed Lists as the evolution of SharePoint list, and it encompasses several things like-
- SharePoint lists
- Microsoft List home page
- Microsoft List mobile page
- List app for MS Teams
Microsoft Lists delivers exceptional value to users by providing versatile accessibility, whether through Microsoft Teams, the Lists mobile app, a SharePoint site, or the innovative Lists home page, a centralized hub for all your lists, both new and existing. This empowers users to effortlessly create and access lists beyond the confines of SharePoint. It helps to improve MS Teams performance and makes it more independent.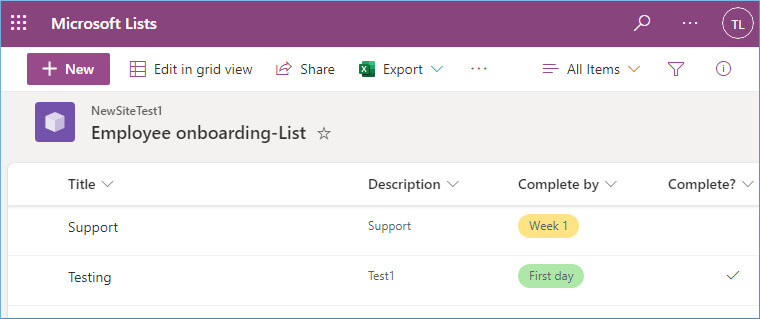
How to organize data with Microsoft List
- A list resembles an Excel table with its columns and rows. Within a list, you can include a diverse range of elements, such as names, images, links, expiration dates, and file attachments. To organize, classify, and effectively manage your data, you have the flexibility to incorporate various types of columns, including text, numerical values, currencies, dates, times, or drop-down lists with multiple options. Additionally, you can enhance data presentation by creating list views that enable filtering and sorting, making it easier to access and analyze the information within your list.
- Utilize one of Microsoft 365’s readily available list templates to streamline the process of creating a new list, eliminating the need to begin from scratch. These templates come equipped with pre-configured columns, color formatting, and data structures, making it effortless to establish organized lists. Moreover, even when initiating a list from a template, you retain the flexibility to customize it to align perfectly with the distinctive needs of your business.
How to import MS Excel sheets into Microsoft Lists?
Microsoft Lists offers a built-in feature that simplifies the process of importing an external MS Excel sheet into the Lists app, preserving the entire table structure, encompassing both columns and rows. Below, we provide a comprehensive step-by-step guide to walk you through this seamless process:
- Prepare your Excel sheet by checking that columns are filled properly.
- Login to Microsoft List apps and click on the New list option.
- Click on the ‘From Excel’ option.
- Click ‘Upload file.’
- After browsing the Excel file, you can select the table and check the columns of the file to add. You can also create more columns and edit them too. Click Next.
- Provide a name, description, color theme, icon, ‘Save to’ location to the new list and click the Create button.
To prioritize the data most relevant to your needs, you can enhance your experience by implementing filtering, sorting, or establishing a private view exclusively accessible to you, separate from your team’s visibility. Additionally, you have the option to craft and maintain customized views. For increased efficiency and time-saving when handling multiple edits, make the most of the enhanced Quick Edit feature.
- Copy and paste:
Copy-pasting the data into SharePoint Online is one simple option.
- You must open the list in SharePoint in Quick Edit Mode / Grid View.
- Afterward, copy the data from the Excel file and paste it into the first row in SharePoint Online.
- You must open the list in SharePoint in Quick Edit Mode / Grid View.
- Using Power Automate Flow:
Utilizing Microsoft Power Automate, formerly known as Microsoft Flow, facilitates the smooth migration of data from Excel spreadsheets into SharePoint Online lists. This process is enabled via the integration of Power Automate connectors, specifically ‘Excel Online (Business)’ and ‘SharePoint’. The initial step involves keeping the Excel spreadsheet current and stored within OneDrive for Business or SharePoint Online, thereby granting the Power Automate workflow appropriate access.
Subsequently, a Power Automate Flow is established, potentially utilizing an “Instant Cloud Flow” triggered manually. Within this flow, the ‘Excel Online (Business)’ connector is employed that uses the “List rows present in a table” action to specify the Excel file and the table within it for data extraction.
- Formatting Excel Tables for SharePoint Online Integration:
For successful data importation into SharePoint Online via Power Automate, the Excel table must be appropriately formatted as a table, as illustrated in the accompanying screenshot. This formatting ensures the table’s compatibility with the SharePoint Online list structure.
- Column Mapping and Data Type Considerations:
A critical phase in the integration process involves a full examination of each column within the Excel table to guarantee accurate data type mapping and formatting. Special attention is required for columns with data types that may not directly correspond to SharePoint Online field types, such as “True/False” values.
- Handling Complex Data Types:
Another notable challenge arises with fields of the “Number” data type, which may not be directly mappable. To address this, an expression can be utilized within the flow to explicitly define and map the field, such as using the expression items (‘Apply_to_each’)?[‘Field4’] for a field named ‘Field4’. This approach makes sure that numerical values are accurately imported into the SharePoint list.
Power Automate provides a robust framework for importing and synchronizing data between Excel spreadsheets and SharePoint Online lists, accommodating various data types and formats through strategic flow configurations and conditional logic.
List customization with additional features
Make use of flows, forms, and rules to give your data personal:
- Establish guidelines and alerts to keep everyone informed.
- Personalize Power Map list data to your business processes using automated flows.
- Set up list forms so that you can add more details.
Users can more easily explore your List’s content and keep up with any changes when you personalize it. It’s also a great technique to increase your users’ interest in the information in a list.
Conclusion
Microsoft Lists plays a pivotal role within the Microsoft ecosystem, seamlessly integrated into both SharePoint and MS Teams. Within MS Teams, it comes pre-installed, ensuring universal accessibility across all channels and teams. These Lists are securely stored on a dedicated SharePoint site, inheriting their permissions from their respective sites, thereby streamlining data management and access control. While making the complete plan for SharePoint migration or MS Teams Migration, you must keep the focus on the data present in Microsoft List too. Kernel Migration for SharePoint will migrate a SharePoint site, including the List data and its associated permission too. It is a professional tool that lowers the burden of a heavy SharePoint Migration through its advanced features that facilitate selective migration and migration scheduling.