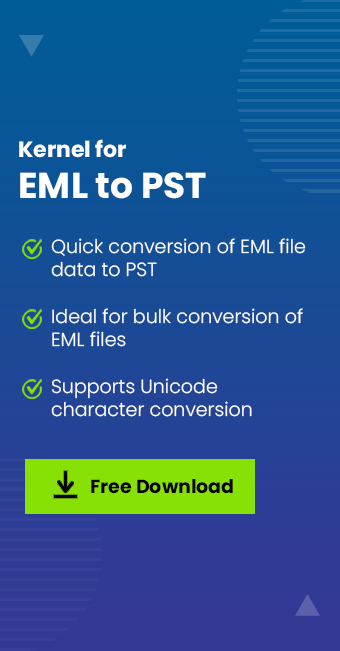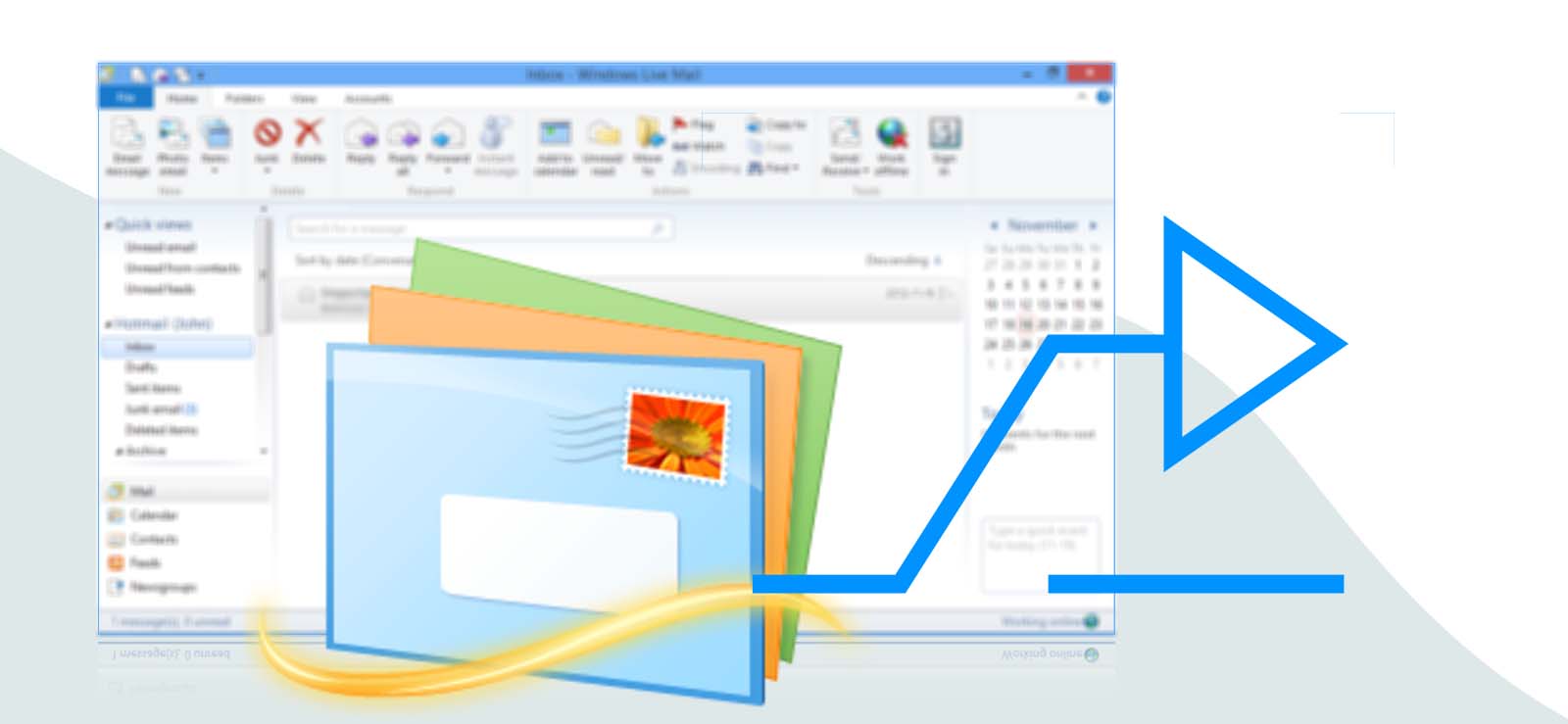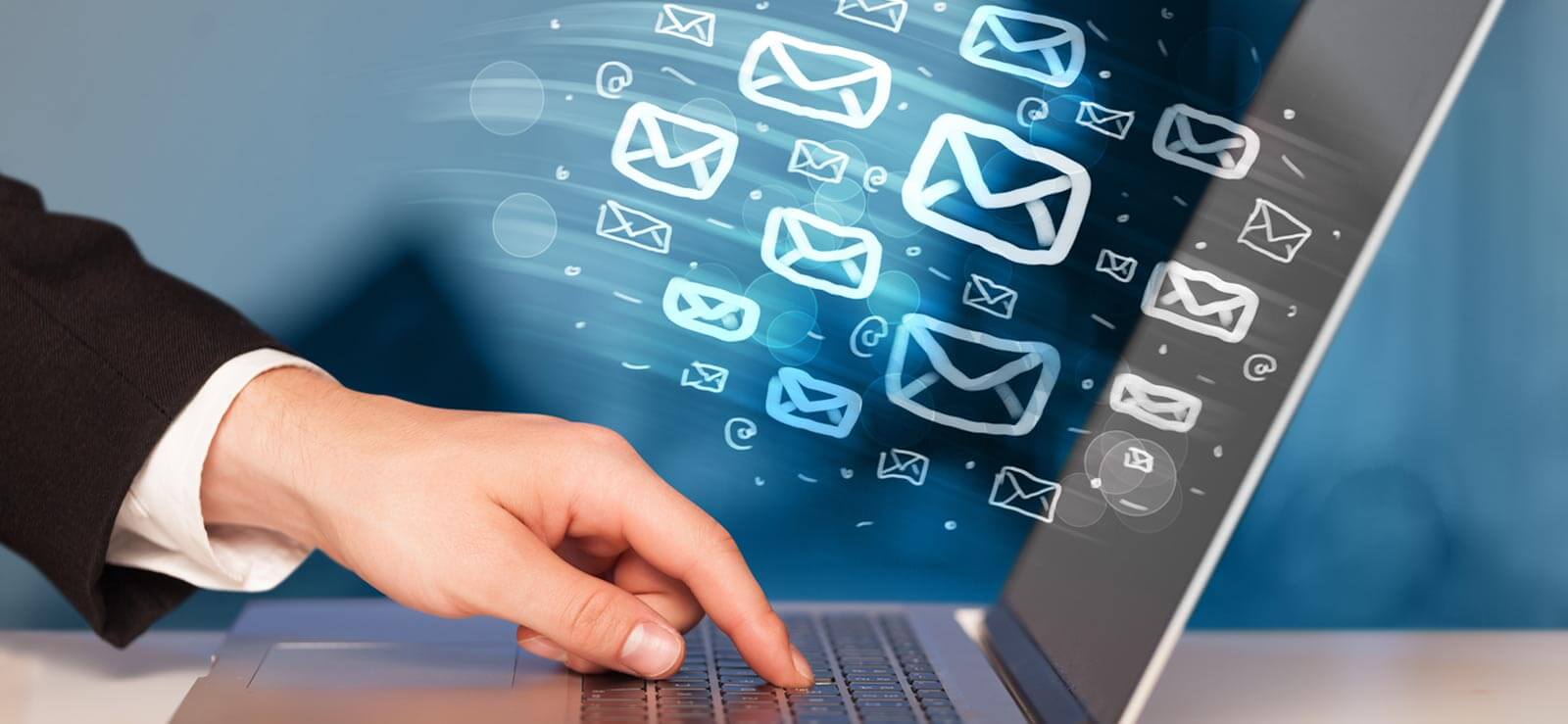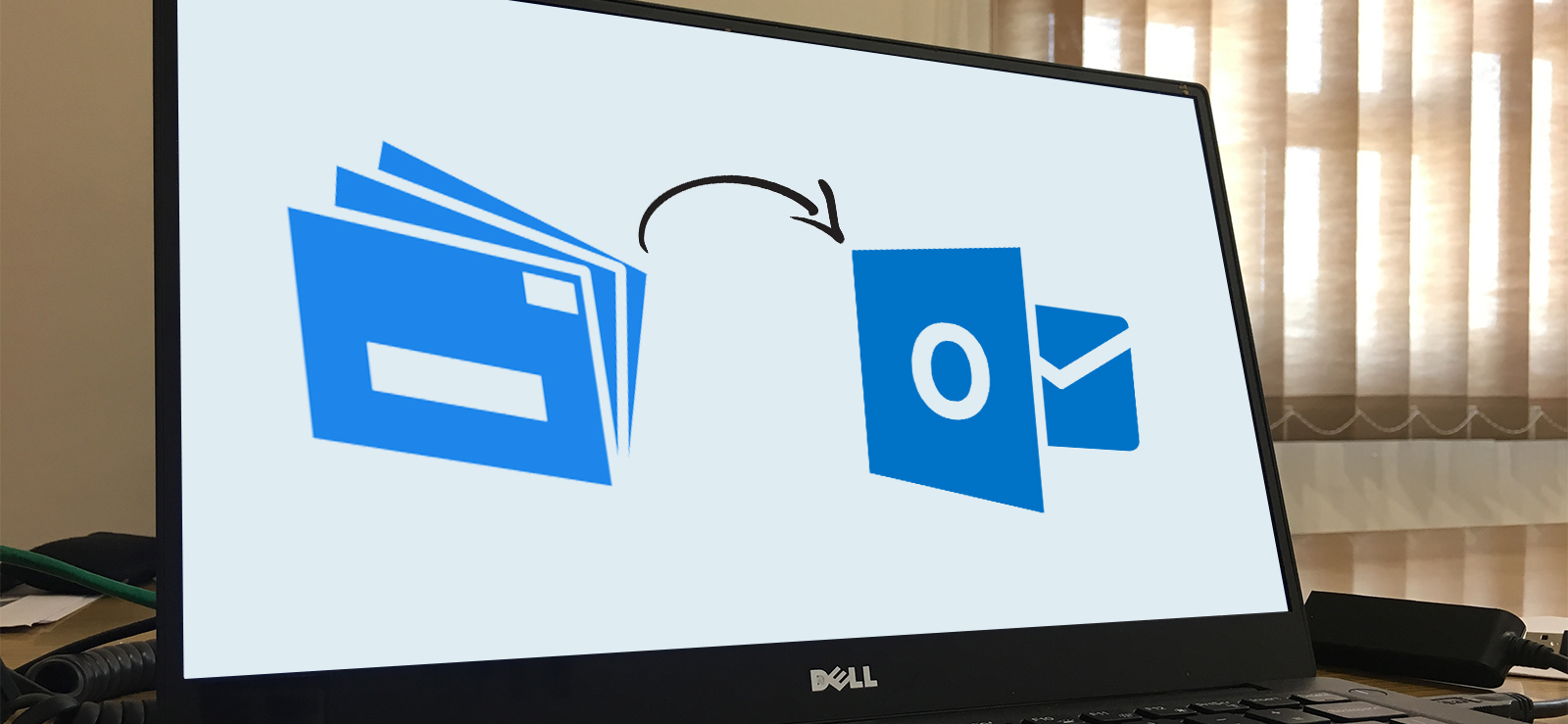Read time 8 minutes
The file extension EML stands for Electronic Mail, and it encompasses the entirety of an email message, including the subject, sender, recipients, and date. EML files can be imported into a range of email clients such as Apple Mail, Outlook, Mozilla Thunderbird, and more.
Microsoft Outlook has consistently earned remarkable trust and popularity owing to its impressive features and reliable performance. It employs PST files as a secure repository for safeguarding mailbox data from potential threats. This is why numerous businesses are contemplating the process of importing EML files into Outlook. In this blog, we will explore various methods to guide you through the most effective ways of importing EML files into Outlook.
Reasons to convert EML to Outlook
The following section outlines all the reasons why users want to convert their EML files into Outlook. Let’s know about them in detail:
- Outstanding features: Outlook offers a wide range of advanced and outstanding features which makes it the ultimate choice for professionals.
- High-end security: When talking about security, Outlook stands as the best platform that provides extra protection to safeguard the data of users.
- Easy collaboration: Business professionals can easily collaborate with others by using Outlook. They can enhance their email management by using the advanced features.
Methods to import EML to Outlook 2019, 2016, 2013, & 2010
There are some manual methods available to import EML file to Outlook. Let’s have a look at each method:
Import EML files into Outlook with Windows Live Mail
Prior to commencing the procedure, ensure you create a backup of your data. Once this step is complete, you may proceed with the subsequent steps.
Step 1. Start your MS Outlook and Windows Live Mail application on your local PC.
Step 2. On your Windows Live Mail, click on the File tab, select the Export Email option, and then click on the email.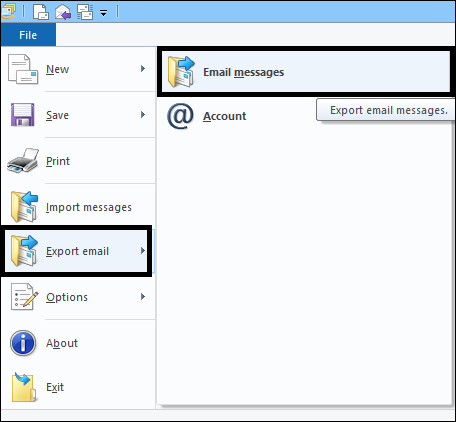
Step 3. After you have done the above, choose your MS Exchange as your export option. Click Next.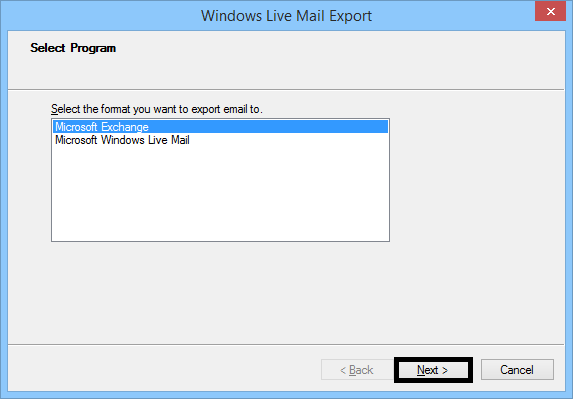
Step 4. After this, a pop-up occurs saying this will export all your emails to Microsoft Outlook or Microsoft Exchange. Click OK.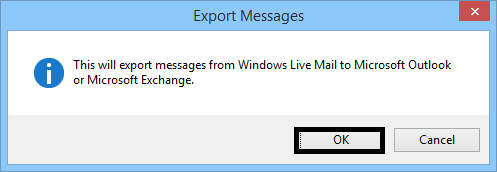
Step 5. Now you will get the option to select the mail folders you want to export from.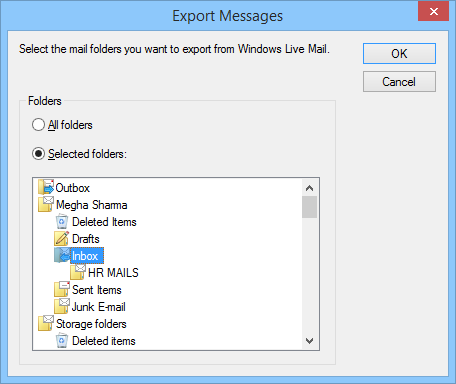
Step 6. If you’re done with this step, click OK to allow the export process to be efficiently completed.
Step 7. Once the Export process completed, Click the Finish button.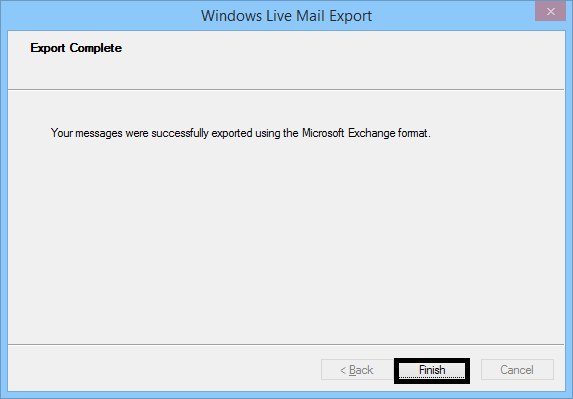
Limitations: This approach may not work effectively because Windows Live Mail application got discontinued by Microsoft in 2016.
Import EML to Outlook using Microsoft Outlook application (Drag and Drop method)
To proceed with this process, ensure that Outlook is installed on your local PC. Follow these steps to utilize this approach:
Step 1. Open MS Outlook Application.
Step 2. Move your cursor to the location where your EML files are saved and select the files.
Step 3. Drag the selected files and drop them into a folder in Outlook.
Step 4. Once you drag all the EML files into a specific folder in Outlook, you are done with importing EML files to Outlook. You can now open EML file in Outlook and view them.
Limitations:
- It can’t be possible to import bulk EML files using the drag and drop method.
- Also, you can’t send attachments using this method.
Import EML File to Outlook Using the Outlook Express utility
To use this method, you must have Outlook and Outlook Express installed on your system. It can easily import EML files to Outlook (all versions). Follow these steps for the same:
Step 1. Open MS Outlook and go on to the File menu.
Step 2. Click on Open & Export option to choose Import/Export further.
Step 3. Select the necessary internal mails and addresses.
Step 4. Now, click on Outlook Express and then, on Next.
Step 5. To conclude, select Finish.
Limitations: This approach is discouraged due to its considerable age; Microsoft ceased providing support for the Outlook Express Utility back in 2014.
Reasons why manual methods might fail
Manual approaches may not consistently yield desired results. They come with inherent risks of compromising data integrity and potential loss. Therefore, it is imperative to seek a secure and dependable solution for importing EML files into Outlook. Nevertheless, manual methods exhibit the following significant limitations:
- There is a high chance of data loss or data corruption.
- Hard to maintain data integrity and folder hierarchy.
- Requires a lot of time and effort.
- Users can’t import multiple EML files to Outlook.
Automated tool to effectively import EML to Outlook PST
The manual methods might not be helpful in some instances because of their limitations. But you don’t need to panic in this situation as there is an automated tool named Kernel for EML to PST Converter. It’s a highly effective and reliable EML to PST Converter tool that can quickly import EML into Outlook PST files and other formats. The tool has several advanced features like no file size restriction, an easy & quick import process, maintaining data integrity, supporting all versions of Outlook, and much more. Follow these instructions to use this tool:
Follow these instructions to use this tool:
Step 1. Download and install Kernel for EML to PST converter tool.
Step 2. Launch the software and click Browse to select the EML Files you wish to convert, then click OK.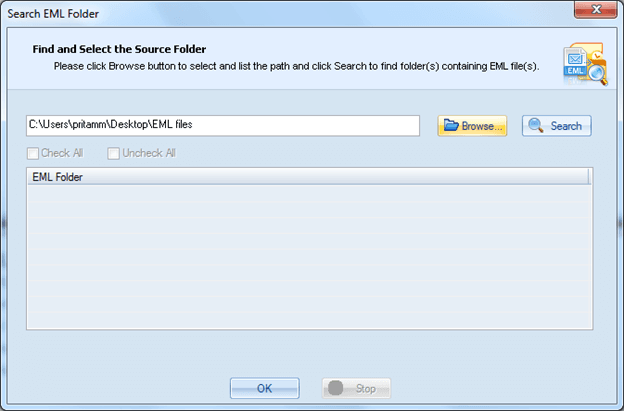
Step 3. Now you have an entire Folder list located on the left pane of the tool. Click on any folder and select the file you need to convert and click Save.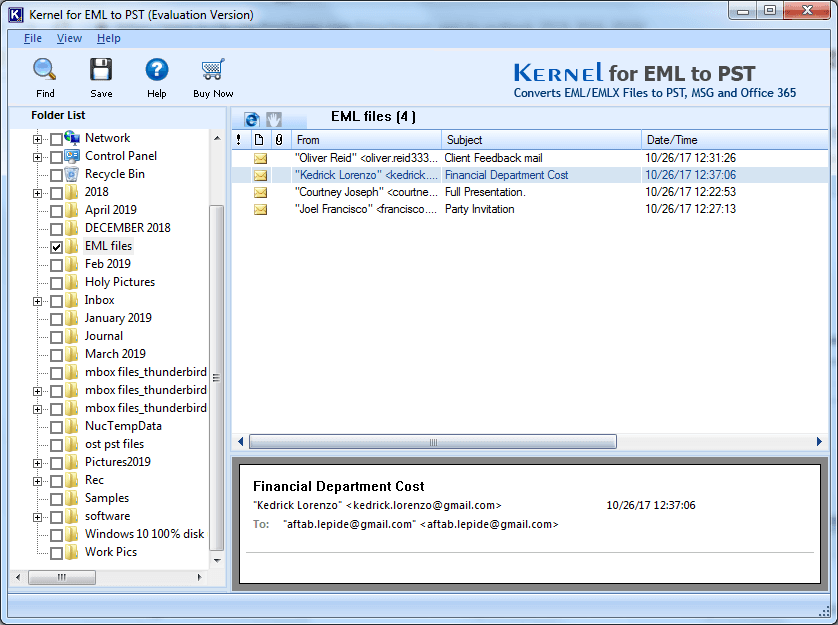
Step 4. From the Conversion Rule window, define the criteria for conversion by selecting the desirable option and click Next.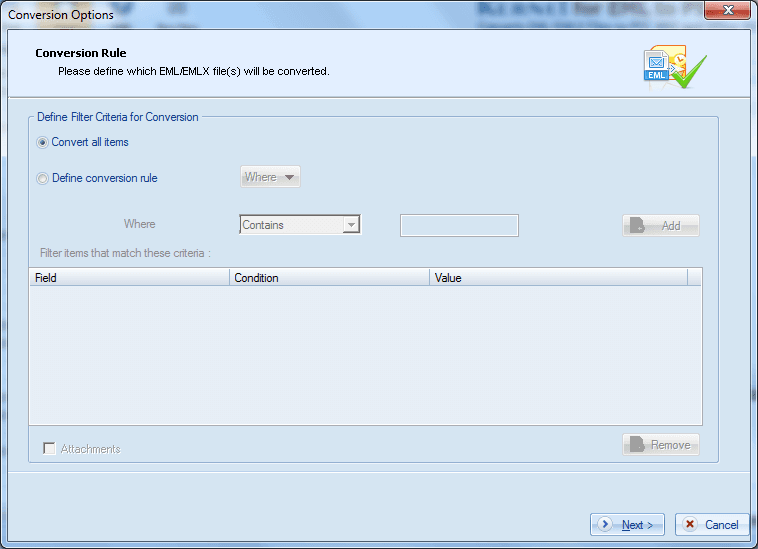
Step 5. Now, click on Browse to provide the destination where you wish to save the converted file. Click OK after selection.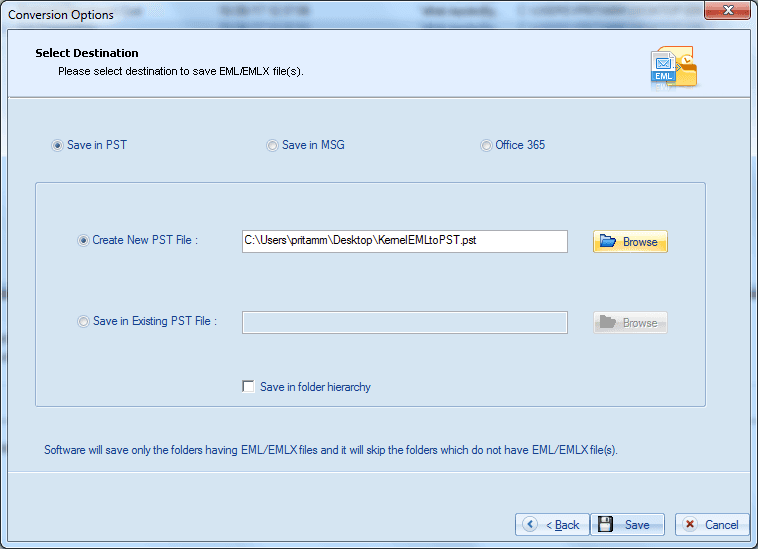
Step 6. Click on the Save option located below to start the conversion process.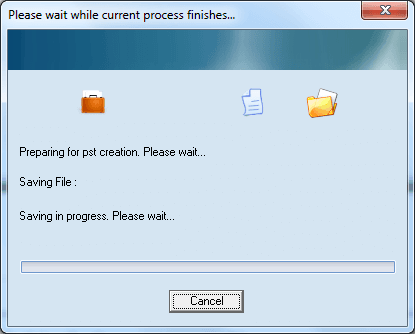
Step 7. Once completed, click OK to finish.
Conclusion
EML to Outlook transfer with manual methods is a complex process and has some limitations. Hence, using a professional tool is recommended in this scenario. Kernel for EML to PST Converter software is your best alternative to the faulty manual methods. It conducts a safe migration and removes any chances of data loss or corruption.