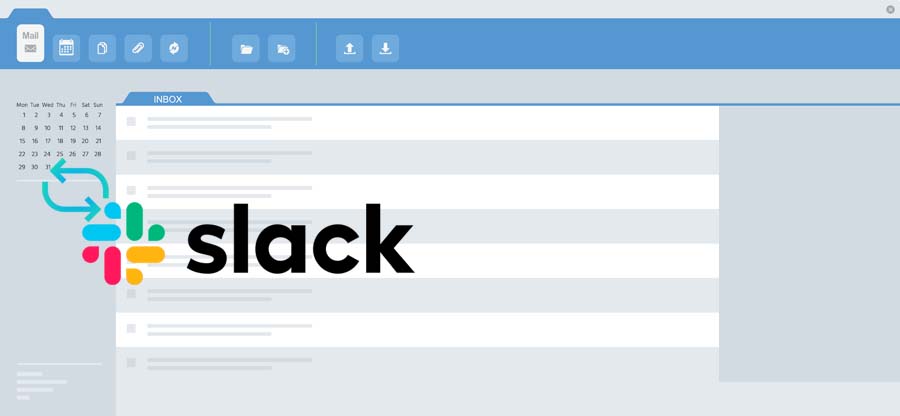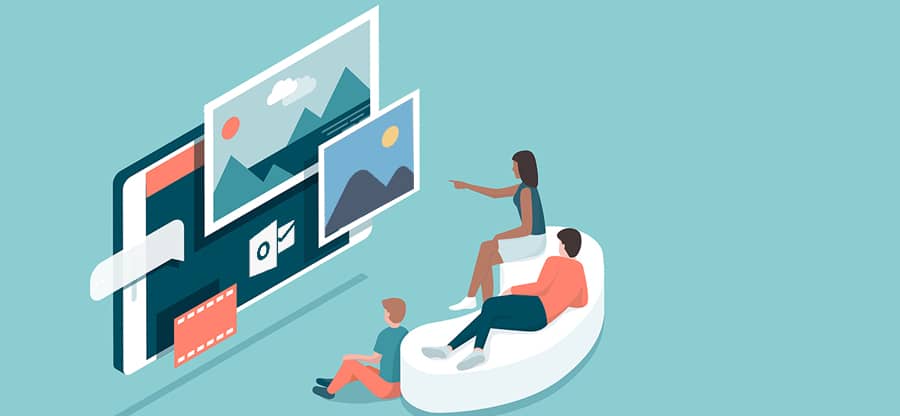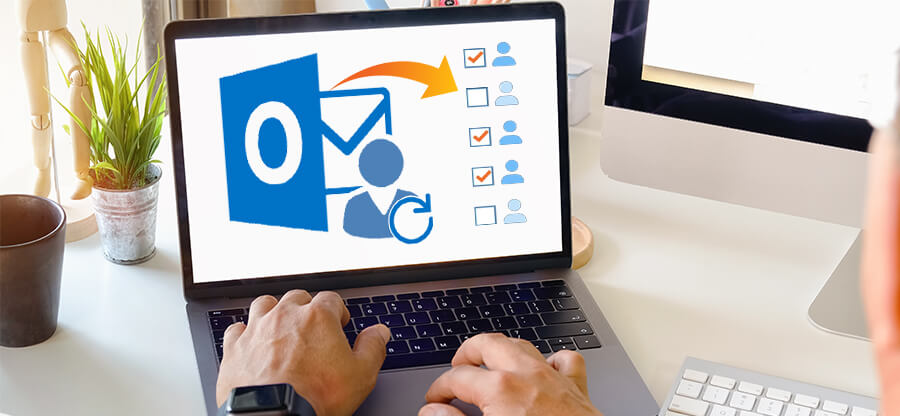Read time 9 minutes
In today’s world, every individual use email applications as a means of communication. Many professionals use multiple email accounts to share information based on their personal as well as professional preferences. Having many email accounts depicts that your contacts and other information is scattered everywhere, which may create a mess. To keep everything organized and managed, you need to export your contacts to one place.
Microsoft Outlook offers the option to import contacts from different emailing platforms. It also provides advanced features to keep everything on track and synchronized. This blog highlights all the essential measures you must take while importing contracts to Outlook 2016. Let’s dive in depth and see how they work.
Method to import contacts to Outlook 2016
The process to import contacts to Outlook 2016 is divided into two parts. Following we have described the full procedure:
Part A. Export contacts from different web mails to a CSV file
Before importing contacts to Outlook 2016, first you need to export contacts from Gmail, Yahoo, and Hotmail to a CSV file. Below we have mentioned the procedure of exporting contacts from different web mails:
The process to export Gmail contacts to a CSV file is quite easy. Gmail itself provides a direct option to export contacts to a CSV file that can be downloaded easily via a single click. Follow the steps given below to export Gmail contacts to a CSV file:
- Open Gmail on any convenient browser, then click on Contacts icon on the right side and open it in another tab.
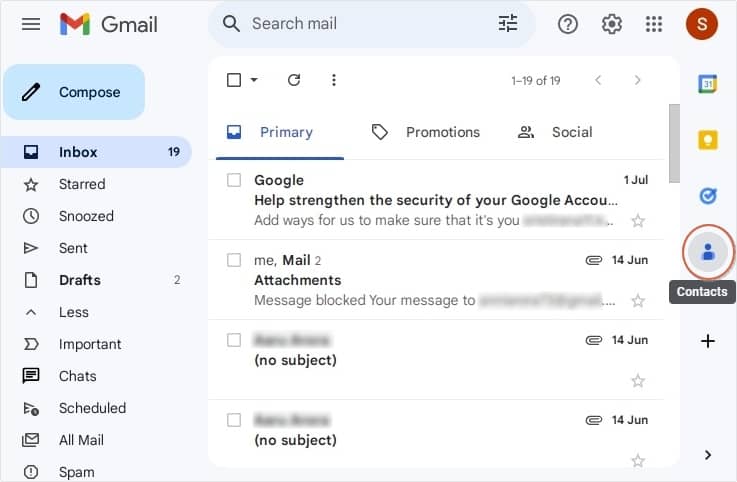
- Next, click on the Export button.
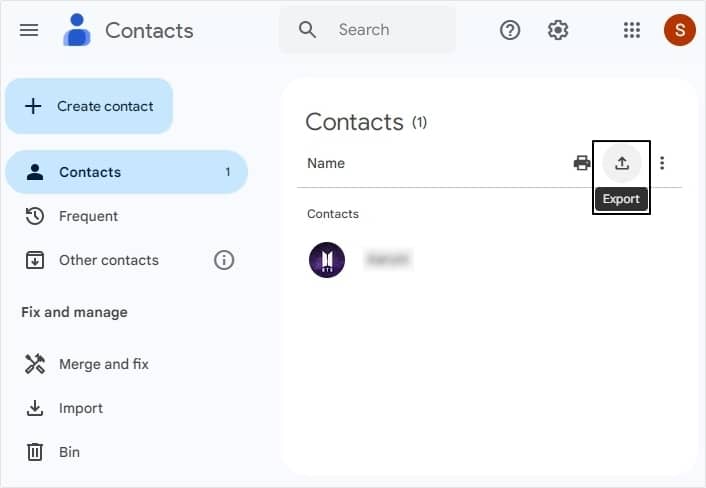
- Select Outlook CSV under Export contacts and click on the Export button.
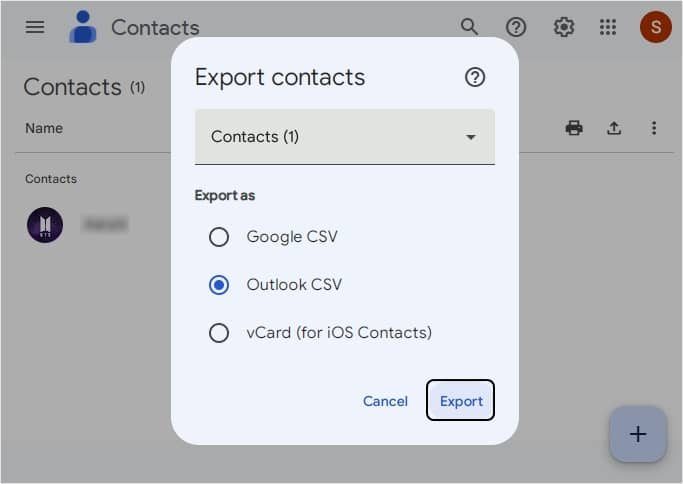
The CSV file containing your required Gmail contacts gets downloaded on your system.
Just like Gmail, Yahoo mail also provide Export feature to export contacts directly to a CSV file. Follow the steps given below to export contacts from Yahoo to CSV:
- Launch Yahoo! on any compatible web browser and log-in via the credentials.
- Click on the Contacts icon at right of the interface.
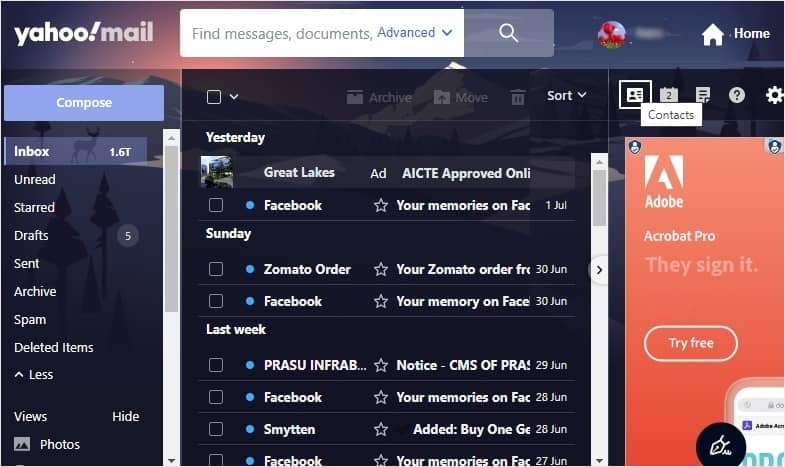
- Click on the three dots icon and select Export to CSV file from the drop-down menu.
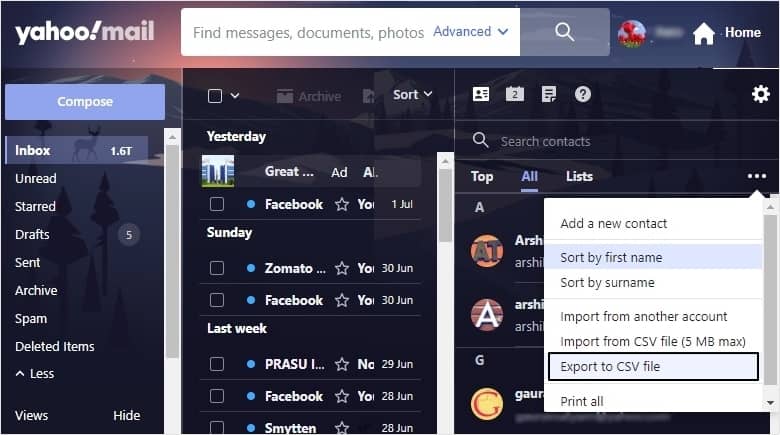
As you click on the Export to CSV file option, the required CSV file containing Yahoo! contacts gets downloaded on your system.
Hotmail is also known as ‘Outlook.com’. Just like other applications Hotmail also provides an option to export contacts. To export your contacts from Hotmail into a CSV follow the steps mentioned below:
- Sign into your Hotmail/Outlook account.
- Click on the People icon to view your Outlook contacts.
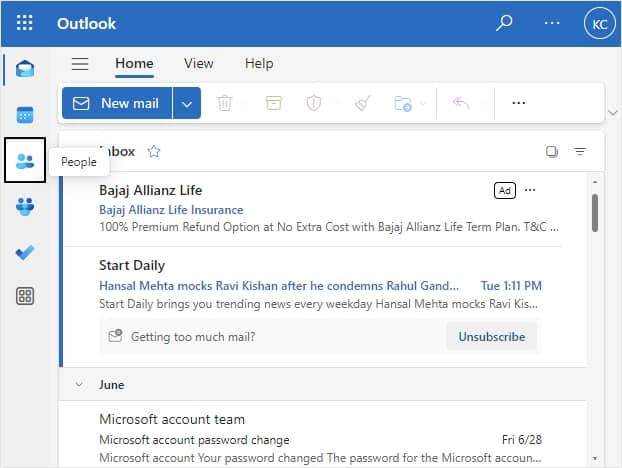
- Click on the Manage Contacts option, then from the drop-down menu, select Export contacts option.
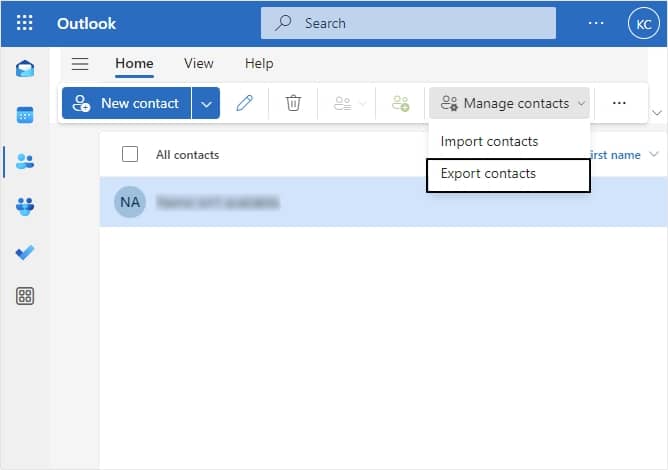
- Select All contacts option, then click Export.
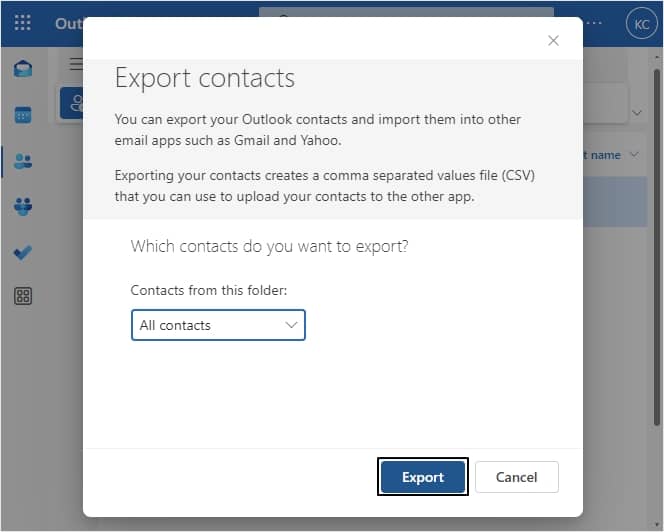
As soon as you click on the Export button, a CSV containing the required contacts gets downloaded to your system.
Part B. Steps to import CSV file in Outlook 2016
Once you have successfully exported contacts from Gmail, Yahoo, and Hotmail to a CSV file, now you can import contacts to Outlook 2016 seamlessly. Follow the steps listed below to import contacts to Outlook 2016:
- Launch MS Outlook, go to File > Open & Export > Import/Export.
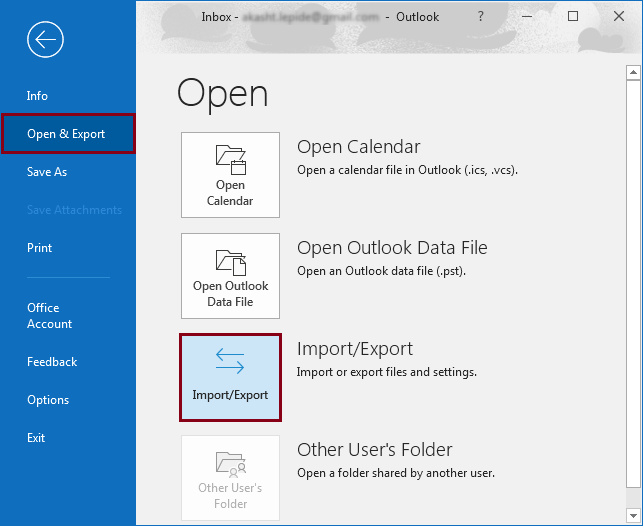
- In the Import and Export Wizard, select the Import from another program or file option and click Next.
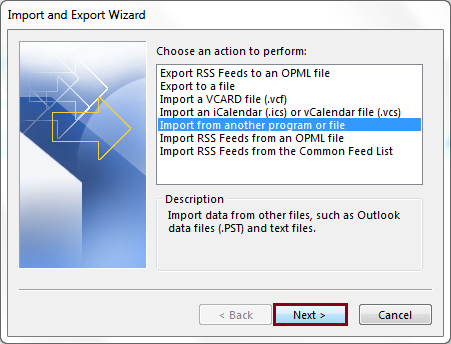
- Now, select Comma Separated Values as the file type, and click Next.
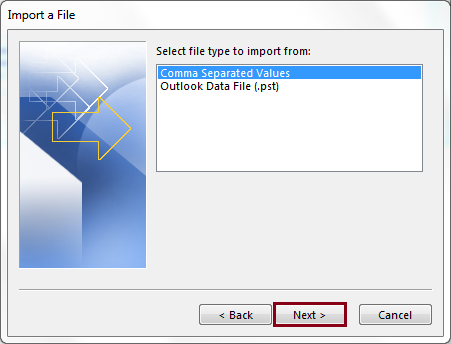
- Browse to provide the source path of the file you wish to import and click Next. Also, you can choose the appropriate option to manage duplicate items in your data.
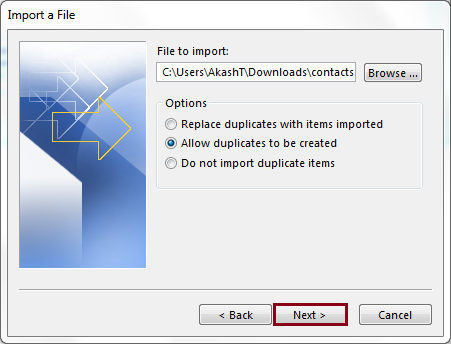
- Select the destination folder to save the required data and click Next.
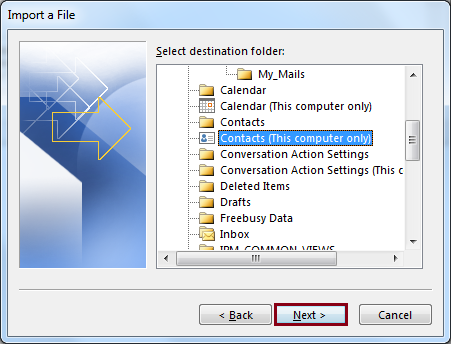
- Click on the Finish button to execute the import process.
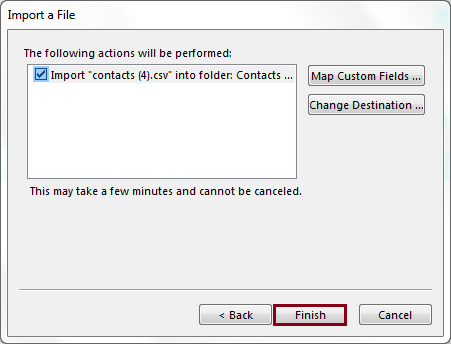
Once done, open Outlook again and check if all the contacts are imported successfully or not. If you cannot find your contacts, then there can be a chance that your contacts got imported to some other folder or in that PST file which is corrupted.
Conclusion
This blog provides every necessary detail about how you can import contacts to Outlook 2016 from Gmail, Yahoo, and Hotmail. However, there can be a scenario that your imported contacts are not in the folder where you saved them. This can happen because they got misplaced or the PST file is corrupted. We recommend using Kernel for Outlook PST Repair tool to repair corrupted PST files within a few easy steps.