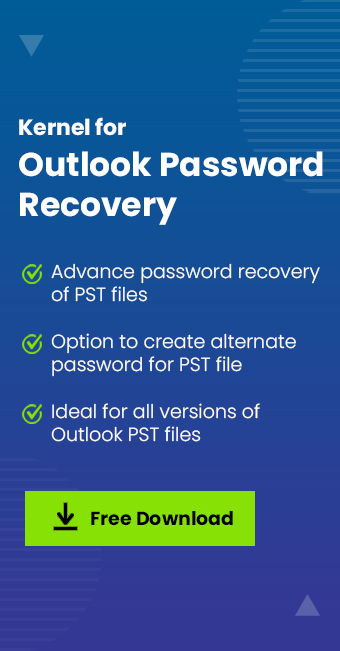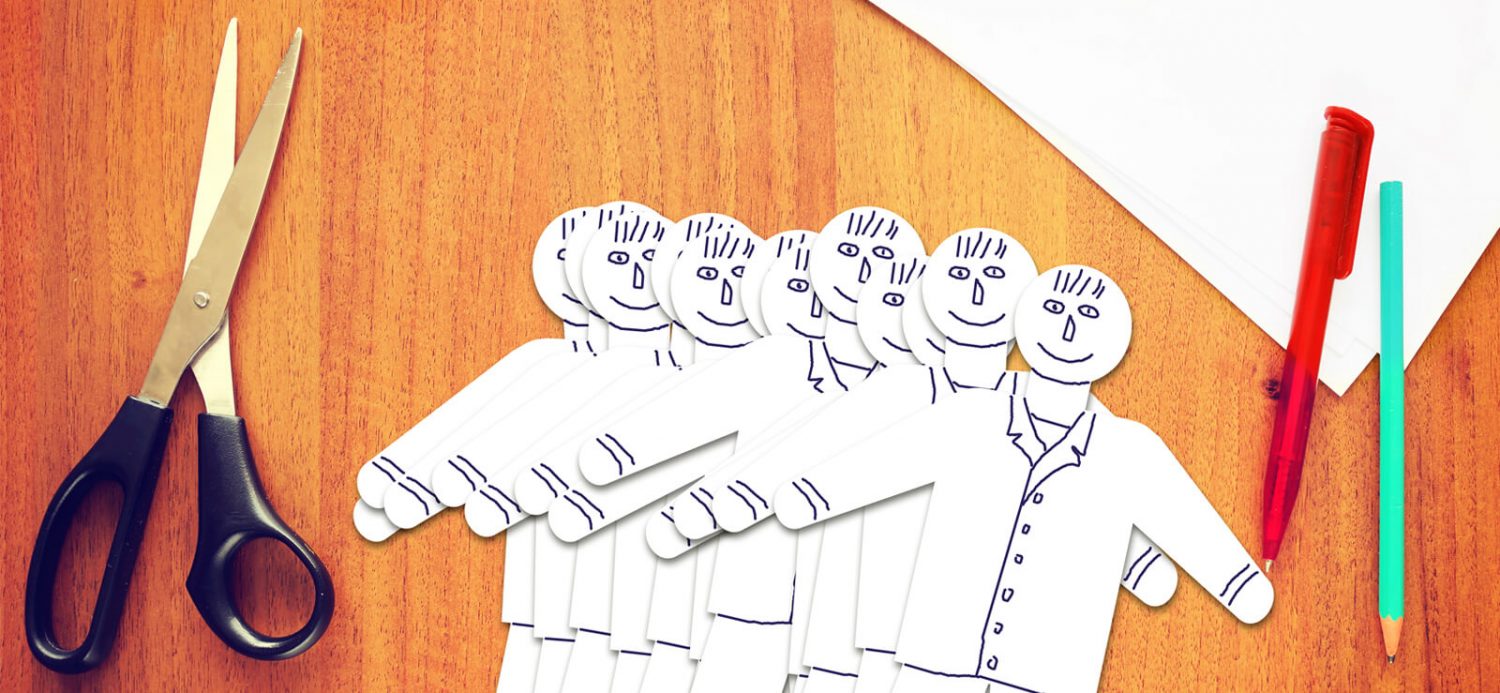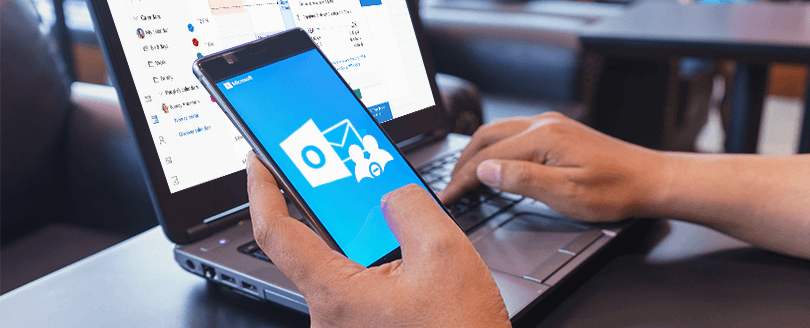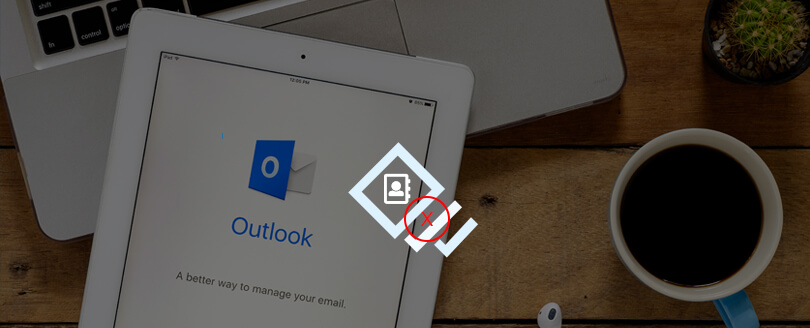Read time 8 minutes
If you’re using IMAP settings with your Outlook account, it becomes handy to manage the whole bundle of data consisting delicate information in a single Outlook PST File. You can export, backup, restore, and password protect a PST file using Outlook itself.
Many Outlook users like to keep their PST files password protected to ensure the possibility of snooping to zero. You can set a password to any PST file in Outlook by selecting the distinct data file (PST) in settings. However, there can be circumstances like forgetting the password or accessing old emails to get some important data, when you need to unlock password-protected PST files.
Try Kernel Outlook Password Recovery tool to quickly unlock password protected Outlook PST file. The software supports Outlook 2019, 2016, 2013, 2010 and all the previous versions.
Here is an example of a situation faced by an MS Outlook user where he forgot password of his PST file that later causes disturbances in his everyday operations. Next to the user’s comment, there’s what Microsoft Vendor states in reply to the problem.
User: “I forgot the password I set on my primary account’s PST, can’t open the file. It has invoices & bills. I’m frustrated after trying a couple of tricks; nothing worked,” Microsoft Community User Comment.
Microsoft Vendor: “Microsoft support professionals cannot assist you, under any circumstances, in the breaking of passwords applied to files and features in Microsoft programs.”
Though, you cannot get any help from Microsoft if you forgot the PST file password, in this article, we’ll walk you through the methods with which you can access your PST file again.
Methods to remove password from PST files
Here are two workarounds for you to remove password from your PST files so that you can access the mailbox and its elements.
Method 1. Use pst19upg utility to remove PST passwords
As cited above, there is no official approach provided by Microsoft for breaking through a locked PST file. However, there are two utilities of MS Outlook, i.e., pst19upg.exe and scanpste.exe, that you can use as a solution to deal with locked PST files. Follow the step-by-step procedure below to find a possible resolution for the problem. Before proceeding further, make sure Outlook is closed, and you have a backup of the locked PST file.
- Run SCANPST.EXE on the backup of the locked PST file.
Note: Find the EXE at given paths for different Outlook versions.
- For Outlook 2007
32 Bit: C:\Program Files\Microsoft Office\Office12
64 Bit: C:\Program Files (x86)\Microsoft Office\Office12 - For Outlook 2013
32 Bit: C:\Program Files\Microsoft Office\Office15
64 Bit: C:\Program Files (x86)\Microsoft Office\Office15 - For Outlook 2016
32 Bit: C:\Program Files\Microsoft Office\root\Office16
64 Bit: C:\Program Files (x86)\Microsoft Office\root\Office16
Note: If you are already using the backup file of the original one, avoid the backup option in SCANPST.EXE.
- Launch the ScanPST tool on your system and click the Browse button to select the password-protected PST file.
- After adding the PST file, click the Start button.
- Check the checkbox, ‘Make backup of scanned file before repairing.’ And if the tool shows ‘errors were found in this file,’ then click the Repair button.
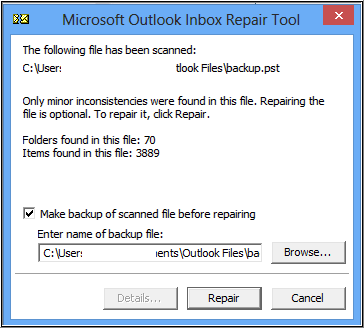
- Once the file is repaired, click OK to exit the tool.
- Now, launch command prompt.
- Type the path of PST as C:\My Documents\pst19upg.exe – user.pst.
- A copy of PST file with .pst format will be created. Now, rename the backup PST file similar to the old PST file.
- Launch Outlook and import the new password removed PST file.
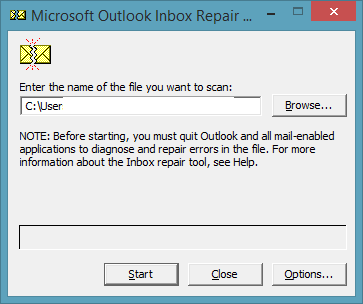
Unfortunately, this utility will work only in older versions like Outlook 2003.
Method 2. Remove password from PST file
You can try removing password unlock from the Outlook data file to continue using it with the same efficiency as earlier. While trying to the PST file, if somehow you recall the password and want to remove it from the PST, here’s a simple procedure you can follow.
- In Outlook, go to File>Account Settings>Account Settings.
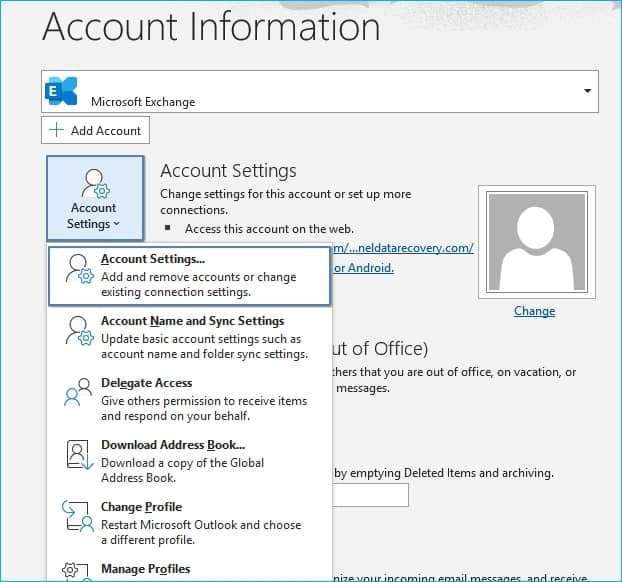
- Select the PST file from which you want to remove password and click Settings.
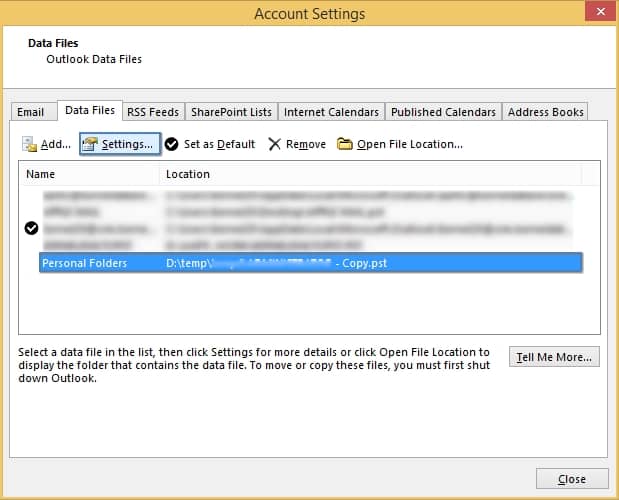
- Click the Change Password button in the next window.
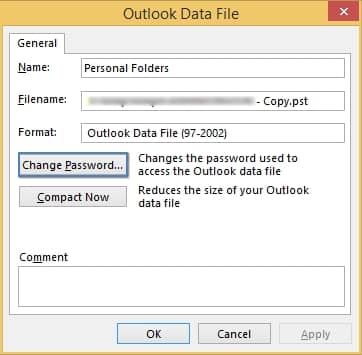
- It opens a pop-up that asks you to provide old and new passwords.
- Type Old password and skip entries for New Password and Verify and tap on OK.
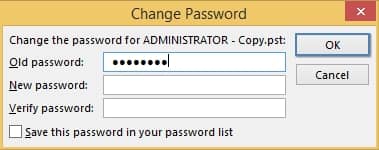
This will remove the password from your PST file, and you can access its contents. Make sure to keep a backup of the file once you have access to it.
Use a professional tool to unlock password-protected PST files
If the above workarounds didn’t help as per the expectations, then you would need a more reliable fix for the problem. Kernel Outlook Password Recovery is the best tool you can try to unlock password-protected PST files. It recovers forgotten PST passwords, removes old passwords, and creates a new password for highly encrypted PST files. Moreover, the easy-to-use interface of this tool makes it a more suitable choice to remove password from PST file or to unlock password-protected PST files. This tool is highly efficient at recovering long passwords and unlocking deeply encrypted passwords.
However, if you want to set a new password for the PST file, then it can also be performed with the same tool.
Conclusion
Here, we have discussed how one can recover passwords to open password-protected PST files easily. We have mentioned two manual methods and an automated method using a third-party tool to unlock password protected PST. When the PST file is password-protected, and you don’t remember the password anymore, Kernel Outlook Password Recovery is an absolute savior. Apart from this, the tool also offers facilities like password recovery and reset.