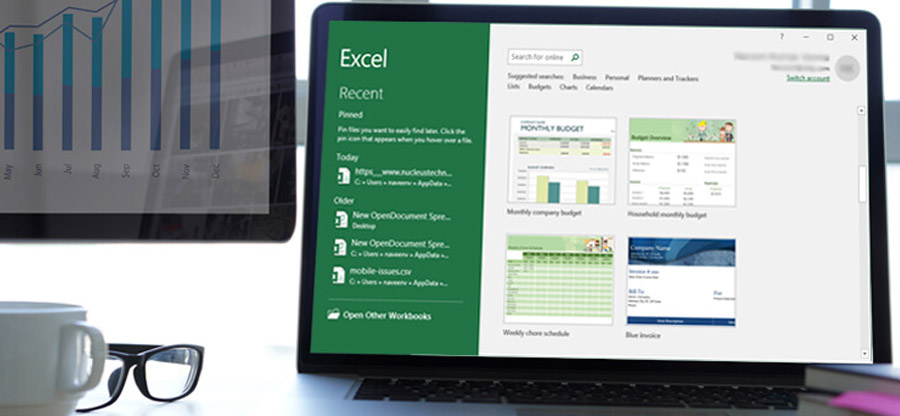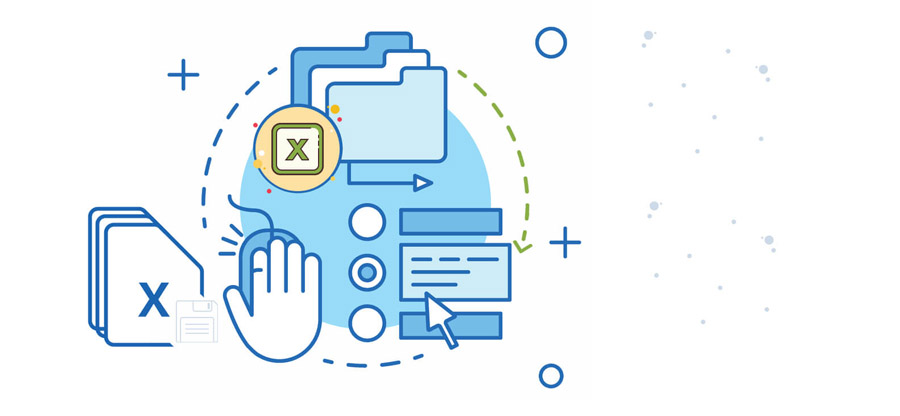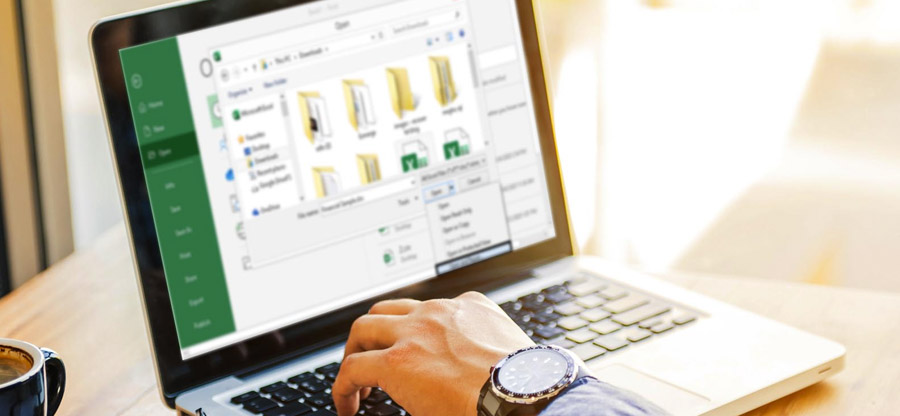Read time 6 minutes
Is your MS Excel crashing unexpectedly? In addition to this, you might experience a symptom such as Excel not responding, hangs, freezes, or stops working. In this article we will discuss troubleshooting steps that can help you to open corrupt Excel XLS and XLSX files. The most common error messages that one might encounter are as following:
- Excel is not responding
- Excel has stopped working
- A problem caused the program to stop working correctly. Windows will close the program and notify you if a solution is available
Methods to resolve crashing issues with excel
We have devised a few methods which one can try to get past this error which have been listed below:
Method #1 Launch excel in safe mode
One can try running the affected program in the safe mode.
- Hold
 +X keys or search for Run. This will open up the Run dialog box.
+X keys or search for Run. This will open up the Run dialog box. - Now enter excel.exe /safe in the text box.
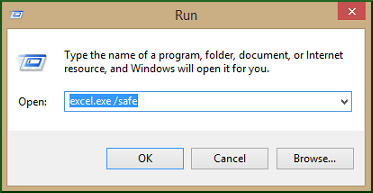
- This will open Excel in a safe mode. To confirm, check the title bar.
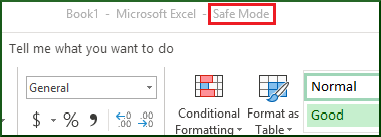
If the Excel still keeps on crashing, then move on to the next method.
Method #2 Check for possible issues with COM add-ins
Generally, add-ins are divided into two categories:
- Add-ins saved as .xla, .xlam or .xll files
- COM add-ins – made for a different Excel version might not be compatible with the newer version and may cause the crashing issue. These are not disabled in the safe mode.
To disable COM Add-ins, follow these steps:
- Select File > Options > Add-ins
- Now, change the Manage dropdown > to COM Add-ins and hit Go.
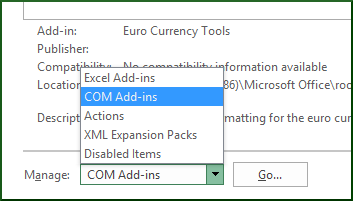
- To check which Add-in is causing trouble, try disabling them one-by-one to catch the culprit.
Move on to the next step if this doesn’t solve the issue.
Method #3 Look for the origin of the excel file (third-party or not?)
It is often the case that some of the Excel files are generated by a third-party application such as Libre Office. In this case, the file might be generated incorrectly, hence leaving some room for the inconsistency. If this happens, then test the new files outside the third-party application. Go to the next step if this didn’t work out for you.
Method #4 Check for programs, processes, or services that conflicts with excel
When you boot your Windows, several processes automatically start running in the background. These services might interfere with Excel. One can perform a selective Startup (or Clean boot) to nail the conflicting applications. To perform a clean boot, see the steps outlined below:
- Sign in as an Administrator.
- Hold
 +X keys, select Run; enter msconfig in the text box.
+X keys, select Run; enter msconfig in the text box.
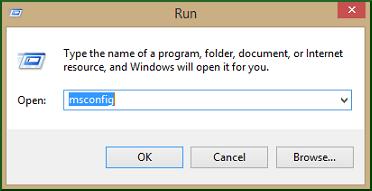
- This will open the System Configuration dialog box. Go to Services tab, check Hide all Microsoft Services check box, click on Disable all tab, click on Apply and click OK.
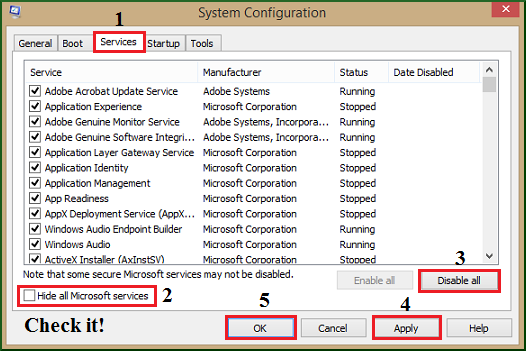
- Now, in the Startup tab and click on Open Task Manager.
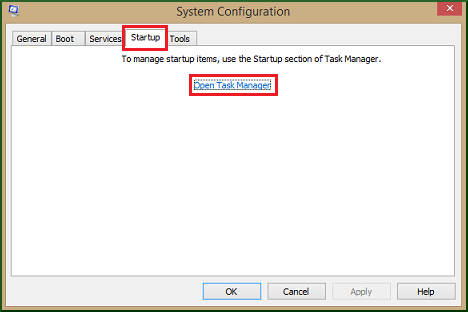
- In the Task Manager dialog box, go to the Startup tab and right-click on the item to disable it. Likewise, Disable all the items.
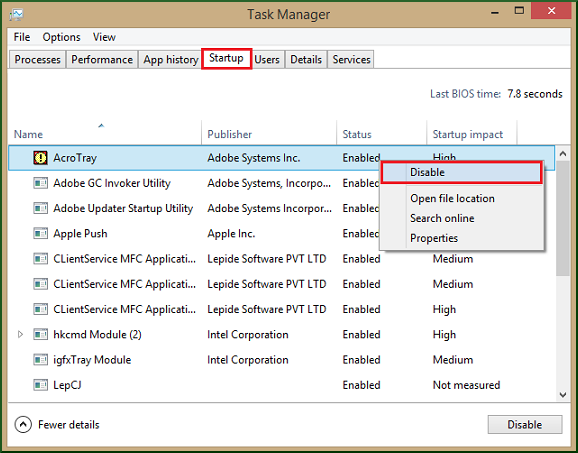
- Now, close the Task Manager.
- On the Startup tab of the System Configuration dialog box, hit OK and restart the computer. The computer will now start in a clean environment, follow the troubleshooting steps to install, uninstall, or run your application. This might affect your computer, and it might temporarily lose some functionality. However, it will come back once you reset the computer to start usually after the troubleshooting.
Method #5 Conflict between antivirus and excel
Many antivirus tools include integration with Excel, causing performance issues. Therefore, it is recommended to disable all Excel integration within the Antivirus software by creating exceptions for Excel files. Periodically updating your antivirus can resolve this issue.
NB: Changing the Antivirus settings can make your PC vulnerable to malicious attacks and can have debilitating effects on your system’s security. It is advised to contact the Antivirus software vendor before attempting this step.
Method #6 Kernel for Excel repair
If you have tried all of the previously mentioned methods and had no success with them, then this might be an indicator of severe file corruption. Therefore, one needs a reliable Excel file repair tool. One such exceptional this tool. The features of this advanced tool are impressive as it can instantly repair XLSX/XLS files and can fix Excel error codes in a jiffy. It also offers dual recovery modes and can retain every cell’s property and formatting, along with data.
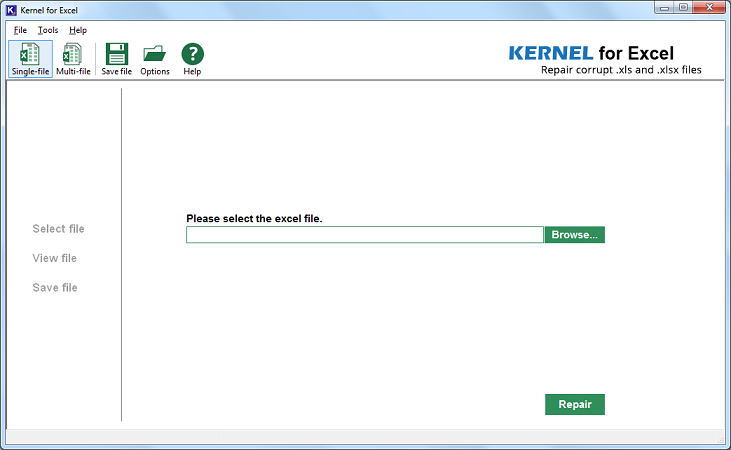
Conclusion
In this article, we have discussed several promising and easy ways to repair Excel files and recover lost data. Some of these methods can be quickly tried and implemented. If these methods didn’t work out for you, then as a last resort, you might look for a reliable this tool. One such tool and its features are described in great detail in this article. Hence, we highly recommend this tool for any Excel file related issues.