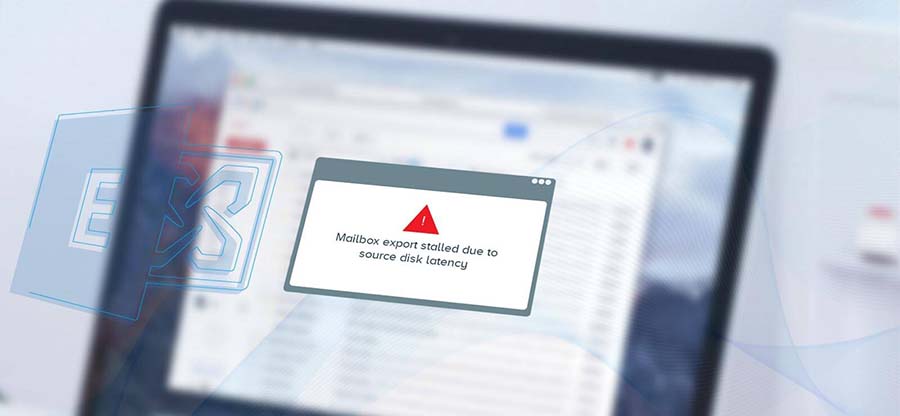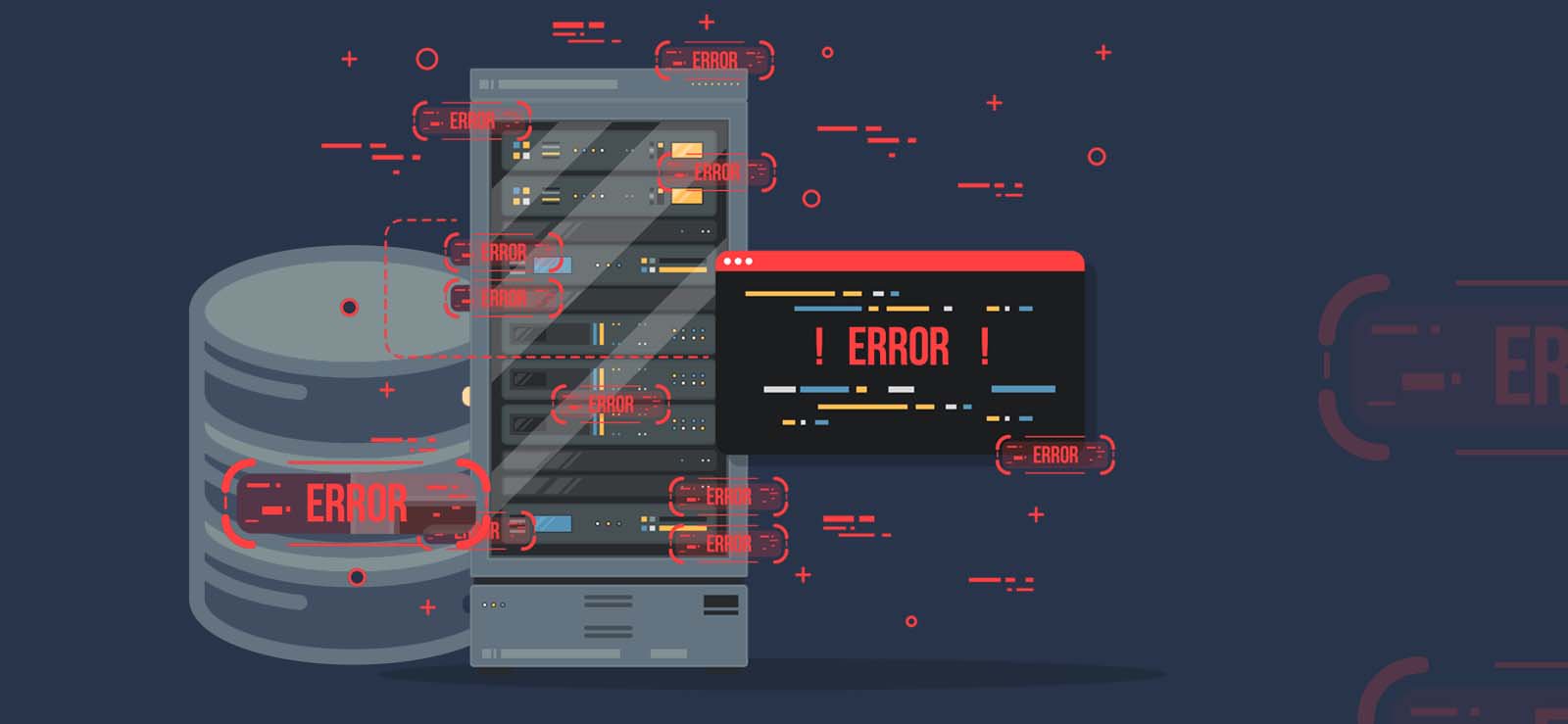Read time 5 minutes
When you’re an organization based on Office 365, finding a specific email or a document from SharePoint Online or OneDrive can be a time-consuming process. Office 365 doesn’t act similar to a file server, as it has data of multiple users scattered across its services. Therefore, you need a quick and efficient search feature that makes the whole process simpler. Content Search in Office 365 provides a way to simplify your search experience.
The introduction to Microsoft 365 content search, its benefits, and the process to create a content search O365 are brought up later in this write-up. Let’s walk through them one-by-one.
What is Content Search in Office 365?
The Microsoft 365 Content Search feature allows users to make searches to find content (emails, documents, messages, etc.) across services and components of Office 365. It is available for users accessing Microsoft 365 Business Basic/Standard or Premium, Microsoft 365 E1 and above enterprise licenses. You can use the Content Search Office 365 feature to search for content in the following Office 365 services:
- Exchange Online mailboxes and public folders.
- Skype for Business conversations.
- Office 365 Groups
- SharePoint Online sites
- OneDrive
- Microsoft Teams
- Microsoft 365 Groups
When you put a content search query, the search will display a number of content locations and an estimated number of search results in the search statistics. It will show the statistics mentioning the content paths with most matched elements of the search query. Then you can preview the data, and export it to your PC if required.
Benefits of Office 365 search
The Content Search feature in Office 365 offers a lot of benefits, as mentioned below:
- The Office 365 search is pretty easy to use, and it brings instant results.
- The advanced search feature is adaptive enough to search the shared files also. So, you can search the data that is collaborated with you.
- The search results are always relevant and bring the correct answers to you. You can also look into groups that you have created.
- Office 365 search is enabled by default. So, you do not require any authorization from the administrator.
Pre-requisites for Office 365 content search
Before you begin with the Office 365 content search in Compliance portal, there are some things and permissions that you’ll need. The pre-requisites are as follows:
- To run an Office 365 content search, view its results, and export the results, you must be a member of the eDiscovery Manager role group. No user is assigned this permission by default.
- You can run content search only for cloud deployments (Office 365).
Creating an M365 Content search
As an eDiscovery Manager, Compliance Officer, or Administrator, you can access the o365 Content Search page (in the Security & Compliance Center) to run searches and display search results. However, remember that the account should be a member of the eDiscovery Manager role group. Follow the below steps to understand how to do it:
Step 1. Visit https://protection.office.com/ and sign in with your Office 365 account.
Step 2. In the menu tab, click Content Search.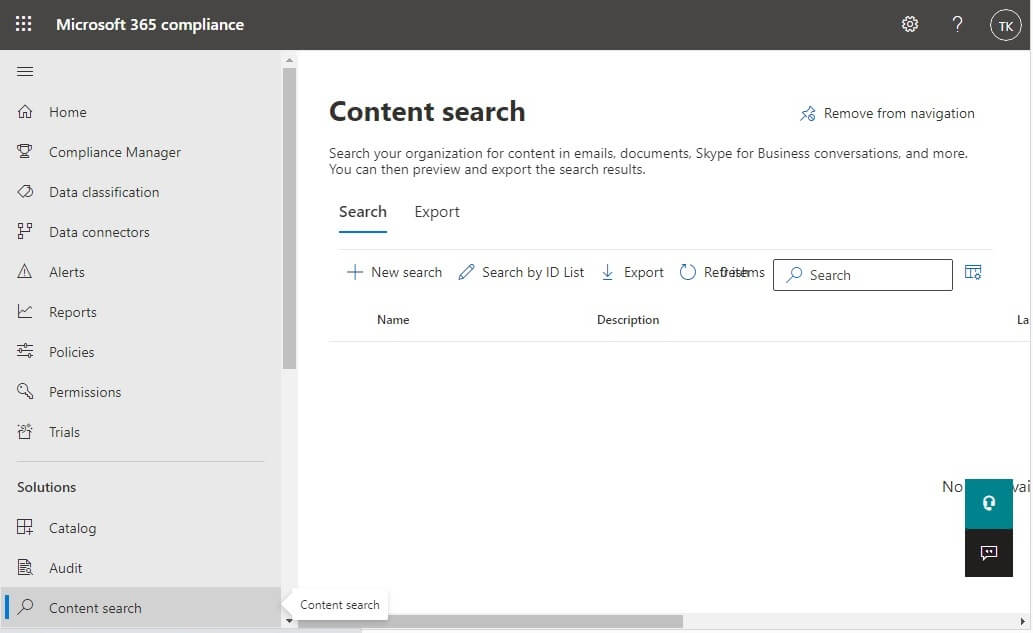
Step 3. The Search page will appear on the screen; click +New Search from the options.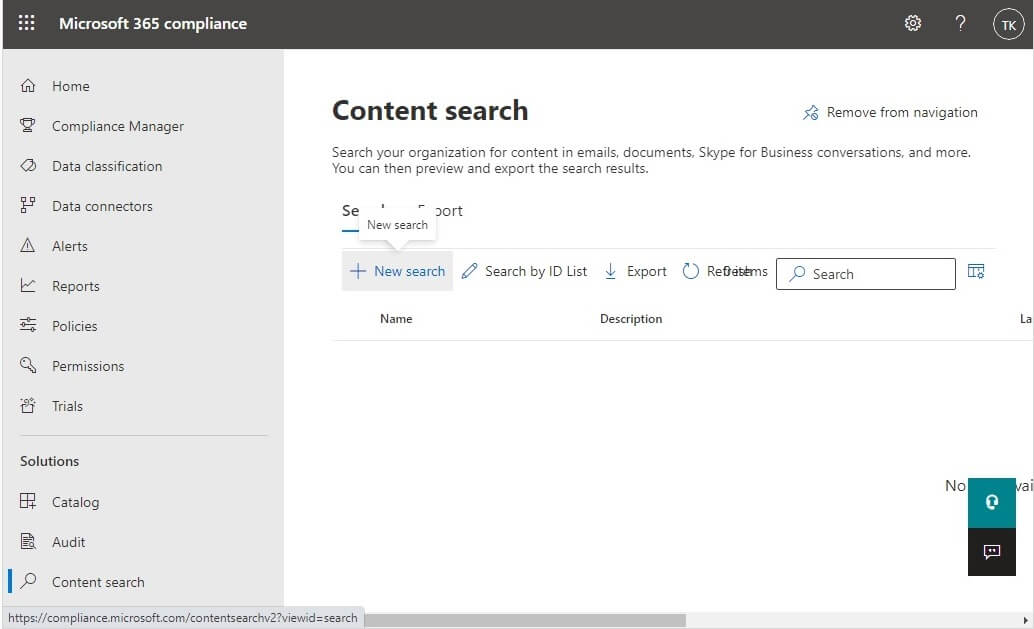
Step 4. Give a name and description for the Content Search. Click Next.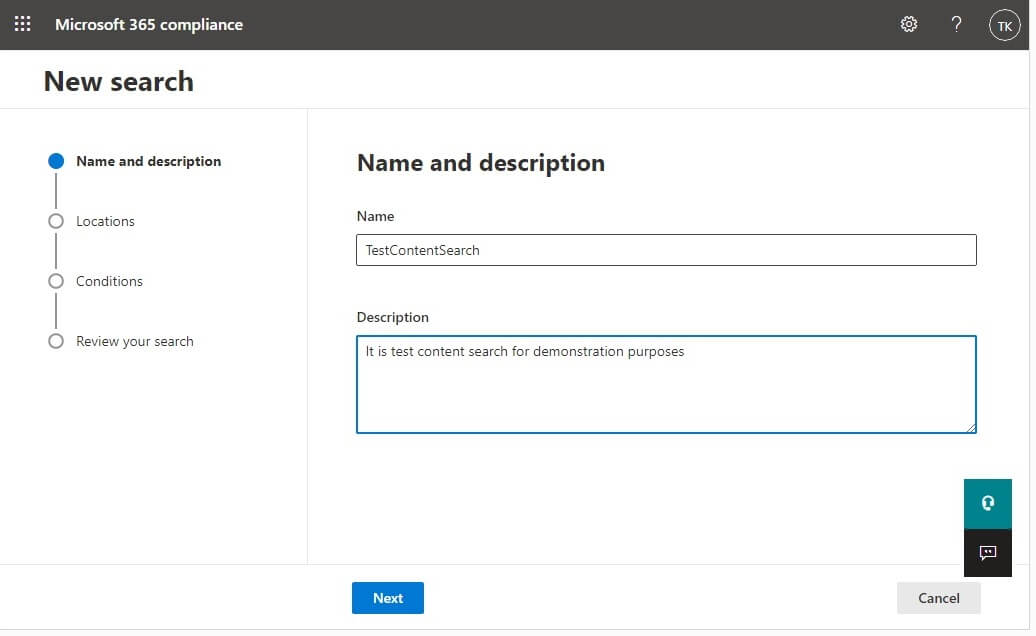
- On the Locations page, specify Locations – Select a specific location or all locations where you want to perform the search.
You can include or exclude content as per your requirements. Click Next.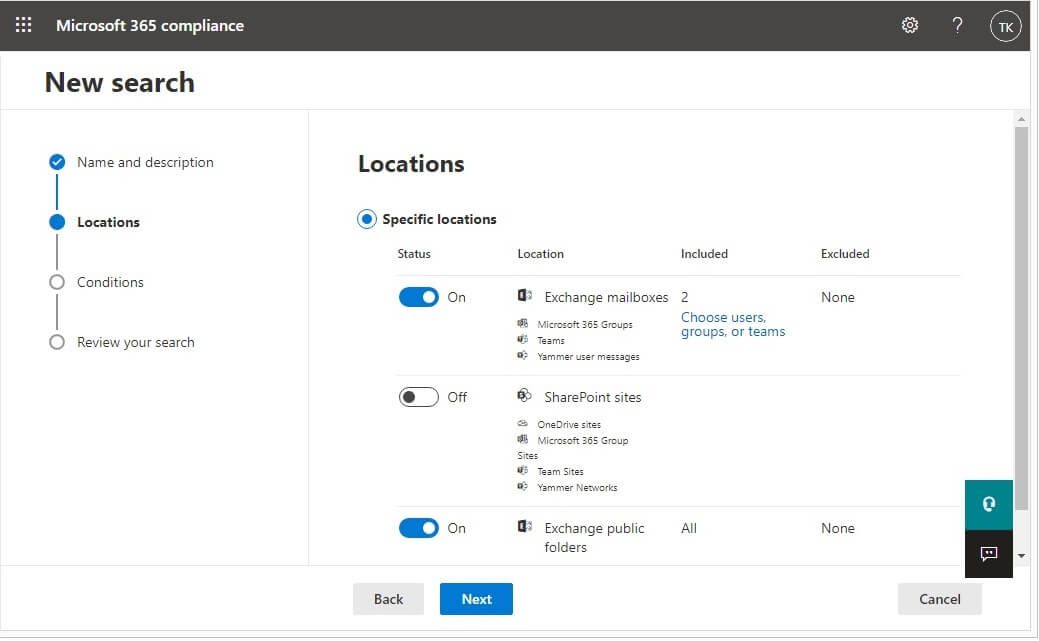
Step 5. You can also apply conditions to narrow down your search to get more defined results. Conditions are indirectly connected to keywords. Now specify your search conditions. Click Next.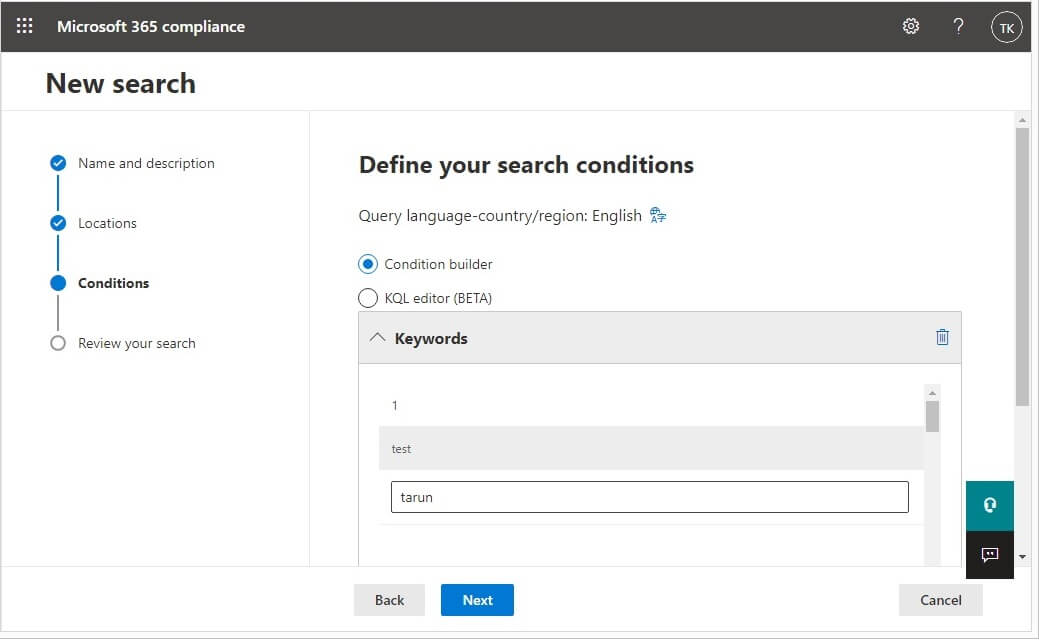
Step 6. Now review your content search and click Submit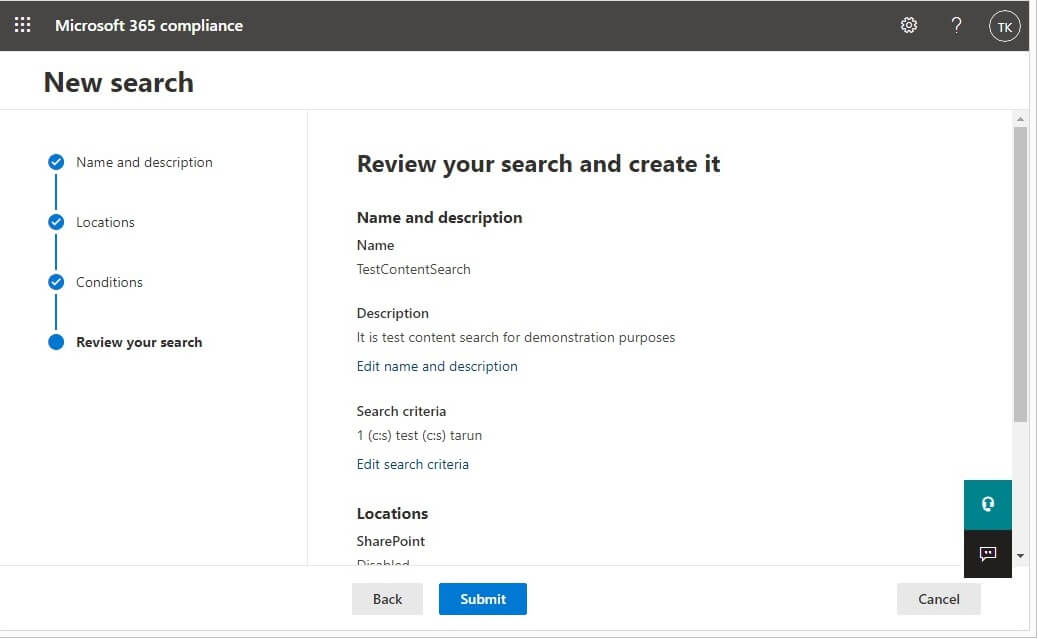
The new search gets saved and listed. You can manage the search at your convenience.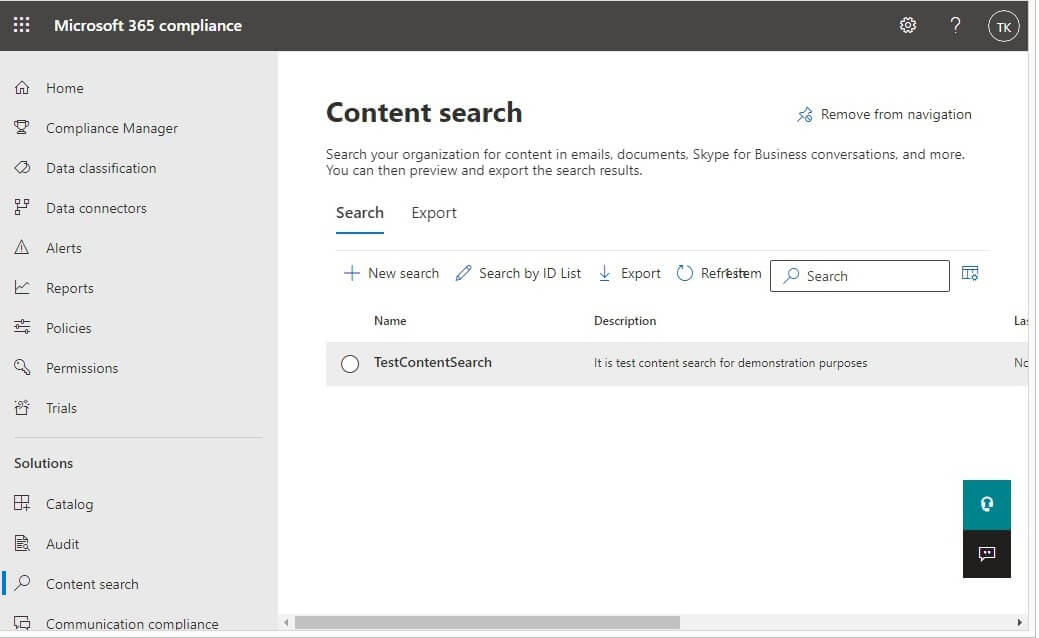
Export search results
After you run a successful content search, you can export the results to the local PC.
Step 1. On the Content search page, select the required search, click Export.
Step 2. Now, complete the process on the Export results page.
The search results from mailbox are exported to a PST file on your computer. However, in the case of SharePoint and OneDrive for Business searches, copies of the documents are exported locally.
Office 365 content search using professional tools
There are many professional tools that provide advanced search features to find specific content in Office 365 mailboxes. Kernel for Exchange Server is one of them. This Exchange Server EDB recovery tool allows us to search for desired data in Office 365 mailboxes based on various criteria like email metadata (From, To, Cc, & Bcc), email properties (Category, Class, Status, & Size range or Size), etc. You can use this tool with live Exchange Server and offline EDB files as well.
However, before performing the content search o365, it is necessary that you backup Office 365 data to preserve crucial data. This helps in avoiding the possibilities of data loss during the process. As there are not many native backup approaches available, the best bet would be Kernel Office 365 backup. It is an efficient Office 365 backup solution that save Office 365 data to PST and several other destinations.
Conclusion
A primary mailbox in Office 365 can have a size up to 50 GB. It allows you to have thousands of emails, contacts, notes, and other mailboxes. If the manual content search does not bring the desired items, then you can use Kernel for Exchange Server to scan the EDB file for the deleted items. The software will scan and recover all deleted mailbox in Exchange server. After recovery, you can use the Search facility that offers various criteria and factors for better searching.