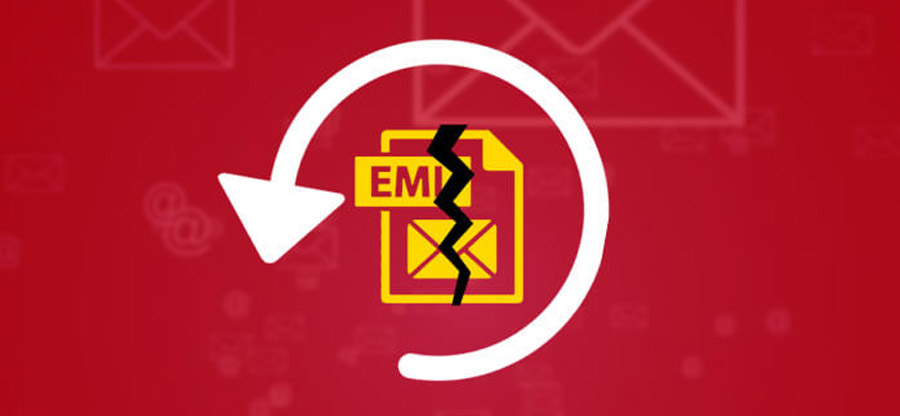Read time 5 minutes
EML is basically a file format that stores every email or message as an individual file. EML files are, in fact, text files (MIME format) that can be opened in notepad too. This format is compatible with a variety of email servers, applications, and clients (including GroupWise, Lotus notes, Outlook Express, Postbox, Windows Mail, Mozilla, and Thunderbird). Moreover, EML messages can be opened in Exchange’s Outlook Web Access and also in Internet Explorer by changing the extension to .mht.
If you are working with Windows Mail, you can find your EML files at:
C:\Users\<your account>\AppData\Local\Microsoft\Windows Mail\Local Folders
And if you are among Windows Live Mail Users, look for your EML files at:
C:\Users\<userlogin>\AppData\Local\Microsoft\Windows Live Mail
These locations may vary for different users based on their saving preferences.
Reasons behind EML file corruption
There are many scenarios in which your EML file can get corrupted. Here we have mentioned some of them:
- Virus and malware attack: Virus and malware attacks are the most common reason for EML file corruption. Even a single virus in your system can affect your EML files.
- Abrupt shutdown: Sudden or abrupt shutdown of system results in system failure or crash, leading to corruption in EML files.
- File size issue: Sometimes, the EML files exceed the maximum size limit, which leads to corruption in them.
Methods to recover data from corrupt EML file
There are not many methods available to retrieve data from a corrupted EML file. Below we have mentioned a manual solution and a third-party tool to do so. Let’s have a look at the procedure to execute them:
A) Manual solution Use System Restore facility
You can use the System Restore facility of Windows to recover the inaccessible EML file. You need to proceed with following steps to restore your EML data:
Step 1. Start your system and login as Administrator (in case of multiple users).
Step 2. Go to the Start button and select Program and Accessories.
Step 3. Further, go to System Tools and click the System Restore option.
Step 4. In the restore options window, go with Restore my computer for an earlier time and click Next.
Step 5. In the very next window that prompts, click on a restore point list, then hit Next to recover all your EML files along with every bit of data contained in them.
B) Using a third-party tool
There are chances that manual method may not work effectively. In this scenario, using a third-party tool is the ideal choice. It is the most reliable solution to help you deal with EML corruption issues in no time. We recommend using Kernel for EML to PST Converter to recover every bit of your data without any modification. The tool can easily retrieve your data and convert EML to PST format to make it easily accessible. Here is how it works:
Step 1. Download and install the Kernel EML to PST Converter tool.
Step 2. Launch the software to retrieve corrupt EML file.
Step 3. Locate your EML files manually through the Folder List panel or click the Find button to scan and locate the required EML files on your machine.
Note: If you click the Find button, a Search EML Folder dialog box will appear on your screen. Click Browse to navigate to the folder containing the corrupt EML files.
Step 4.Select the source folder and click OK.
Step 5.The right-side panel will show you all the EML files within the selected folder. Select the EML files you want to recover and click the Save button.
Step 6.In the Conversion Options window, define the rules to save specific data from your recovered EML files. The default setting, however, is set to Convert all items. If you do want to make any changes to save the data, let the setting remain unaltered and click Next.
Step 7.Choose whether you want to save the recovered data to PST or MSG format or to Office 365. You can click on Browse to provide the destination path to save the files.
Step 8.The EML files are successfully saved in PST file format on the specified location. Click OK to finish the process.
Conclusion
EML files are of high usability, and sometimes they get corrupted. It is a bit tricky to get back data from corrupted EML file. So, converting them to some other format is suggested. You can opt for the highlighted software, i.e., Kernel for EML to PST converter for quick results. It can convert multiple EML file into PST, MSG and even Office 365.