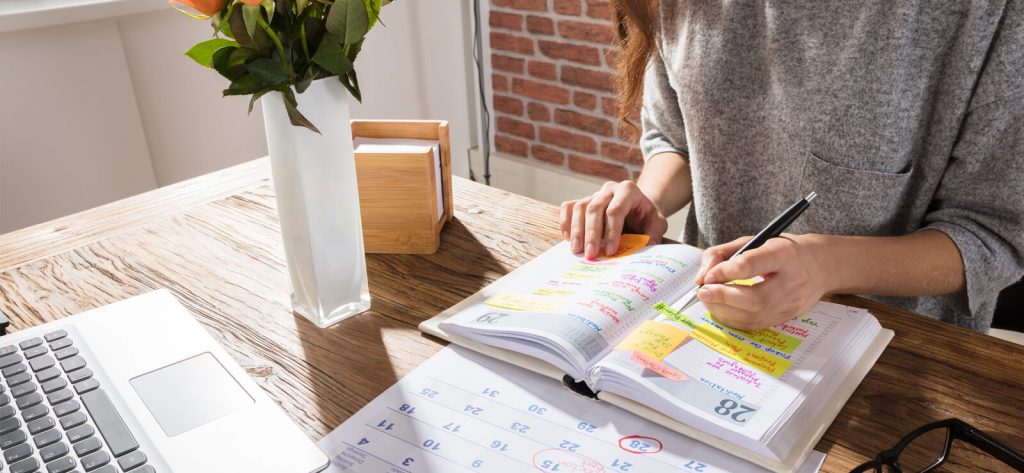Read time 6 minutes
Microsoft Outlook has a significant number of features that are immensely helpful in streamlining business activities. One such feature is Outlook Calendar, where you can plan your activities, schedule your meetings, fix deadlines, and
manage events. And the Free/Busy status of the Exchange Calendar can be shared with all the users to see so that they can plan their activities based on your plans.
For example, if you are in a meeting at 3 PM – 4 PM slot, then the other user will see that, and they can plan their meeting after watching your status. However, users can see the details based on the preferences set by you. Also, you can choose to modify the free/busy status permission for other users and stop other users from getting your scheduled appointments.
Here is how you can restrict users from getting your calendar.
- Start the Outlook. Go to the ‘Calendar’ option on the left. Right-click the calendar and select the Properties option.
- Go to the Permissions.
- Go to the default permission option and change the permission level from ‘Free/Busy time’ to ‘None.’
- Start Outlook and click the File tab.
- Click ‘Options.’
- Click the Free/Busy Options button under the Calendar Options.
- In the Permissions tab, select the name for the permission level.
- Go to the Conditioner section and select ‘equals’ from the drop-down.
- Select the None option for ‘Read’ category. Finally, click, OK.
Now, the other users cannot see your Free/Busy status on the Exchange Calendar.
If you attend meetings regularly and schedule the meetings on the calendar, then these are recurring meetings, and you can also choose to hide its information from the other users also. Follow the steps below;
- Click the View tab, then click the View Settings option. It will open the Advanced View Settings wizard.
- Click the Filter button.
- Now Follow Advanced>>Field>>All Appointment Fields>>Recurring.
- Go to the Conditioner tab and select ‘equals’ from the drop-down.
- Select No from the Value drop-down.
- Click the Add List button to add the Recurring field to the filter.
- Click the OK button.
Now other users will not see your recurring meeting schedules, and you can change the permission level again to allow the users to get your calendar status.
But many times, when the users try to access a shared calendar, they get different kinds of errors based on the issue. Some of the errors are following;
"Microsoft Outlook Sorry, we're having trouble opening this item. This could be temporary, but if you see it again, you might want to restart Outlook. Network problems are preventing connection to Microsoft Exchange."
"Microsoft Outlook Cannot save free/busy information. We can't complete this because we can't contact the server right now. Please try again later."
"Could not read the Calendar. Network Problems are preventing connection to Microsoft Exchange."
"Microsoft Outlook We can't complete this because we can't contact the server right now. Please try again later."
If you are facing any of the errors mentioned above, then you can rectify them using the following procedure –
- Open Outlook and follow File >> Account Settings >> Account Settings.
- Select the Exchange Account and click Change.
- Click More Settings and go to the Advanced tab.
- Choose the option ‘Download Shared Folders.’
- Click OK.
Now the Outlook will automatically download the shared folder, including the shared calendar.
Exchange Calendar saves crucial information about upcoming meetings, project deadlines, and events. Sometimes there is a need to backup Exchange data, including calendars. While taking a backup, the user should keep in mind to save the calendar in a protected manner so that the details are not deleted or changed. So, you require a backup tool that can keep the calendar exclusively. Kernel Exchange Backup & Restore software is a special tool that performs such actions. It takes a backup of Exchange data in a PST file and allows to restore the PST file to an Exchange mailbox. Also, there is a separate filter option to select the calendar items and save them to a PST file.
Conclusion
Calendar is an important feature of any email client, including Outlook. Though its function is to share events and appointments, sometimes one may have to restrict other users from accessing it. This is also possible in Outlook. However, if you need to back up calendar, professional tools like Kernel Exchange Backup & Restore are best for it.