How to restore BKF file in windows 10, 8.1,8,7

Written By
Sandeep Saxena
Updated On
October 09, 2023
Read time 4 minutes
For many performing any task that requires execution of regular backups seems to be boring, but yet it is considered an extremely necessary exercise. Unfortunately, the ratio of such individuals is high who do not comprehend the significance of frequently backing up data unless any disaster situation arrives.
Microsoft very well understands the requirement of users and as a result provides in-built backup utilities with Windows that helps in backing up data effectively. The interesting aspect about Windows OS is that every Windows version has got the separate option to backup and restore data, but sorry to say Windows 8 does not provide any facility to successfully open backup data. Thus, for many who works on Windows 8 the most general query is how to restore or view BKF file in Windows 8.
Those who are operating Windows 8 must understand that it is in-built with new backup solution named as File History. An individual just require turning it on, and by doing so the File History will automatically back up every files of your system every hour. But, as mentioned earlier, Windows 8 does not provide any option to restore backup file, and thus when users carry out any such function; they come across different error message like “The backup file contains unrecognized data”.
In fact, at times users also face different error message when he or she tries to open BKF on windows 8 such as: “There is no information contained in the file.”
To deal with such condition, it is important to create a restore point. Consequently to create the restore point in Windows 8, you would require conducting some of the steps which are as follows:
You’ll then see a small info box titled System Protection with a progress bar and the text “Creating a restore point…”
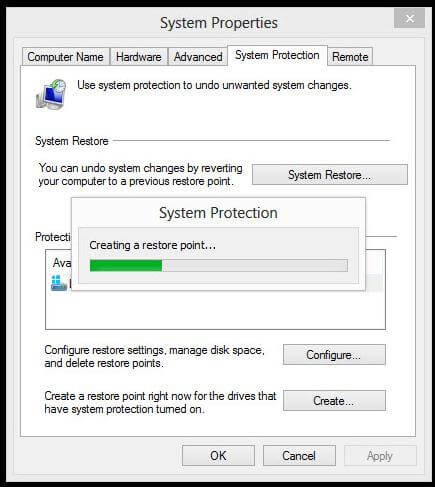
When it was done, the following message will appear on your screen :
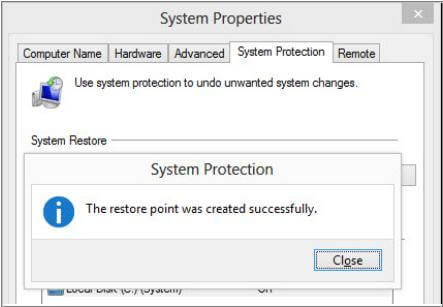
Now to open Windows 8 backup files in Windows 8, just choose the file and history and tap restore your files with the file. A new screen will appear where you would require tapping ‘use the new location’.
But, there are certain issues when restoring BKF on Windows 8 using restore point turns tricky. The recovery operation required to be carried out in proper manner. In such a scenario, the usage of a third party BKF file recovery tool such as Kernel for BKF Repair is very much recommended. The quick algorithms embedded in the application carry out an effective scanning of the damaged or corrupt MS backup files and then restores them back in a matter of a few minutes. The key aspect of this BKF Data Recovery software is its dual recovery modes – Quick Mode and Advanced Mode. In addition, it also has got the ability to perform the multiple file recovery operation. Apart from this, the tool generates log reports for those recovered files which cannot be saved to the desired location. Besides providing support to all BKF files created with ntbackup.exe and Backup Exec by VERITAS Software, the software is also available in trial version. An individual can download its trial version and may easily evaluate its performance.