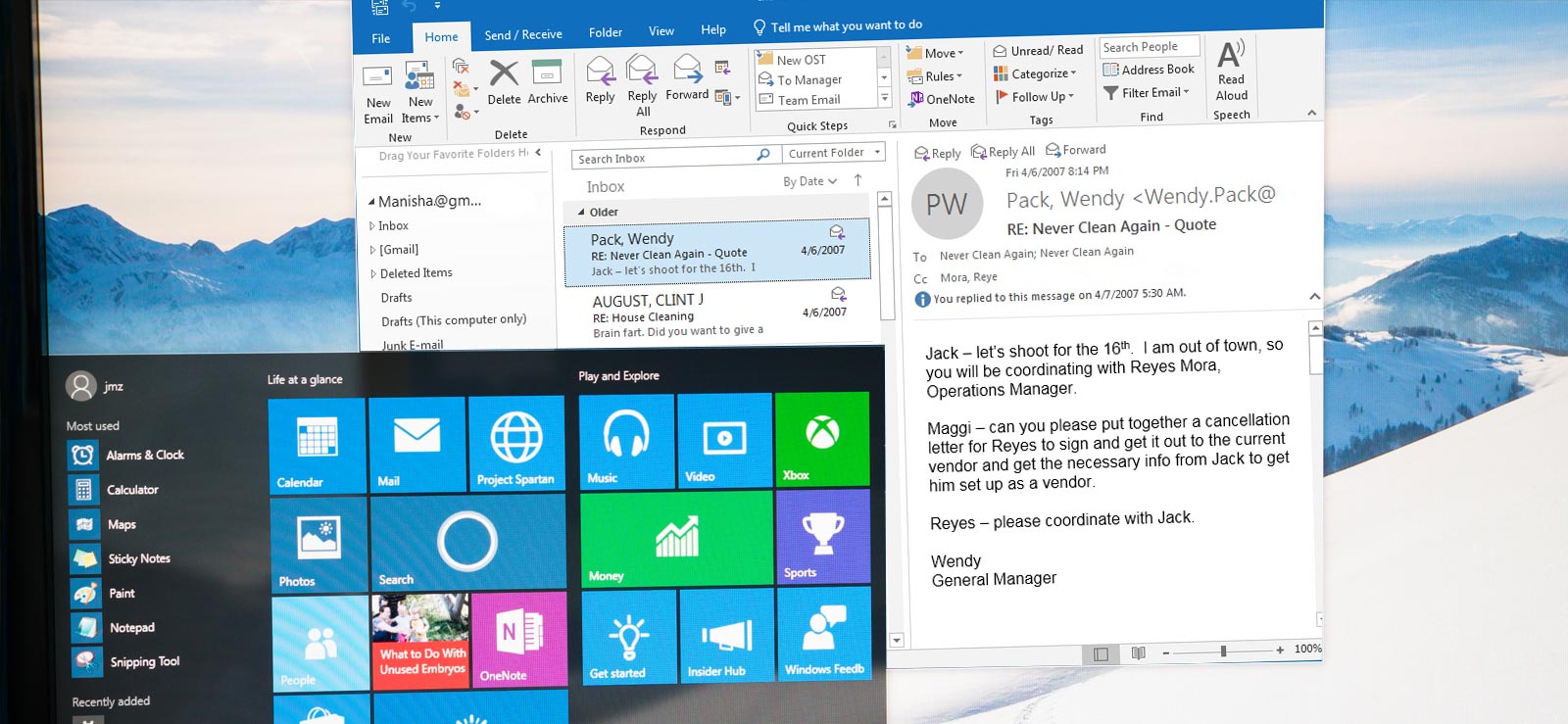Read time: 8 minutes
Outlook email client is a part of Office 365 Suite, used by many professionals and organizations for communication and collaboration. It consists of advanced security with many interactive features for seamless user experience. The Outlook configured with IMAP performs very well but gets complicated when conflicts with SMTP servers and throws the IMAP error code 0x800CCC0E which make the SMTP server looks like:
The connection to the server has failed. Account: ‘your_account’, Server:’your_SMTP_server’, Protocol: SMTP, Port: 25, Secure (SSL): NO, Socket error: 10061, Error Number: 0x800ccc0e
After the error message: 0X800CCC0E pops, it is always good to know the reasons for this error and along with its resolutions. Let’s talk about the cause first.
Reasons behind getting error 0x800CCC0E
The main reason behind the error 0x800CCC0E is a disturbed internet connection. Any configurational changes that are blocking Outlook connection can also be a reason behind this error.
Some other common reasons behind 0x800CCC0E are listed below:
- Antivirus settings restricting the connection.
- Windows Firewall blocking certain features of Outlook.
- Suspicious emails
- SMTP authentication error
- Faulty Add-ins
- Corrupted data files
- Incorrect configuration with wrong port numbers.
Important tips to prevent IMAP error 0X800CCC0E in Outlook
Before executing the proper methods to resolve an IMAP error code 0x800CCC0E, follow the below point and ensure the facts are figured out:
- It is possible that your internet connection is not working properly. To resolve this issue, please check your internet connection and make sure that it is working properly.
- Check the settings of your antivirus program and disable it temporarily. If the error is resolved, then you can enable the antivirus program and add an exception for the email application in its settings.
- Delete email messages if they look suspicious
- Make sure that your firewall does not block Outlook.exe from accessing the internet.
- Clean all the messages stuck in Outbox.
- Try to aware of third -party products like Net Nanny, Marketscore (Netsetter) Internet
Accelerator, and Panicware Pop-Up Stopper that may cause errors in Outlook.
Resolving the IMAP error 0X800CCC0E in MS Outlook
To fix the error, there are some effective methods mentioned below to resolve the Outlook IMAP error 0x800CCC0E. So, follow each method one by one and check the results.
Method 1. Create a new Outlook profile
In case you encounter the IMAP error 0X800CCC0E, then it is required to verify the Outlook profile. To verify the working of your Outlook, create a new profile and send/receive messages with the new profile. If it is working fine, make the new profile as the default profile.
Creating a new Outlook profile and setting it as the default profile will help you in fixing many Outlook errors.
Method 2. Increase server timeout setting
Server timeout provides relaxation time to users when they send or receive messages in poor network. This method is helpful in preventing Outlook IMAP error 0x800CCC0E because it extends the server connection timeout with Outlook. Server timeout setting can be modified by following the steps:
- Launch Outlook and go to File>Info>Account Settings>Account Settings.
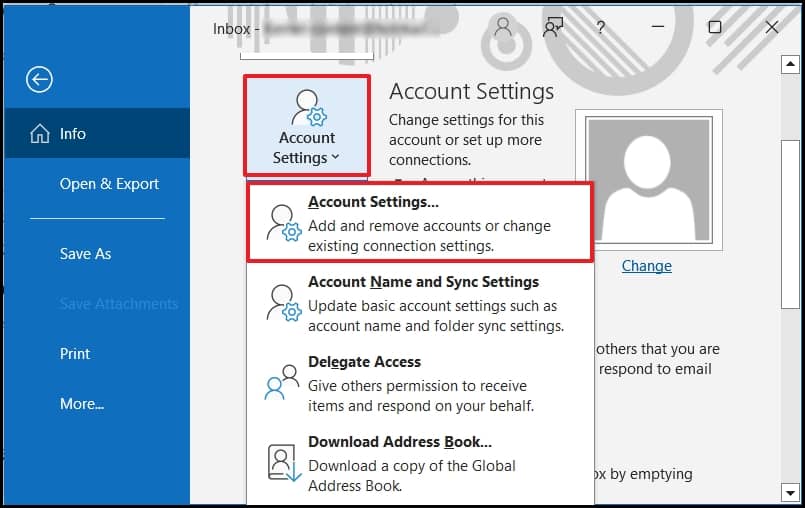
- Select the target account and click on Change.
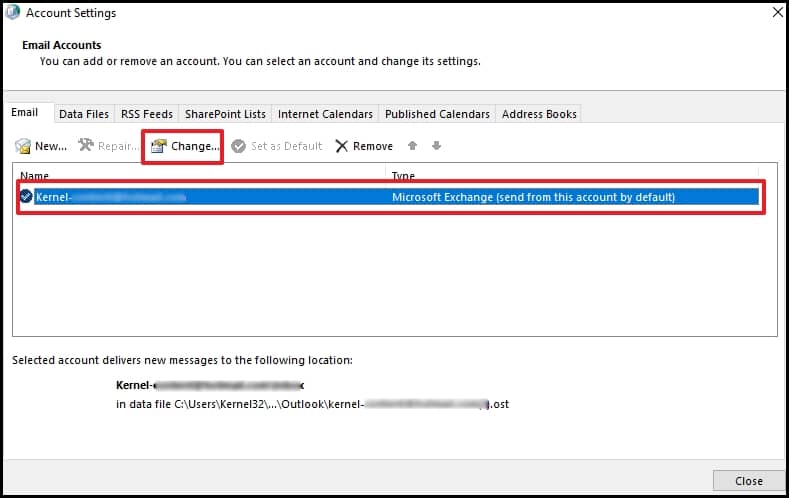
- Select More Settings and click on Advanced tab.
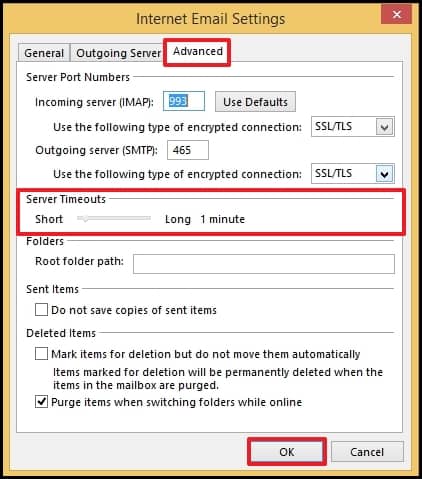
Method 3. SMTP server settings
The IMAP error 0X800CCC0E can happen due to SMTP server settings and email configuration settings. Modifying SMTP setting consists of two parts as follows:
Part 1: Change the outgoing server settings
This method authenticates the user with an outgoing server. To change the outgoing server settings, follow the steps below:
- Go to Outlook>File>Account Settings>Account Settings.
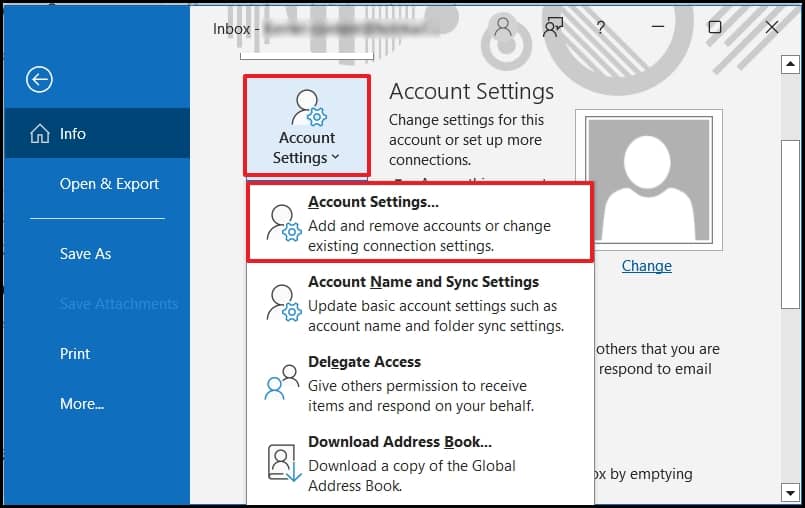
- Under Email tab, select your email account and double-click on it.
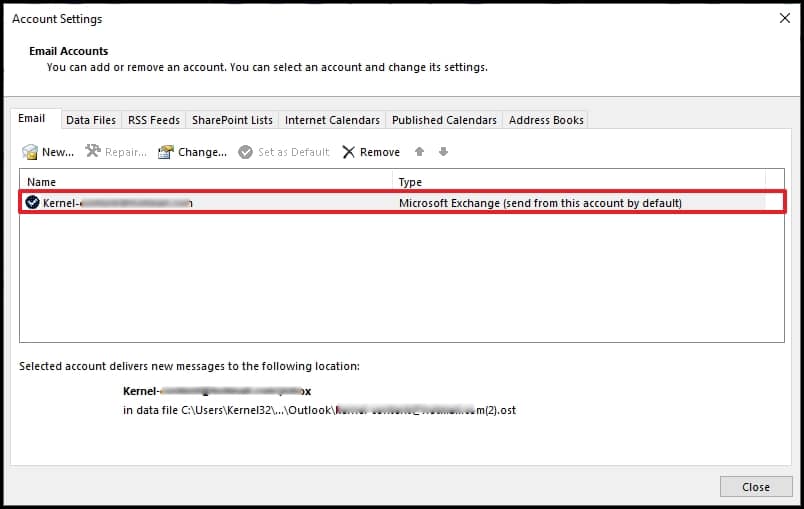
- In the new dialogue box, select More Settings.
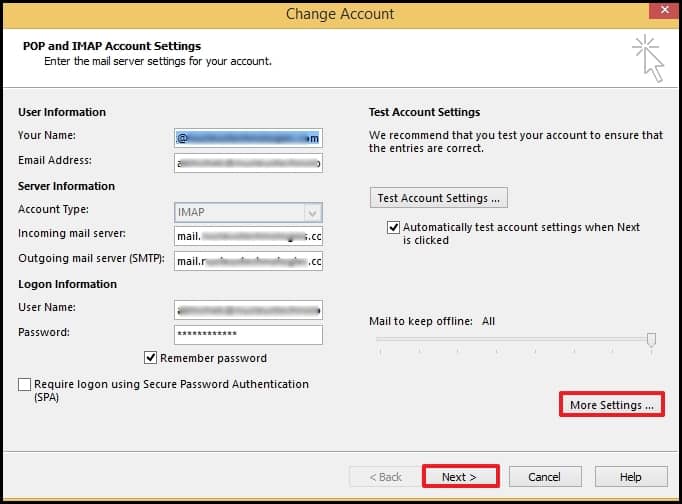
- Under the Outgoing Server tab, select the checkbox ‘My outgoing server(SMTP) requires authentication. Click OK.
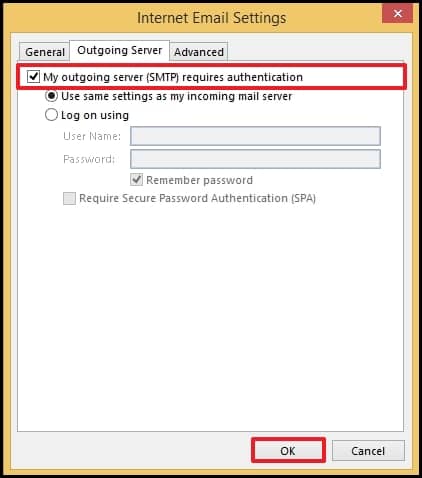
Restart Outlook and check if the error persists.
Part 2: Change server port number
Changing port number helps to enhance security. So, follow the steps below to secure your server:
- This process is almost same till you reach More Settings option while executing part 1.
- Now, under the Advanced tab write the value for Outgoing server (SMTP) as 587. Click OK
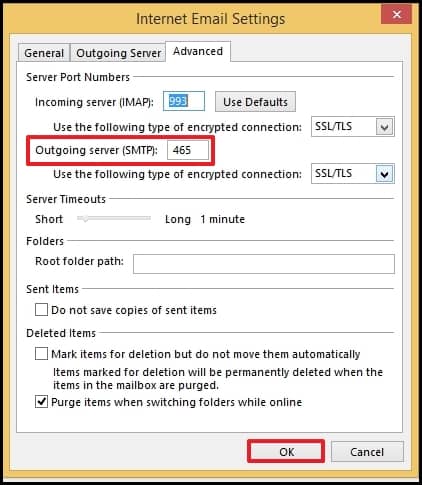
However, these methods can configure the SMTP server to send and receive the messages in an IMAP connected Outlook. If these methods don’t work, it means there is corruption in PST file. Additionally, you can start Outlook in safe mode and can try the free PST repair tool (scanpst.exe). Still, you’re facing the Outlook error 0x800ccc0e then use the below mentioned automated utility.
Try a professional Outlook recovery tool
It is sure that after trying all the above methods, you will be able to fix the IMAP error 0X800CCC0E. But in case of corruption in Outlook files, you need an assistance from a robust third-party tool. With Kernel for Outlook PST Repair software, you can efficiently repair corrupt PST file, irrespective of its size. This tool can repair multiple files at once along with recovering accidentally deleted items from the PST file. It also provides the advanced filtering option and saves the recovered data in Office 365, Exchange Server, Outlook PST, and Gmail.
Wrapping up
In this blog, we’ve discussed the reasons and methods that may help you resolve the IMAP error – 0X800CCC0E. However, the discussed manual methods are time consuming and need technical expertise. To overcome all these limitations, use the recommended PST repair tool that can repair and open corrupted PST files within minutes in original hierarchy with complete data integrity. You can try the free trial version of the software to evaluate its performance.