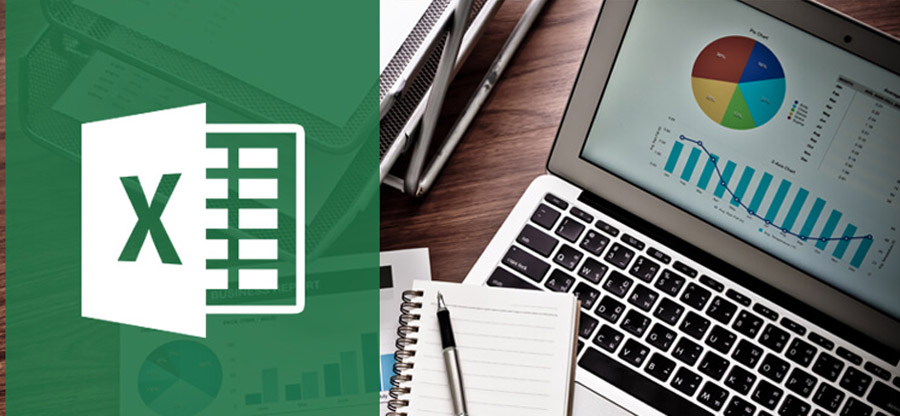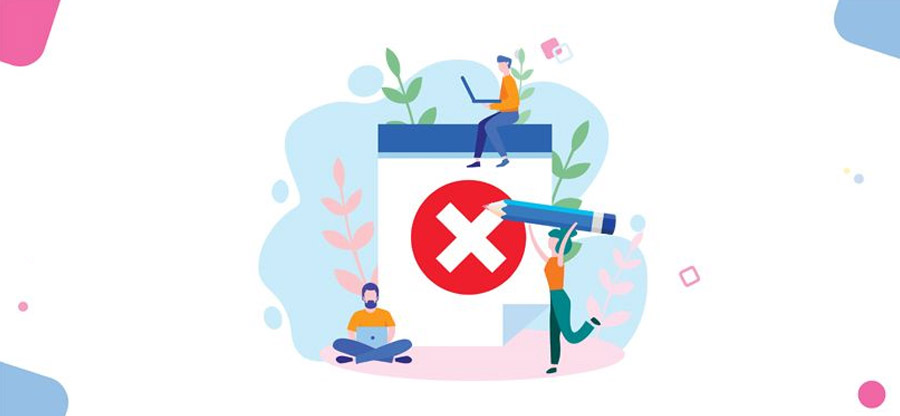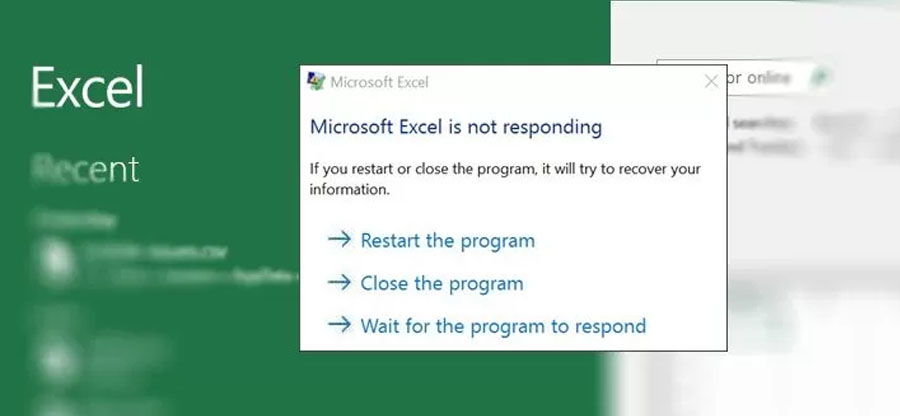Read time 7 minutes
MS Excel is a spreadsheet program that can be used to record and analyze numerical data. More specifically, MS Excel comes in handy to organize, document, and analyze numerical datasets. Usually, these datasets are pretty big, and it is a tiresome job to do manage manually. It can be even more daunting to lose all that unsaved data. In such a scenario, you might lose the whole worksheet, part of it, your latest edits and more. Retrieving this data might take some time. Now, we will be discussing some of the most promising and quick fixes that can help you recover your data. In addition to this you will learn-how to open corrupt Excel (XLS and XLSX) Files?
Ways to Recover Overwritten or Unsaved Excel Files
Following are some of the ways that can help you recover unsaved or overwritten Excel files:
Way #1 Recover unsaved file within excel
Imagine a scenario in which either power goes off or your computer crashes; even then also you might be able to recover your unsaved file.
- Open the Excel tool. On the left pane, you will see the Document Recovery option.
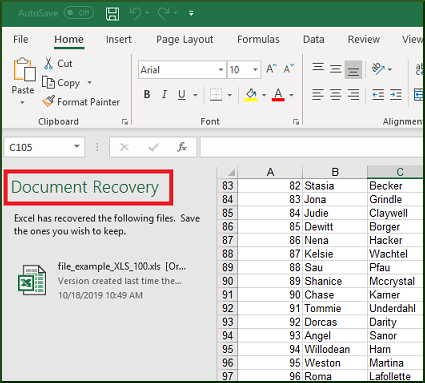
- Now left-click on the drop-down menu (next to the file) and select Save As to save the file to the desired location.
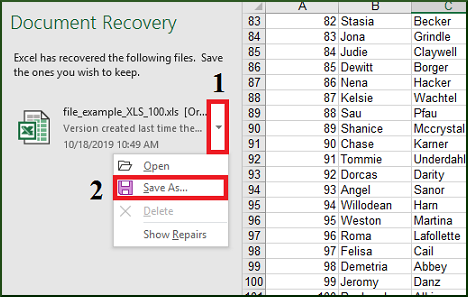
- clicking on Show Repairs, one can also check whether any repairs were made during the recovery. If no repairs were made, then you should see the following message:
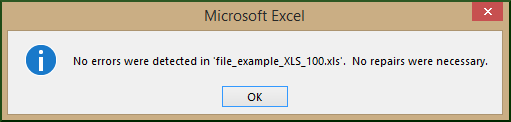
Way #2 Check for temporary files
One can also look for temporary files and recover them as MS Excel files as Excel occasionally saves temporary files as backups. Follow the steps mentioned below:
Go to File > Info and select Manage Workbook. You will be able to recover the recent unsaved spreadsheets.
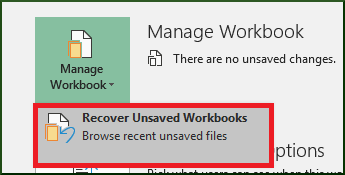
Another way to open the same folder as follows:
- Hold
 +X keys and select Run.
+X keys and select Run. - Now enter the following file location in the text box:
NB: In the above filepath, replace [username] with your actual username.
Similarly, one can also access the Excel Unsaved File location by going to File > Options. This will open up the Excel Options dialog box, which contains the AutoRecover file location.
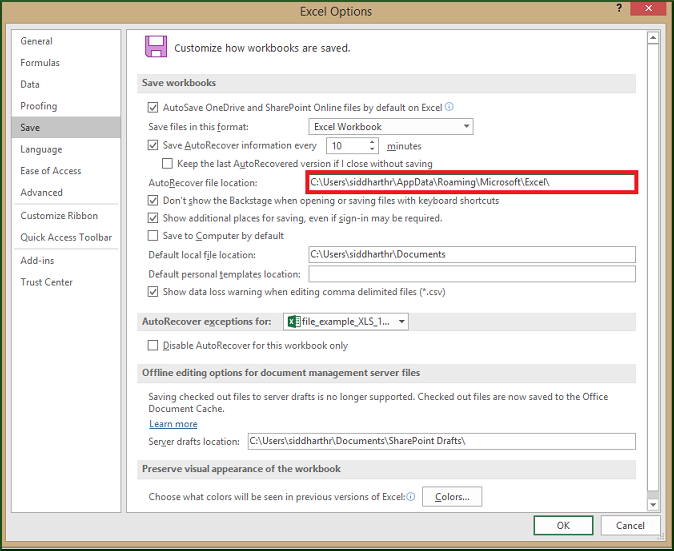
Way #3 Recover from OneDrive backup
If you frequently use OneDrive to keep your docs and Excel files, then you have another layer of protection for your files. The success of this method largely depends upon how often you backup your data.
In order to view your OneDrive backups right-click on any file in OneDrive and select Version History to see a list of changes. This way, you can find the previous versions of your Excel files.
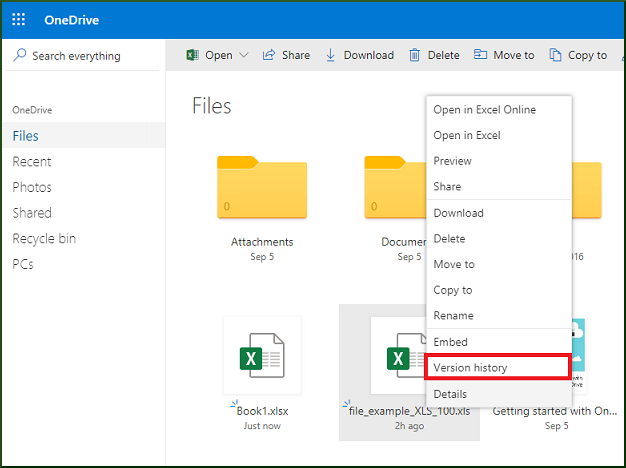
Way #4 Kernel for excel repair
If you had no luck with the recovery using the above methods, then it implies that your Excel file might be heavily corrupted or damaged. In such difficult situations, one should look for an efficient this tool. Out of many tools, there are a few which actually work. One such reliable and competent this tool. This tool can help you combat common issues such as- the file is corrupted and cannot be opened in Excel. This tool is highly advanced and comes jam-packed with a lot of features. It can quickly repair single or multiple XLSX/XLS files. It also retains every cell’s properties and formatting, along with the data acutely. Irrespective of the file size, it can perform quick recovery. At first glance, the interface looks clean and organized. Working with this tool is quite easy; in just three steps one can recover the previously damaged file. Now we will discuss the tool process in detail.
- Select the required mode from the two options.
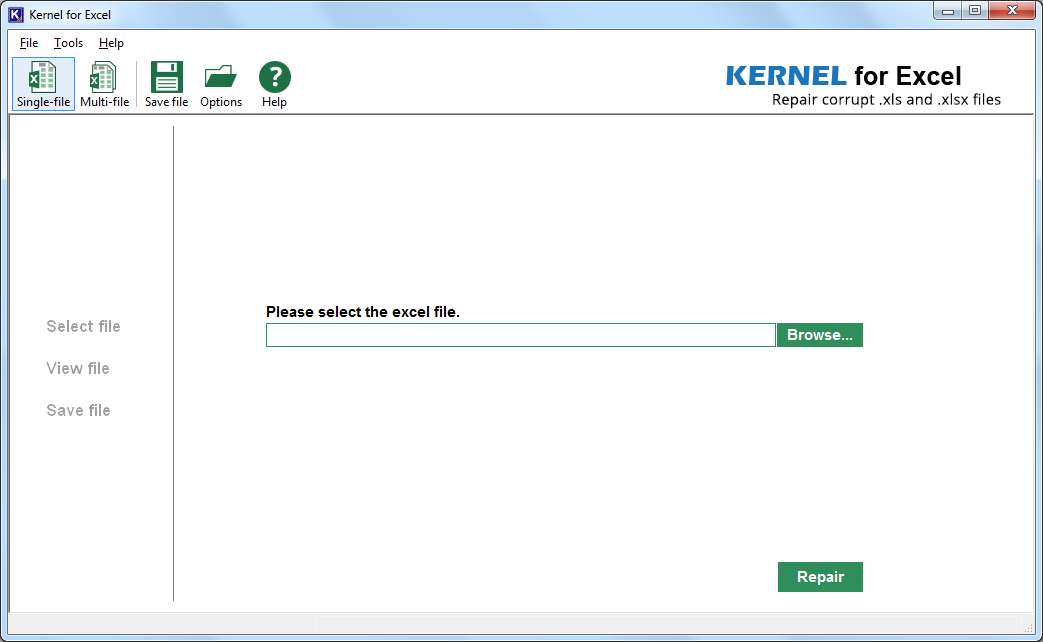
- Next, browse for the file by clicking on the Browse button. Click Repair.
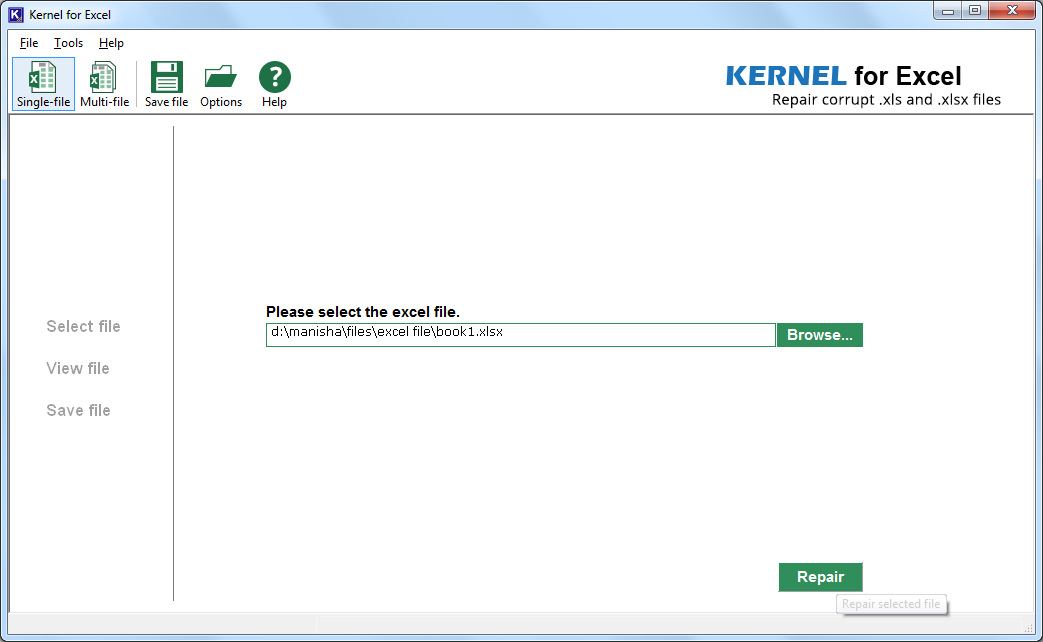
- The tool will now attempt to repair the damaged file.
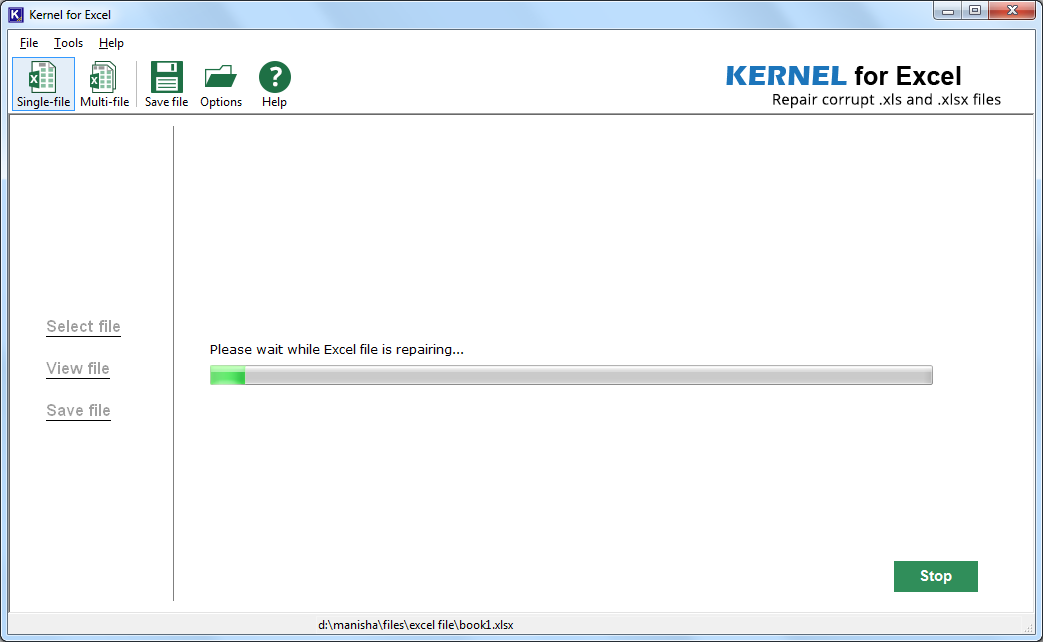
- One can now preview the content of the recovered file and hit Save.
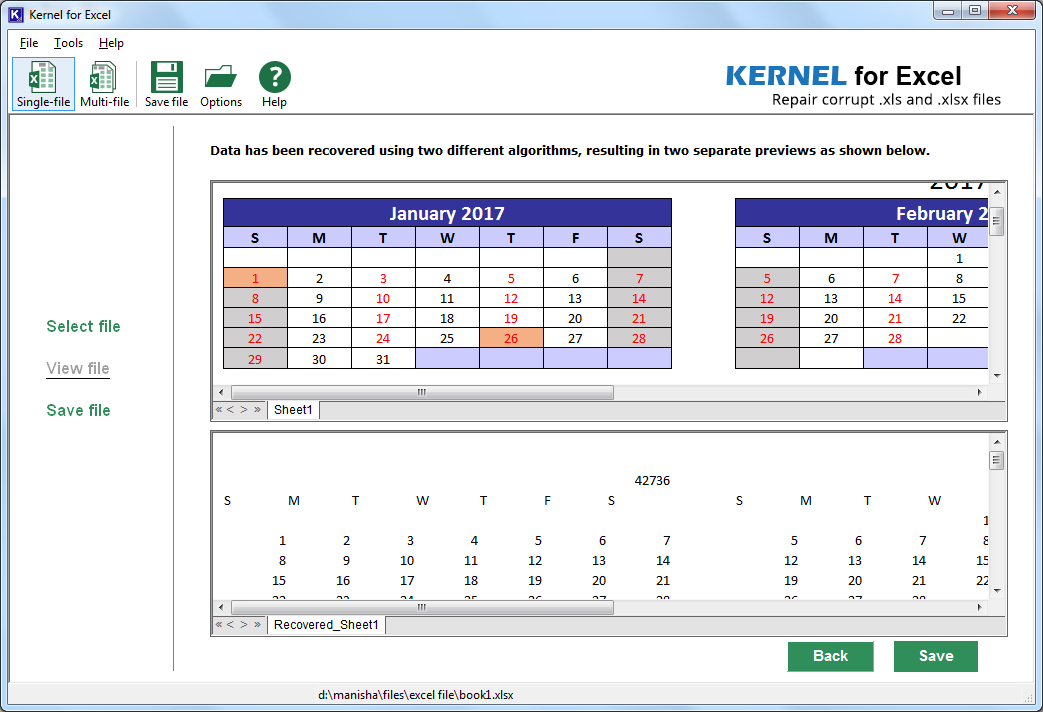
- Next, save the file to the preferred location by clicking on the Select Path button and hit Save.
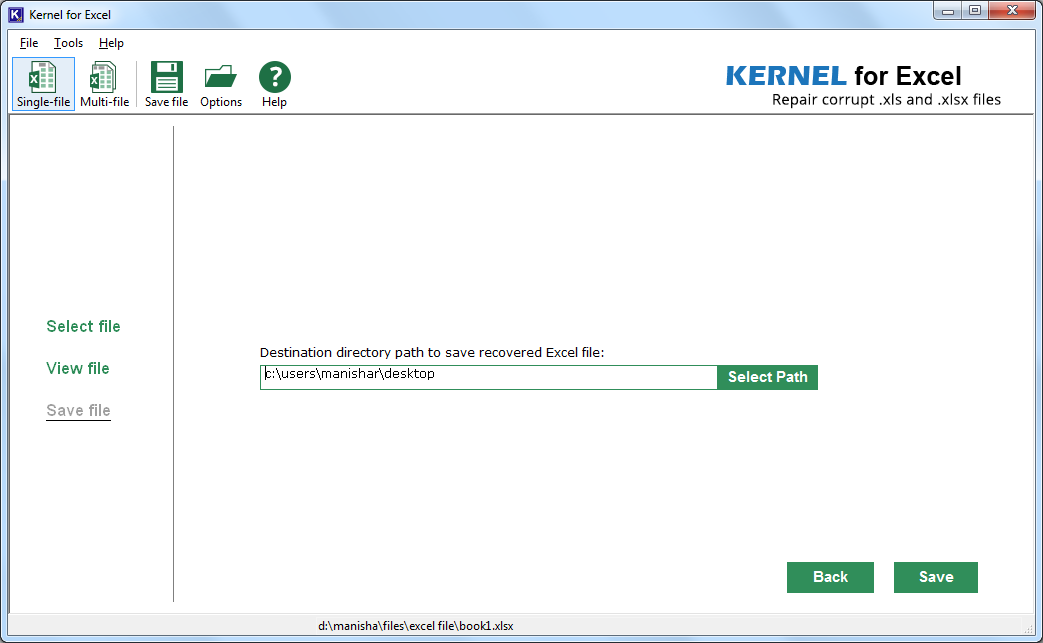
- Now, wait for the recovered files to be saved.
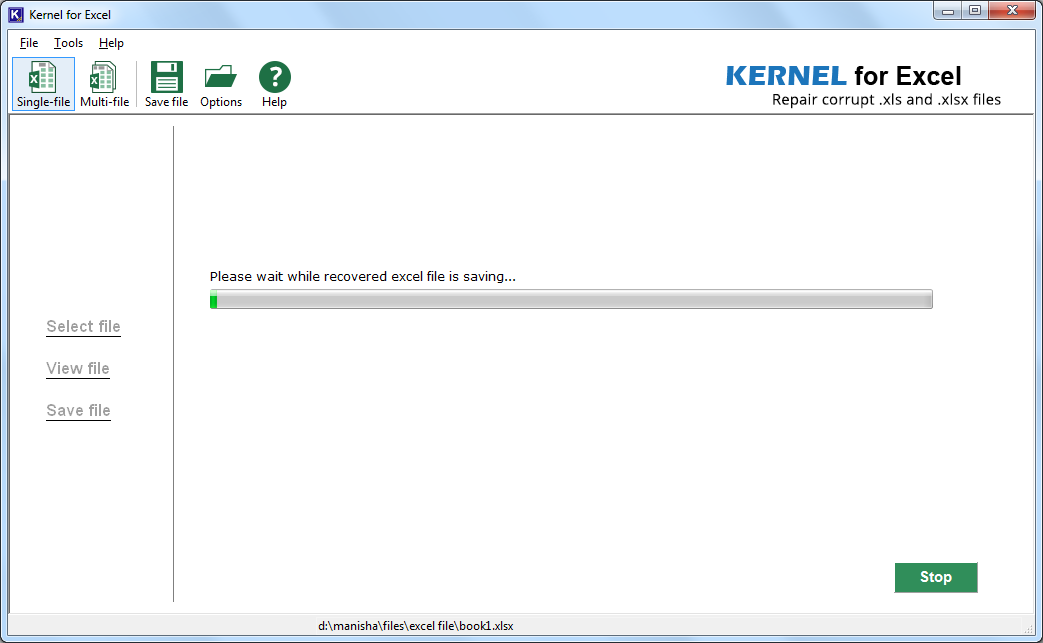
- Next, you will be prompted with the confirmation message and the links of the path where recovered files are saved.
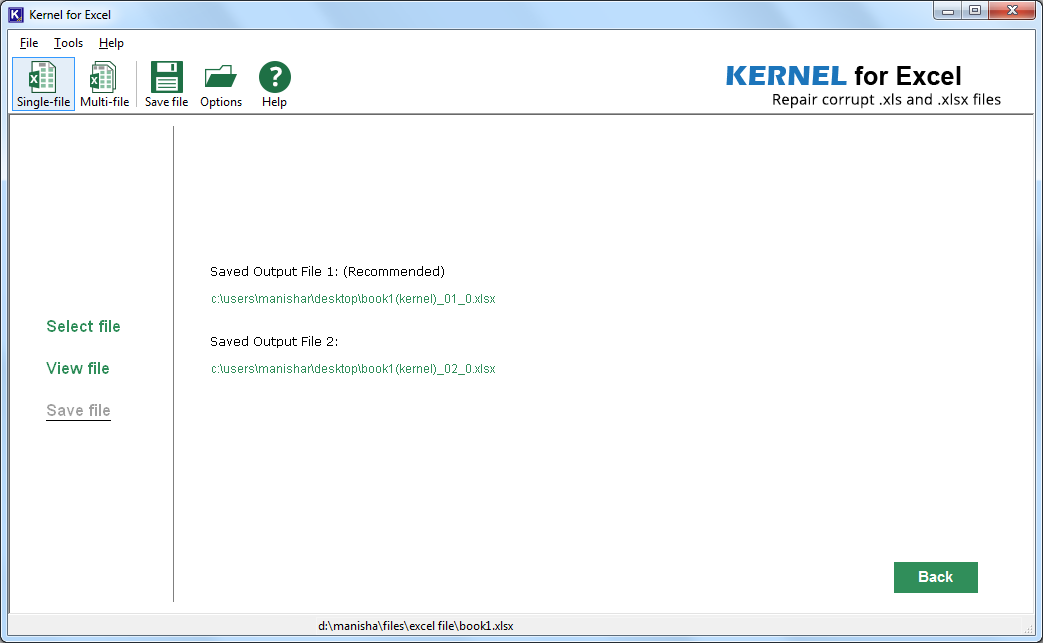
Conclusion
In this blog post, we have looked at ways to easily and effectively recover unsaved or overwritten Excel files. The first three ways are easy to implement and does not require any special technical skills. In case of severe file damage, one has to use a third-party tool. This tool is an excellent Excel repair tool that we highly recommend.