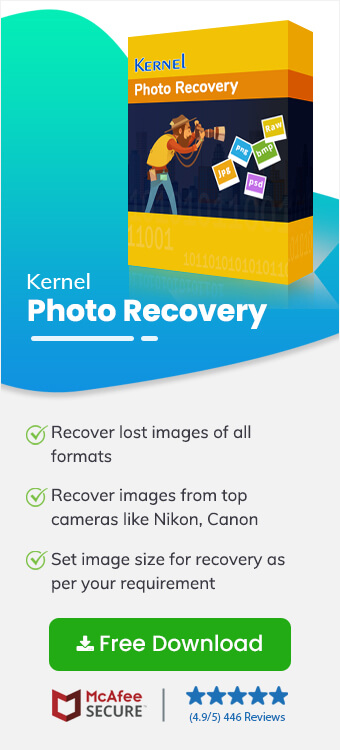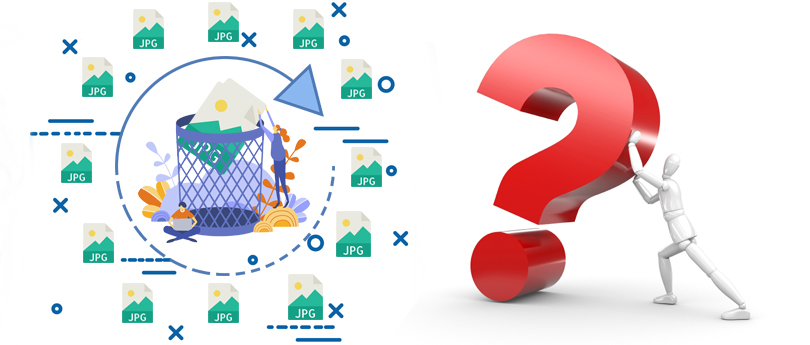Read time 9 minutes
Photos are the favorite medium of storing memories of an important person or an important event. Humans cherish the photos clicked by them and try to keep them safe as much as possible. Losing their precious photos can be heartbreaking especially when you don’t have a backup of them. Recovering permanently deleted photos often feels like a pretty impossible and overwhelming task to many. In this article, we’ll explore some effective methods to recover permanently deleted photos to preserve significant memories.
What happens when a photo is permanently deleted?
When you delete a photo from its source location and the recycle bin, it’s not immediately erased from your device. The space occupied by the photo is marked available till another photo is saved at that location. So, there’s a chance you can recover permanently deleted photos until their data isn’t overwritten or you haven’t formatted your device.
Methods to recover permanently deleted photos
Recovering permanently deleted photos is a tricky task since you can’t just restore them from recycle bin. We’ve explained below some workarounds to help you try recover your permanently deleted photos.
Restore from Trash or Recycle Bin
As it’s mentioned above, when you delete anything by right-clicking on it, it goes straight to the Recycle Bin. So, we suggest you check in the recycle bin first before going forward with any other methods.
For Windows: On the desktop, double-click on the Recycle Bin icon to open it, and check if the photos you’re looking for are there or not amongst other deleted files. And if the photos are found then, restore the items by right-clicking on the photos or using the Restore all items .
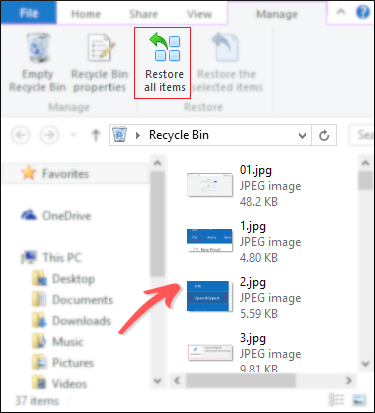
For Mac OS: Launch the Trash folder from the dock or press Command + Shift + Delete to open it and check if the deleted photos are there or not. Locate the photos you want to recover. Right click on them and select Put Back.
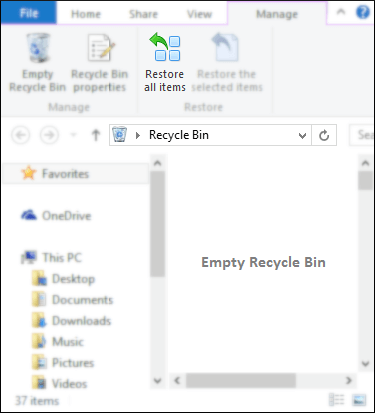
Restore photos from a current backup
Users are always advised to create backups of their valuable data to avoid any potential data loss due to accidental deletions or corruption in photos or the storage device. Current or recent backups you create on a system running Windows will include any file type or folder available on the system. Thus, using the current backup, you can try to restore the permanently deleted photos.
To restore photos from a current or recent backup taken, go through the steps given below:
- Press the Windows button on your keyboard and search for Settings
 .
. - In the Settings window, Click on Update & Security button.
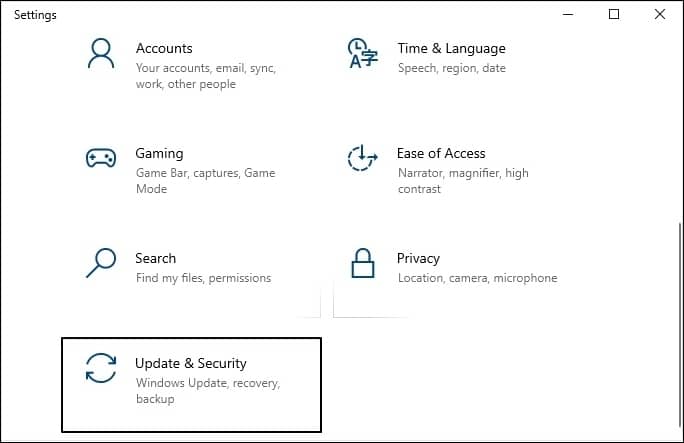
- Under Back up using File History section, click on More options.
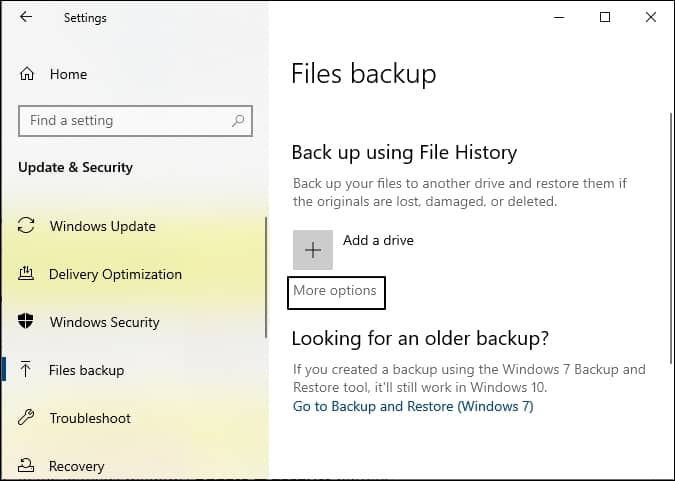
- Scroll through the page and select Restore Files from a Current Backup.
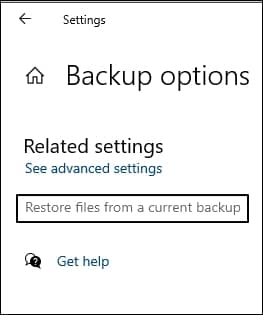
- Now locate the photos that you want to restore, select the needed photos and click on the Restore button.
Once the restoration completes, browse back to the original location of permanently deleted photos/pictures, your lost photos will now be available there.
Note: For this method to work, it is necessary that you have created a backup before, and it has the photos, which are now permanently deleted.
Restore system to a previous restore point
Users can restore their system to a previous version with the help of System Restore utility offered by Microsoft Windows. This utility constantly shields and repairs the system’s software by restoring it to a previous version. System restore automatically creates restore points throughout the day in the background and uses max 15% of the disk storage. For this method to be helpful, it is necessary that you’ve created a System Restore Point before.
Creating system restore points are not only useful for the same scenarios, but are also in situations when users face problems due to major system software updates, and critical software installations.
To start using the System Restore Utility, you first need to enable the service (as it comes disabled by default) and create a System Restore Point. Follow the steps below to do so:
- Assuming, that you’d already created a System Restore Point, you now can proceed to system restoration part.
- Open System Properties wizard on your system.
- Click on System Restore and select the Restore Point.
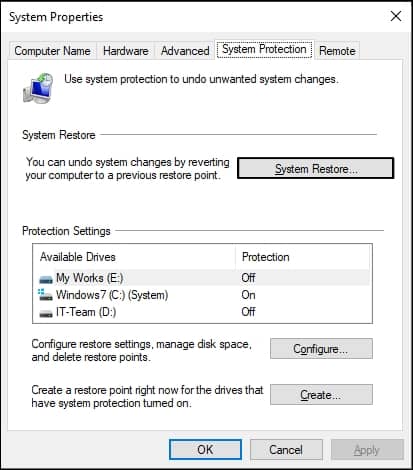
- Click Ok and wait for your system to get restored to the previous version.
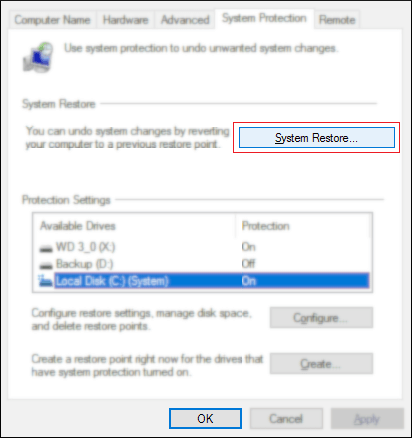
How to restore permanently deleted photos unrecoverable with manual methods?
People often face problems while trying to recover deleted photos even more if time has passed since the accidental deletion. There are some workarounds that may help users temporarily, but they carry significant risks and can damage the photos. Users are advised to use a professional photo recovery software like Kernel Photo Recovery to recover deleted photos in different formats like JPEG, JPG, PNG, BMP, TIFF, etc. from multiple storage devices like Memory cards, USB drives, pen drives, etc. The targeted approach employed by this tool streamlines your recovery process by conducting a swift scan on the selected drive. It gives you the upper hand, no matter how the files were deleted. With Kernel Photo Recovery, recovering permanently deleted Photos is fast, smooth, and easy.
Wrap
By following these methods, you can restore your photographs. But if it’s been too long since you deleted the photos or photos have been corrupted, we recommend you use a professional photo recovery tool. Kernel Photo Recovery is an advanced software that recovers lost/deleted photos of multiple formats from cameras like Fuji Film, Nikon, Minolta, Kodak, etc. It can also recover lost pictures from hard drive, recover deleted photos from SD card, pictures lost because of anti-virus scan, and more.