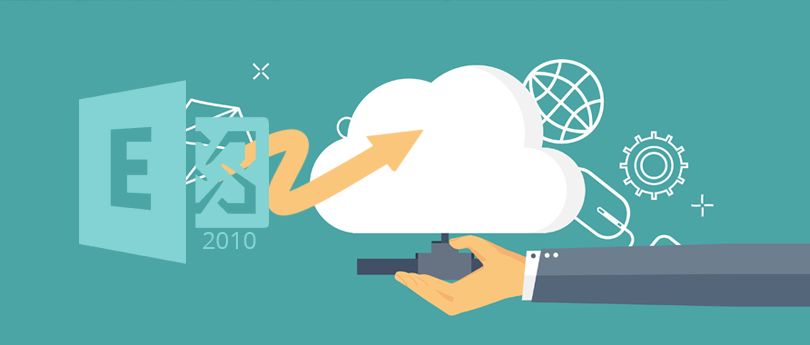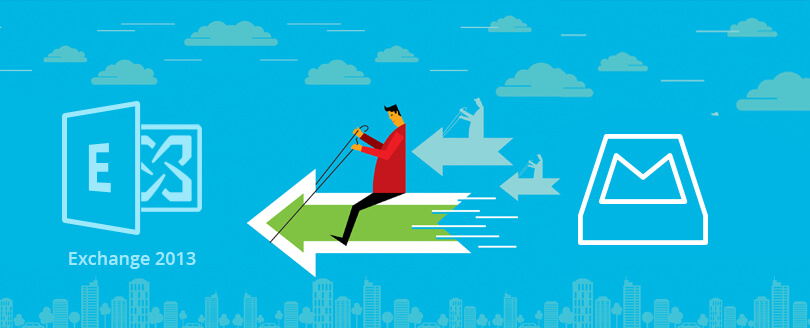Read time 6 minutes
Exchange calendars is accessible to users in the organization using OWA or Outlook application. But there are situations where information like future meetings and events needed to be shared to users or clients outside the organization. Without sharing this information, the organization has to go through multiple tasks like individual invites, bulk emailing, etc. Sometimes users even fail to remember inviting the clients or deliver information regarding some important meeting.
Publish Calendar in on-premises Exchange Server
Microsoft has included a new feature “Publish Calendar” in the latest versions of on-premises Exchange Server. This feature allows users to publish a calendar (for view only) to selected or all external recipients. In the process of publishing a calendar, links are generated which can be further shared by the user to the external recipients personally.
Before going to learn the process of publishing a calendar from On-premise Exchange 2016, let us go through some crucial points related to this feature.
Some important facts about OWA Calendar Publishing in On-Premise Exchange Server
- Publish Calendar feature is available in Exchange Server 2013 and newer versions (Exchange 2016 and Exchange 2019).
- Does not support publishing Exchange Public Folder calendar.
- Three Publishing Options – Availability Only (default selection), Limited Details, and Full Details. Users can choose anyone.
- Editor permission level is not allowed. It means recipient cannot edit the published Calendar but only view and subscribe its details.
- Can modify the publishing calendar settings and also can stop publishing it further.
- Needs Outlook Web Access (OWA) and Outlook application login credentials.
Publish a Calendar via OWA in On-premise Exchange 2016
To publish a calendar via OWA in on-premise Exchange 2016, follow the steps as:
First, ensure that the on-premises Exchange account is successful configured to your Microsoft Outlook application. Also, have Outlook account login credentials with you.
These are the steps.
- Launch your Microsoft Outlook application.
- Click on Calendar icon at the bottom.
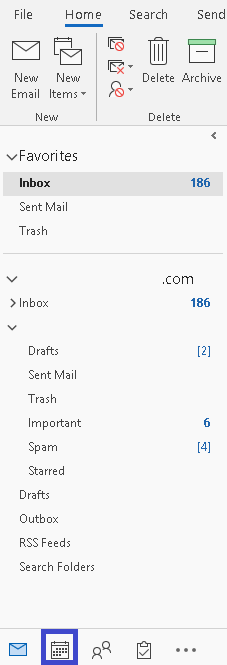
- Now, under My Calendars section, choose the calendar which you want to publish, right-click on it and then click Share>Publish This Calendar.
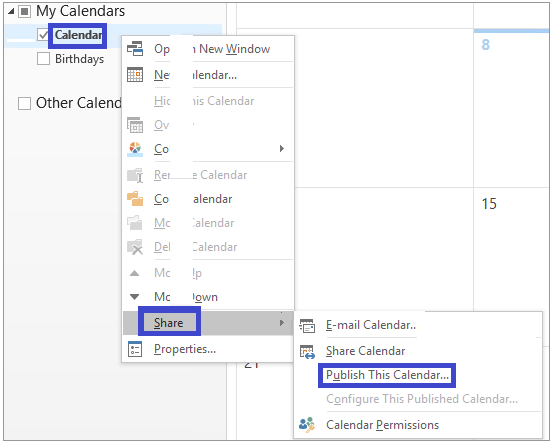
- Next, you need to specify the Outlook/OWA account email address and password. Click on Sign in then.
- Users can select the calendar name and specify the permission level on the calendar to be published. Under Select a calendar section, choose the calendar and under Select permissions section, choose from the Permission Levels –
- Availability Only (showing status as free, tentative, away or busy)
- Limited details (showing status and meetings subjects)
- Full details (showing all the above details)
Note: Availability Only is selected as the default Permission Level and contact support to use other Permission Levels.
- Now, you have two links generated for the Calendar – HTML and ICS.
Users are advised to copy and use the HTML link if they want the recipients to view the Calendar in a web browser.
ICS links are recommended to users who want to subscribe to this Calendar.
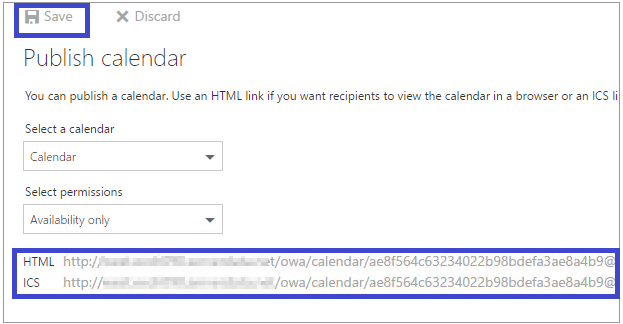
Click on Save to save the settings. Now, users can share these links to external users via email or other mediums.
Stop Publishing Calendar in On-premises Exchange 2016
You can modify settings of the published calendar and stop it from being published. See how to do it.
- On your Microsoft Outlook application, move to Calendars, select your published calendar, right-click on it and then click Share>Configure This Published Calendar.
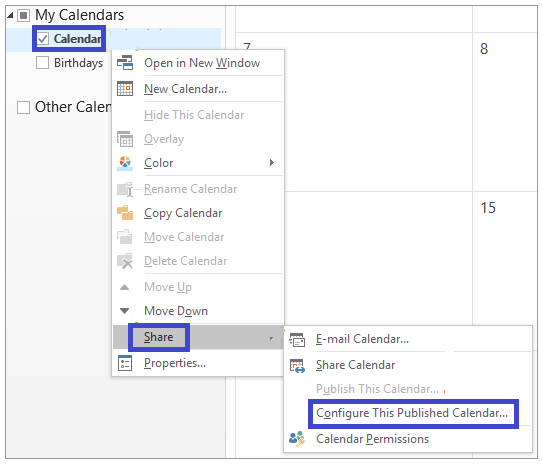
- Provide the account sign in details and click Sign in.
- Modify the settings like – calendar, permission level, etc. and click on Save. To stop the publishing of the calendar, select Not shared option under the Select permissions section and then click on Save.
Change the calendar sharing permission
Once you have published the calendar to the public, you can change the permission for certain users too.
- Go to the Calendar page and choose the calendar to change the permission. Right-click and select Sharing and Permissions.
- Select the user account whose permission you want to change and pick a new level of permission for them.
Hence, you can see how easy it is to share Calendar details with the users or clients outside the Exchange organization with the Publish Calendar feature. In addition, we learnt to modify the permission level and stop this calendar publishing,
As, we know that this “Publish Calendar” feature comes with the latest versions of the Exchange Server only. So many older Exchange users are not getting these features. There are many other new features and updates included in these new versions of Exchange like Exchange 2016 and Exchange 2019. The demand for new features in these versions have persuaded users of older versions like Exchange 2010 users to migrate Exchange 2010 to Exchange 2016. One cannot deny that the manual way to achieve this migration is a long, complex, and unreliable.
As the best option for migration between different Exchange versions, we introduce the Kernel Migration for Exchange tool. The Exchange Migration tool performs direct migration between any two versions of Exchange Server. It also performs Microsoft 365 migrations and supports all Exchange Server versions.
Summing up
In the article, we discussed a useful feature ‘Publish Calendar’ that helps the Exchange Server users in sharing their calendar information with a user outside of their organization. When you upgrade your Exchange Server to a newer version or migrate to another mailbox, then you would wish to keep Publish Calendar migrate also. Kernel Migration for Exchange software helps in migrating entire contents along with each feature and their information. You should use the software and migrate the calendar after applying the filters.