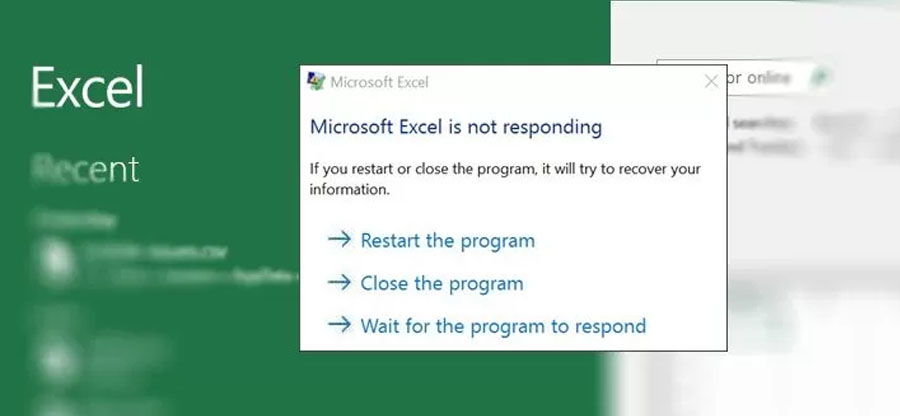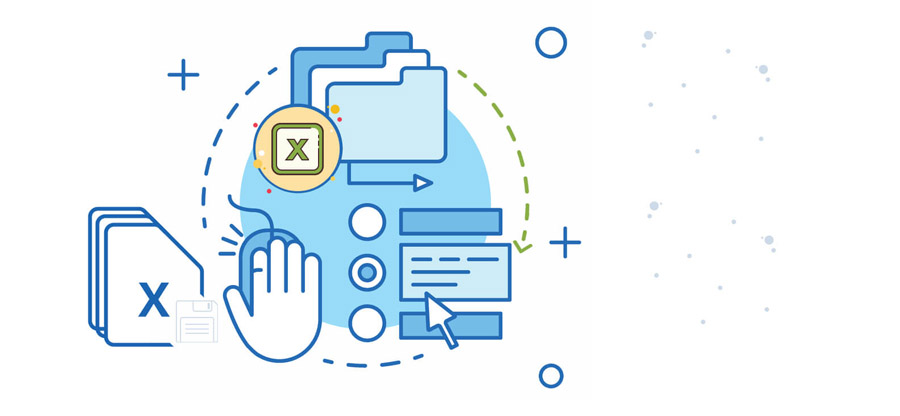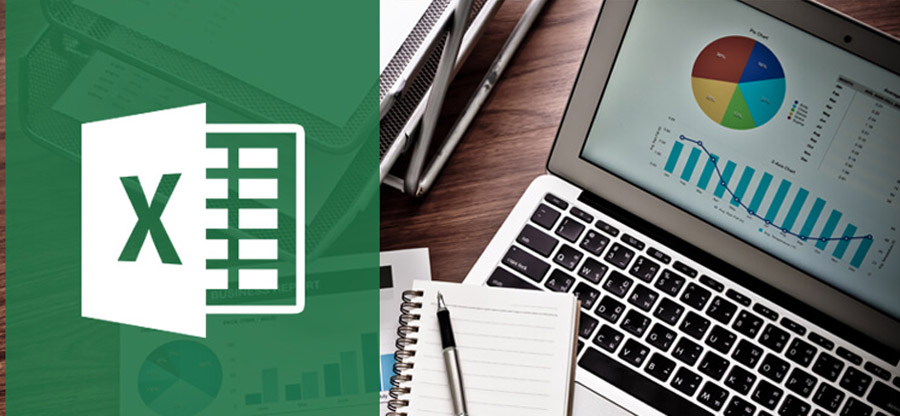Read time 7 minutes
The issue of file corruption can appear anytime suddenly over the computer screen, and it can happen with any file or document stored on the PC.
And the same applies to Microsoft Office files & documents and understanding why the file got corrupt or bad can be frustrating, as it requires investing precious time and energy.
Corruption issues of Microsoft Excel XLS and XLSX files are no exception. Microsoft Excel is one outstanding piece out of the whole Office Suite, and it serves not only personal users but also corporates and businesses to store and manage data.
But it becomes not less than a mess when one encounters a sudden error or issue of Excel workbook corruption or damage.
For businesses, the Excel sheet carries information/details about customers whereas, for normal users also, it carries data of personal importance. So, irrespective of which type of user category you belong, the information stored inside the Microsoft Excel files is always crucial.
Thus, scenes of Microsoft Excel XLS and XLSX file corruption leave users of all categories empty-handed with all the Excel file data at high risk of loss.
In this article, we’ll guide you through methods on how to open corrupt Excel XLS and XLSX files to help eliminate the issue of corruption and regain access to important data.
How to save workbook backup automatically?
As we know, backups are always important for us, as they can be handy in tough times. But in some circumstances, we may forget to take our backups, which is dangerous. Therefore, here we are going to mention the step-by-step process to back up a workbook automatically.
- Start with clicking the File option.
- From the File menu, select the Save as option.
- Now, click on the Computer option.
- Select the Browser option to add the file.
- As the new Save as window opens, look for the Tools option.
- Once located Tools, click on it and select General options from its drop-down menu.
- Now you will see a small General Options dialogue box; check the box next to the option “Always create backup.”
- Once done, click on OK.
Doing this will allow your program to take automatic backup of your workbook. This will help you to access your data in situations like accidental deletion, loss, or corruption.
Repair corrupt XLS and XLSX file(s) with Microsoft excel 2016
Even though the whole Office suite is popular, each application from the pack lacks a solid approach to address the question of the file/document corruption/damage. Though this point stands strong, we can try Microsoft Excel itself to get rid of the corruption problem from an Excel file.
Follow the below steps to try to fix the corruption issue using Microsoft Excels’ built-in feature:
- Open Microsoft Excel 2016.
- Click on Open Other Workbooks – at the bottom left of the screen.
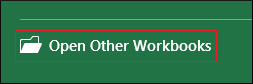
- Click Browse to select the corrupt Excel XLS or XLSX file.
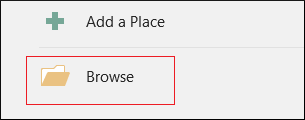
- The File Open window will pop on-screen now; select the corrupt Excel file, click on the drop-down button – Open, and select Open and Repair.
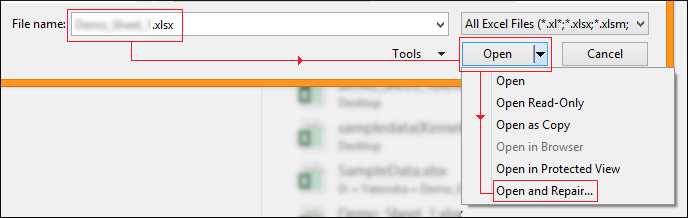
- To start the software, click on the Repair button and wait until completion.

Note: This built-in capability of Microsoft Excel enables the application to fix the errors and problems up to a certain extent. In case it did not help, try extracting the workbook data by clicking on the Extract Data button.
It’s not definite whether Microsoft Excel will sort the issue of XLS and XLSX file corruption/damage, as it depends on how badly the file is corrupt and how intense the damage to the file is.
In scenarios like above and similar, we’d suggest using the world’s first Excel 2019 repair tool, This software, one of the best and effective third-party software, or say the solution, to address issues of Excel file corruption/damage. It fixes almost all types of Excel corruption and errors instantly to recover the lost data. With this tool, you can repair multiple Excel files at a time, irrespective of their file extensions. Also, we recommend you to split Excel files with the Excel Splitter tool to avoid corruption issues.
This tool provides support for all the versions of the Microsoft Windows operating system. It enables you to deal with queries like how to repair corrupt Excel 2013 files, how to recover corrupt Excel 2010, how to repair corrupt Excel 2019 workbook, etc.
Given below are the steps to help and guide you on how to open corrupt Excel XLS and XLSX files. It’s a simple process composed of two stages, repair and recovery:
Third party tool
- Open Kernel for Excel Repair.
- Browse and select the corrupt Excel file and click Repair.
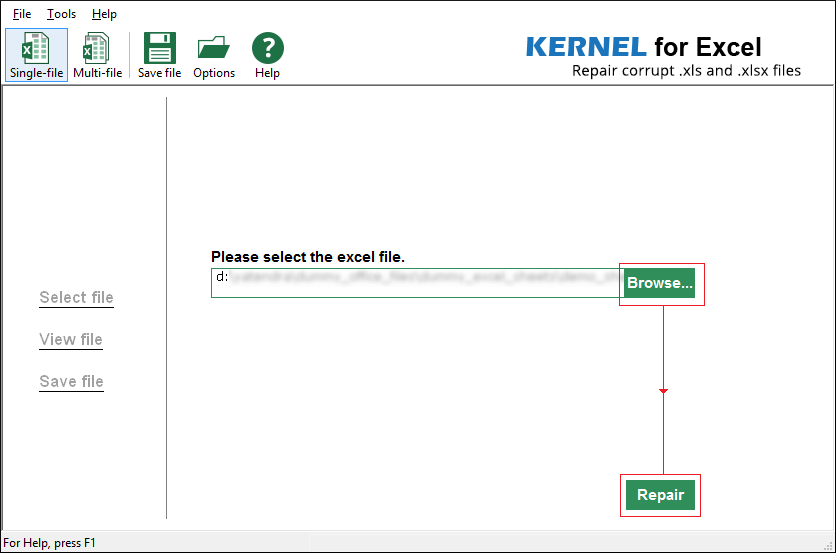
Note: Upon clicking on the Repair button, the tool will start the file scan followed by file repair; thus, the total time taken will depend on the Excel file size. - Wait for the scan and repair process to complete.
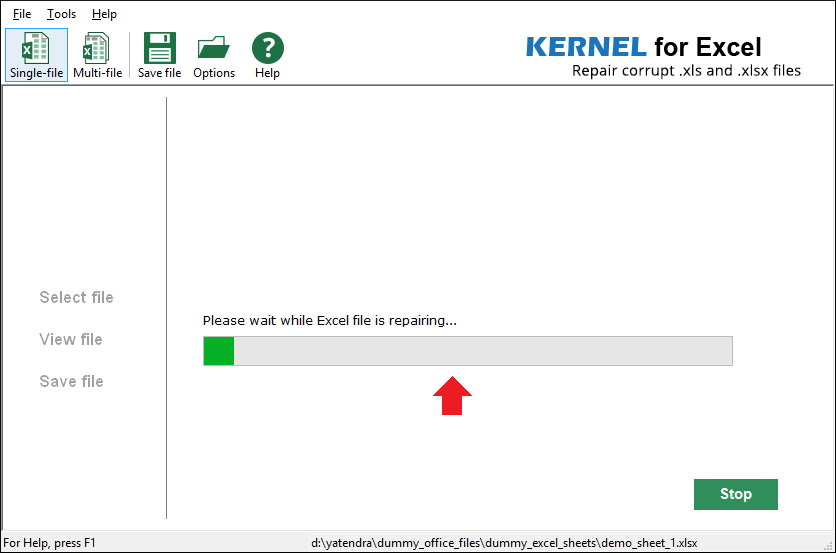
Note: To select a different Excel file or halt the process, click on the Stop button. - Tool’s UI will refresh and display full Excel file data. Check Excel file data before proceeding to the next step and click Save.
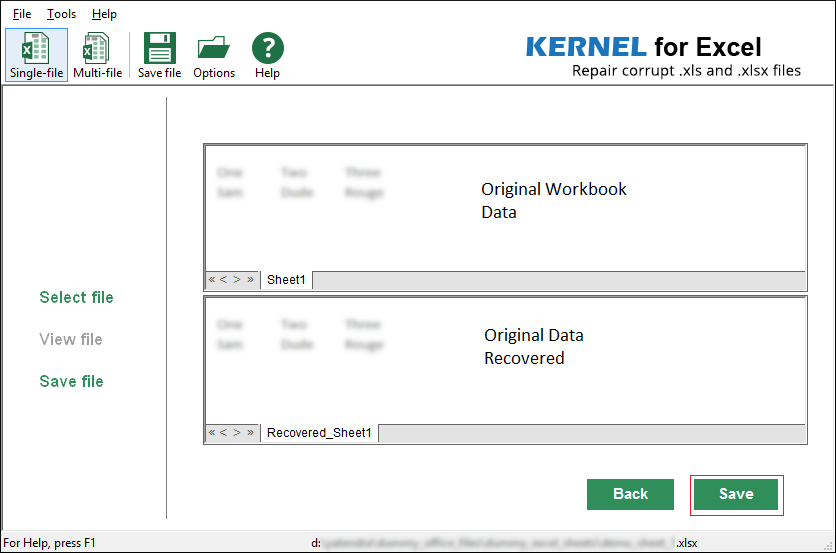
- Select a file saving path by clicking on the Select Path button and click Save.
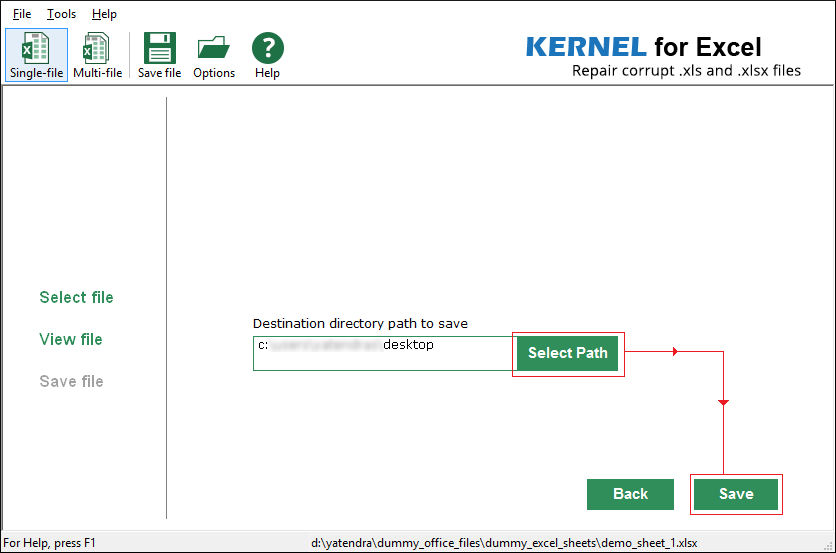
- Wait for the process to complete.
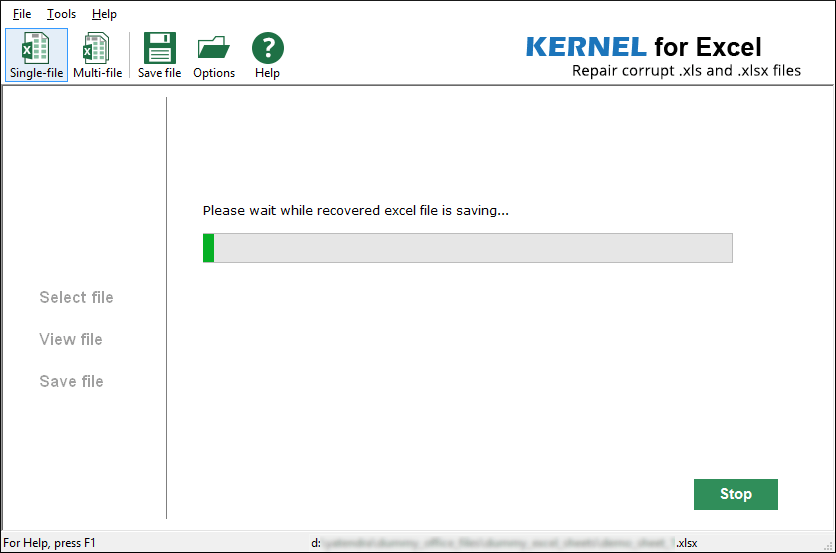
- Done; navigate manually to the selected path or click on the link given – as shown below.
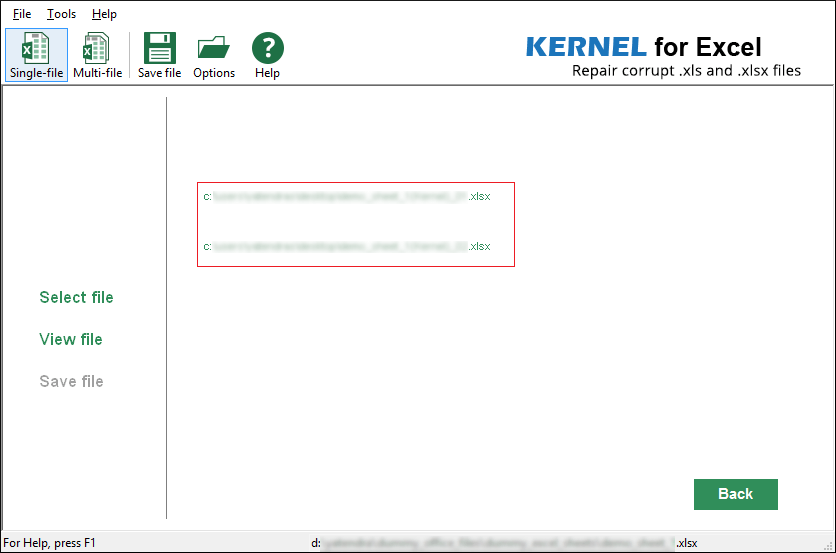
Wrap
Antivirus software installed on the system, use of fast hardware for faster file transfer, active firewall, power backup, and more are suggestions that can help to avoid Excel file(s)/document(s) from getting corrupt or damaged. But if Excel files get corrupted even after that, This tool is the most suitable solution to overcome inaccessible and corrupt Excel file issues.