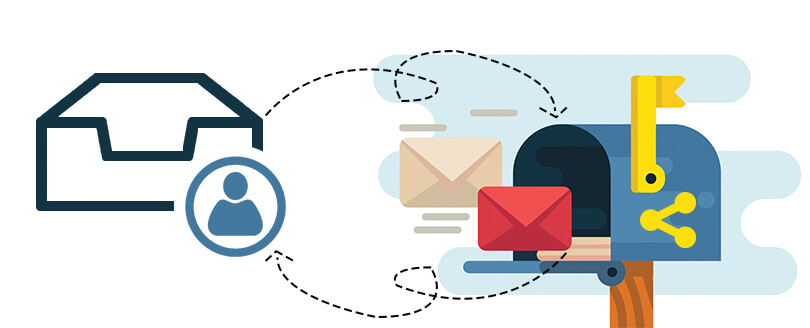Read time 6 minutes
Exchange to Office 365 migration is a tough task and Microsoft provides various types of migration methods like cutover, staged, and hybrid migration. Each method is dedicated to different versions of Exchange and the number of supported mailbox migration is different too. But one common thing between the methods is that they require to create batches using the CSV file. The user requires to configure a CSV file and create a new batch to start the migration. In the article, we will show you how you can migrate the Public folder from the Exchange account to Office 365 Group directly.
What do Office 365 groups perform in the account?
The Office 365 groups gives a rational place to multiple Office 365 accounts with whom you want to communicate, share, or send the information routinely. It amplifies the percent of collaboration between the users, teams, clients etc. If you are working on a special project where you need to share the documents, spreadsheets, project plans, etc. with your team member, then you should create the Office 365 groups.
Because the public folders are also created with the sharing purpose. So, the Office 365 groups are the natural destination for such data.
Before creating the office 365 group, you need to recognize the need of your organization as there is no Office 365 group that fits for all needs. Different team look for different level of collaboration, so you need to create the groups for the different applications also.
- When you want to do some extensive email communication and also share the calendar, then create the Office 365 group in Outlook.
- When do not require the high level of sharing, but the continuous chats for the instant communication, then create the Office 365 group in Microsoft teams.
- When you require some large-scale discussions where a great number of users can share their idea like a forum panel, then create the Office 365 groups in the Yammer.
When you want to migrate public folders from Exchange to Office 365, then there are no direct methods, but you can perform the migration using Exchange Management Shell.
If you only want to migrate the public folder mailbox to Office 365, then you can do it directly as any other mailbox without making the changes. If you wish to replace the legacy public folder with Office 365 groups, then here is the procedure to follow.
Manual Process to Migrate Public Folder to Office 365 Groups
The manual process to migrate the public folders is completed in multiple steps, and here we have provided the steps here –
- Download the migration scripts from the following URL:
https://www.microsoft.com/en-us/download/details.aspx?id=55985
There are multiple scripts which are essential in the migration process at multiple levels –
A. AddMembersToGroups.ps1
It helps to include the users and owners from the source Exchange.B. AddMembersToGroups.strings.psd1
It is an associate script for the first script.C. LockAndSavePublicFolderProperties.ps1
It locks the public folder from any updates or changes while migration is in progress.D. LockAndSavePublicFolderProperties.strings.psd1
It is an associate script for the third script.E. UnlockAndRestorePublicFolderProperties.ps1
It unlocks the public folder’s properties and restores them to their original state.F. UnlockAndRestorePublicFolderProperties.strings.psd1
It is associated script for the fifth script.G. WriteLog.ps1
It activates the first, third, and fifth scripts to write logs. - Prepare the migration environment: Perform the steps to create a suitable migration environment –
- List all the public folder content which you want to migrate.
- Prepare a list of Office 365 Groups and map them with source public folders. Create new Groups if required.
- Make sure that public folders do not have a name containing a backslash (\). The MoveRequest command will not migrate such public folders.
- There is a unique PAW feature which should be in enabled state in the Office 365. You can check the status of this feature using the following command –
Get-MigrationConfig
It will provide you with a list of all the features in Office 365. If the record has PAW in it, it means it is enabled.
- Create a comma separated value (.csv) file: Create a CSV file having two columns FolderPath and TargetGroupMailbox. The FolderPath will include the complete path of the public folder and TargetGroupMailbox will have the Office 365 Group SMTP address. You also should know that you can create only 500 entries in a single CSV file.
- Start the Batch Migration: Before starting the batch migration, you should complete some prerequisites –
- Find the MRS Proxy Endpoint for Exchange 2016 and 2019.
- Go to Exchange Online (Office 365) Powershell and run following commands –
Provide the administrator credential (of the source Exchange Server) to $Source_Credential variable –
$Source_Credential = Get-Credential
<source_domain>\<PublicFolder_Administrator_Account>Provide the MRS Proxy Endpoint to the $Source_RemoteServer variable –
$Source_RemoteServer = “MRS Proxy Endpoint”Create the migration endpoint with the following command –
$PfEndpoint = New-MigrationEndpoint -PublicFolderToUnifiedGroup -Name
PFToGroupEndpoint -RemoteServer $Source_RemoteServer -Credentials $Source_CredentialCreate a new migration batch –
New-MigrationBatch -Name PublicFolderToGroupMigration – CSVData (Get-Content <path to .csv file> -Encoding Byte)
-PublicFolderToUnifiedGroup -SourceEndpoint $PfEndpoint.Identity [-NotificationEmails
<email addresses for migration notifications>] [-AutoStart]As you have added the AutoStart parameter, the migration will instantly start.
- After completing the batch migration, you can delete the batch migration request with the following command:
Remove-MigrationBatch “name of migration batch”
So, this is the whole process of migrating public folders from on-premises Exchange to Office 365. But there are lots of patchworks which you need to fix before and after the process. Here are some conditions which the batch migration process should fulfill –
- The migration supports only emails and calendar items of the public folder. It does not support the migration of other elements of the public folder.
- If the public folders have sub public folder, then they will not be migrated. You need to migrate them in a separate batch manually.
- The method is feasible for only Exchange Server CU14 and later versions.
- An Office 365 group can contain data up to 50 GB. So, make sure that a batch is not migrating data more than 50 GB.
- You can run only one public folder migration batch at a time. If you create another batch and run it, then it will show error and might corrupt the data.
- You need to run lock-down scripts to lock the public folder data. This way the users will be prompted to use Office 365 group rather than the public folder.
Final Words
The whole process of migrating public folder data to Office 365 is time-consuming, error-prone, and requires expertise. If you want to reduce all your migration problems, then use Kernel Migrator for Exchange which can access public folders directly from its source and place them in desired Office 365 Groups. It also provides multiple filtering options which help you to select only the required data to migrate. Simply, this is the most desired Exchange Migration tool for Exchange administrators.