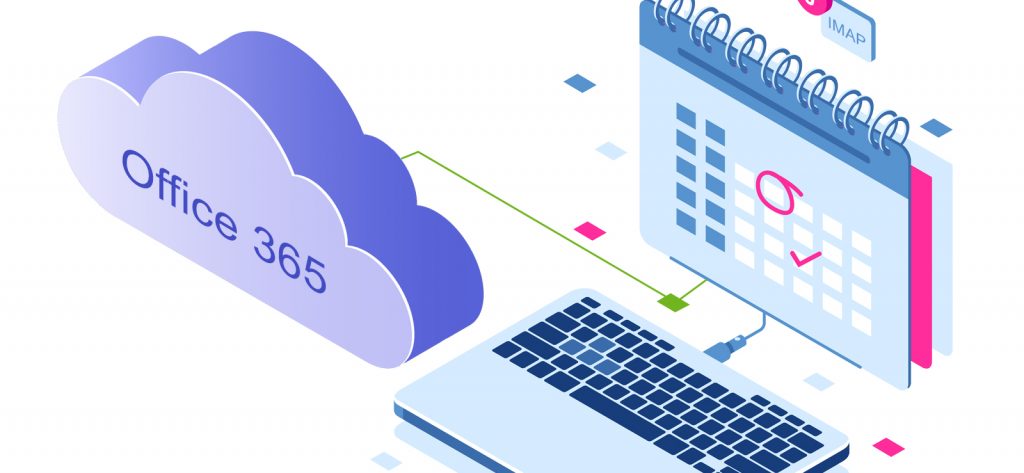Read time 6 minutes
Migrating your calendar from IMAP to Office 365 cis a bit complex, but with the right tools and guidance, it can be a smooth and seamless process. Office 365 offers robust features that can enhance your productivity and streamline your workflow. However, many users are often hesitant to make the switch due to the fear of losing important data.
Migrating emails from IMAP to Office 365 can be a straightforward process through manual methods. However, calendar migration from IMAP presents more limited options. Fortunately, if you’re looking to migrate from Gmail, there is a direct solution: you can transfer your IMAP calendar to Office 365 using MS Outlook.
Here is how you can migrate calendar from IMAP account to Office 365 with the help of MS Outlook.
Note: This method is only applicable via Outlook 2016 and 2013
Get Kernel IMAP to Office 365 an automated tool to migrate Calendar and Contacts from IMAP to Office 365.
Steps to migrate Gmail calendar to Office 365
This method consists of two main steps:
Note: If you don’t have Outlook installed on your system, you can import the calendar to Outlook Web app or Outlook on the Web.
We know, it’s not a one-click button process, but it is pretty easy if you follow the steps accurately.
Step 1: Export Gmail calendar to a file
- Go to Gmail and sign in with your account.
- Click on the menu icon in the upper right corner and select Calendar.
- Go to Settings when the calendar window appears on the screen.
- In the left menu, select Import & Export, and then click Export.
- Select a location to save the file on your system.
- Now, go to the downloaded location and unzip the file.
Once the file is extracted, you can import it to MS Outlook.
Step 2: Import calendar to Outlook on your computer
Before importing the calendar into Outlook, ensure that it is properly configured with the Office 365 account to which you intend to export the IMAP contacts. Once your Office 365 account is configured, follow the steps outlined below:
- Open MS Outlook on your system and click Calendar.
- Now, go to the File tab and select the Open & Export option, and then click Import/Export.
- The Import and Export wizard will appear on the screen, select Import an iCalendar or vCalendar file, and click Next.
- Browse the files that you extracted from Gmail, and then select the file with gmail.com extension and click OK. A pop-up will appear on the screen, click Import.
- Now, go to calendars in MS Outlook; you’ll find your Gmail calendar there.
With this approach, you can effortlessly transfer your calendar from Gmail. However, what if you need to migrate your calendar from a different IMAP Server? Unfortunately, not all IMAP email clients offer the option to export calendars independently. Moreover, please note that this method exclusively applies to Outlook 2016 and 2013 and is usable solely if you have configured MS Outlook with your Office 365 account.
Using automated solution
Kernel IMAP to Office 365 is an automated solution that makes migrating your calendar from IMAP to Office 365 easy and hassle-free. With this tool, you won’t have to worry about time-consuming manual migration processes.
- Its features include direct migration of single or multiple mailboxes from various IMAP email servers into secure locations such as Primary, Archive & Shared mailboxes, Public Folder, and Groups.
- It also facilitates easy migration of multiple mailboxes using CSV files, and supports all IMAP email servers and Office 365/Microsoft 365 plans.
- Moreover, you get ample features for selection, mapping, filters, and report generation at each step during migration that make the process even smoother.
Conclusion
By following the steps mentioned in this post, you can easily migrate your calendar without any data loss or discrepancies. For a hassle-free migration process, we recommend using the Kernel IMAP to Office 365 tool. This IMAP to O365 migration tool provides a simple and quick solution to transfer your calendar data without any technical expertise.
So, if you want a reliable and efficient tool for your calendar migration, then this top-notch software is the way to go.