Read time 7 minutes
As the digital world empowers, videos become a vital part of every individual life. But sometimes, it becomes frustrating or annoying for the user when these files display errors like “video is not playing.” It can be disruptive to an organization’s workflow if video-related issues are not resolved promptly. Therefore, in this blog post, we aim to provide you with possible reasons behind these issues and their corresponding solutions. First, let’s look at some of the errors that users may encounter while working with videos.
Get acquainted yourself with an instant solution Kernel Video Repair Tool to fix Video not playing issue and other video errors.
Errors that you may face
While viewing videos, if any errors occur, it will lead to a bitter viewing experience for the user. The following are the most common errors that frequently appear:
- Windows Media Player cannot play the file – In case of this error, this message will appear- “Windows Media Player cannot play the file. The player might not support the file type or might not support the codec that was used to compress the file.”
- iOS videos not playing in Windows– Due to the vast difference between the 2 platforms, playing an iOS video on Windows can turn into a task. However, with the right supporting codecs, it can be played with ease.
- SD card videos on playing– If the video is the original one and unchanged. Then there must be some underlying error that is restricting it to play.
- Unable to play video on phone– An outdated version of the application or temp files result in not playing videos on phone.
- YouTube videos not playing– There have been instances where YouTube videos continuously buffer and a message appears “There was a problem while playing”.
- Freezing – Video freezes unexpectedly while playing. This happens when there is an interruption while downloading the file.
- Missing Codecs – It may happen so that the file you are trying to play is not supported by the right codecs.
- Sound Distortion – This one is different, but still an error worth mentioning. It is not only that you will face display problems; you could either face errors related to sound like distorted ones.
- Blank/Black Screen – When you are watching a video, and the media player is continuously showing you a black or blank screen, or sometimes it is distorted too, it may indicate that your file is corrupted.
Most probable causes of the errors
Understanding the reasons behind the video errors you face is crucial. You can take control of the situation by knowing the most significant factors that can severely affect your videos. These factors are:
- Incompatible codecs
- Improper conversion of video format.
- Outdated graphic drivers
- Media player issues
- Outdated Operating system
- Video corruption
- SD card corruption
- Incorrect settings
- Unreliable download source
How to Fix ‘Video not playing’ Error
Upon analyzing the leading causes of the error, several approaches can be used to resolve the issue. But the most prominent ones that might be prevailing in handling the issue are discussed below:
In addition to being a well-liked media player, the VLC player could also aid in the resolution of various video playback problems.
You can use VLC to play videos in formats your current media player may not support or to access advanced features your media player lacks.
The ‘Video not playing’ error can also be fixed with VLC by converting the file to another format. VLC also allows users to convert their video to the format it supports, like MP4 to AVI.
There is a high possibility that this error occurs due to a lack of supporting codecs. As codecs compress or decompress digital data, they play a vital role in the performance of different video formats. If the codecs of the video are not compatible with the file format, you may encounter a video not playing error. Changing or re-installing the appropriate codecs can resolve the issue in such cases.
Try repairing the video with this dated yet beneficial program that is quite well-liked by users. Install the necessary software, then choose the “Cut Out Bad Parts” option to remove the problematic portions of the video from the video. Similarly, follow the same steps as Strip Index and Fix.
If this solution does not work for your AVI file, move on to the next one. Try it out and wheather it fixes your problem.
Graphic drivers control everything that you see on your screen. It governs every pixel on your computer screen. Its versatility and usability make it an integral part of your system. So, if they get outdated or do not work properly, it will cause many problems related to videos, including the “video not playing” error. Update the drivers by following the simple steps to experience the videos seamlessly:
- Right-click on the Window icon from the taskbar and choose the Device Manager option.
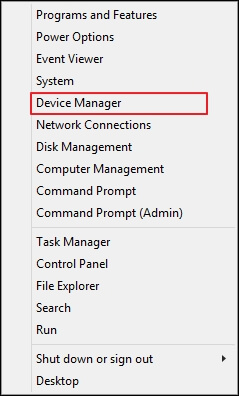
- Navigate to Display Adapter, right-click on your video driver, and select Update Driver Software option.
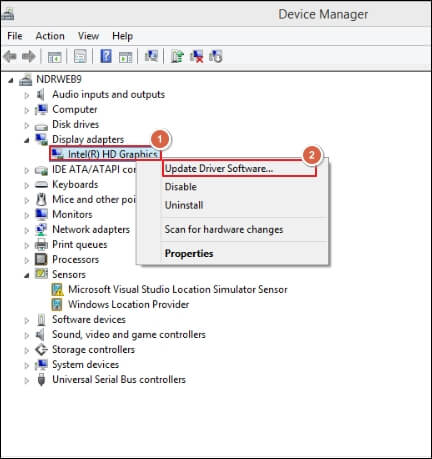
- Choose Search automatically for updated driver software option. Wait a while, play the video again once the process is completed and check whether the issue is resolved.
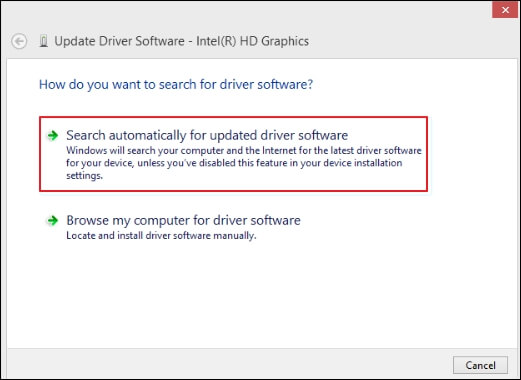
Sometimes, the video you are trying to play may not play as the file format they are in is not supported by the media player. So, if you cannot play a particular video file, then you can use a video converter tool to fix the problem with the video file, you can learn how to convert a MKV File to MP4 manually and with an automated tool.
If you have already tried all the above methods and nothing worked for you, you must go for this one. In this method, we will get help from a third-party tool to repair the file. Kernel Video Repair is the perfect answer to your query and is reviewed by accurate reviews. With the help of Kernel, you can repair any corruption in any file format. Let’s see how it works:
- Click on the “+” sign to add a corrupt video you wish to repair.
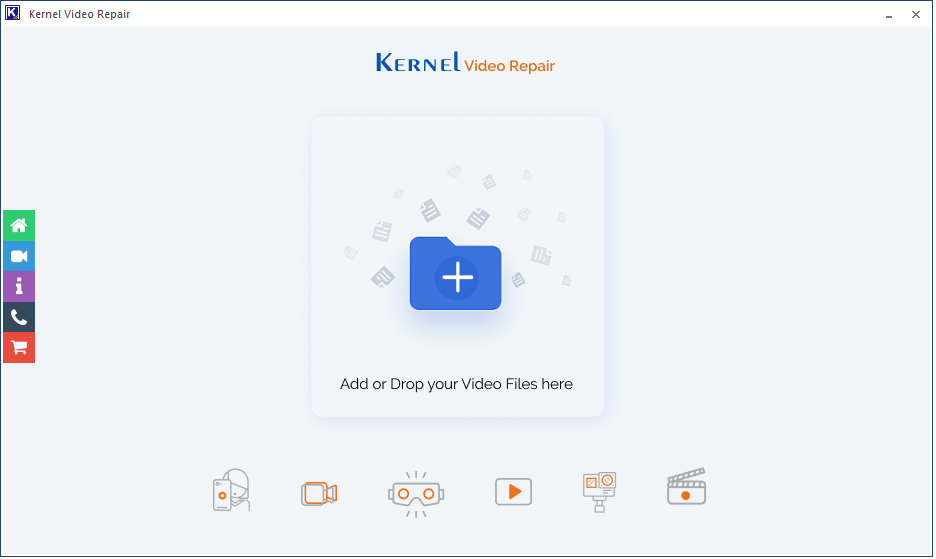
- Select the corrupt video files.
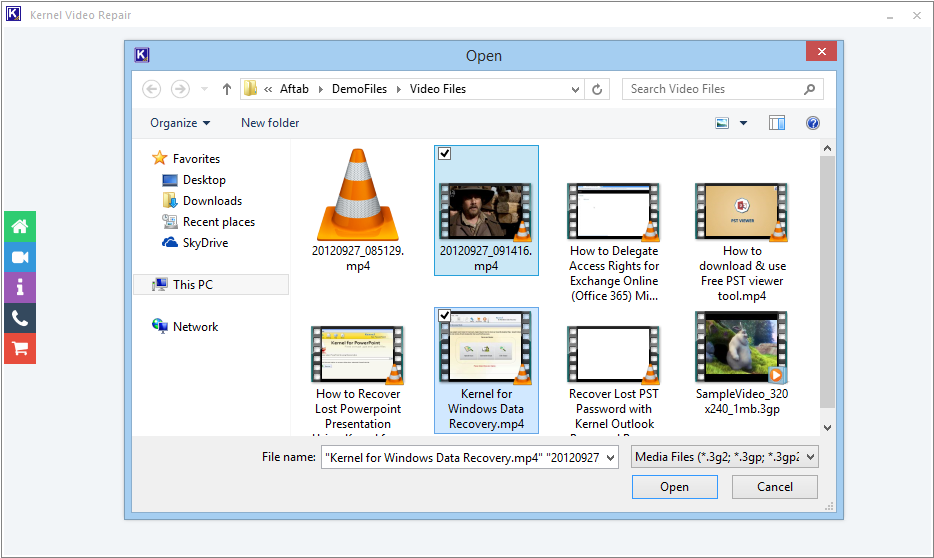
- Now, click on the Repair files option to recover the data present in the video files.
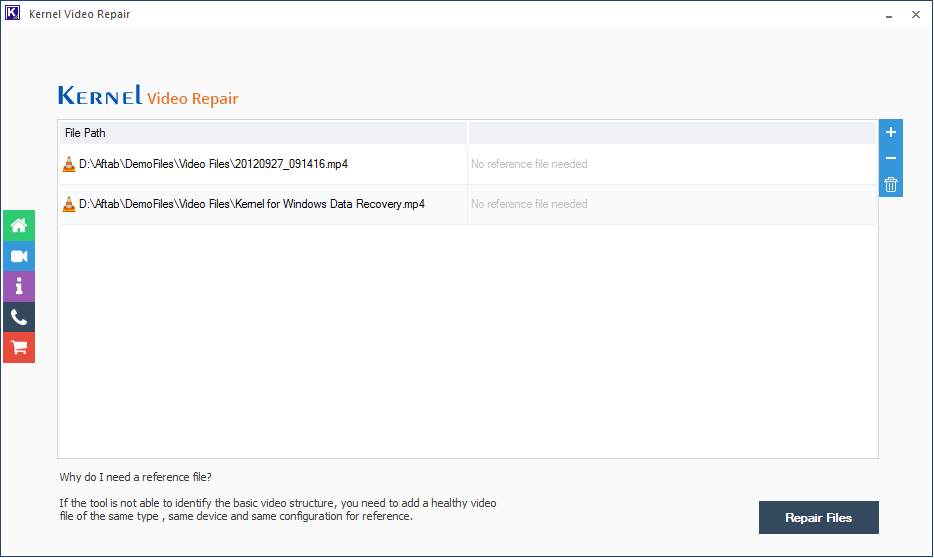
- Browse a destination location.
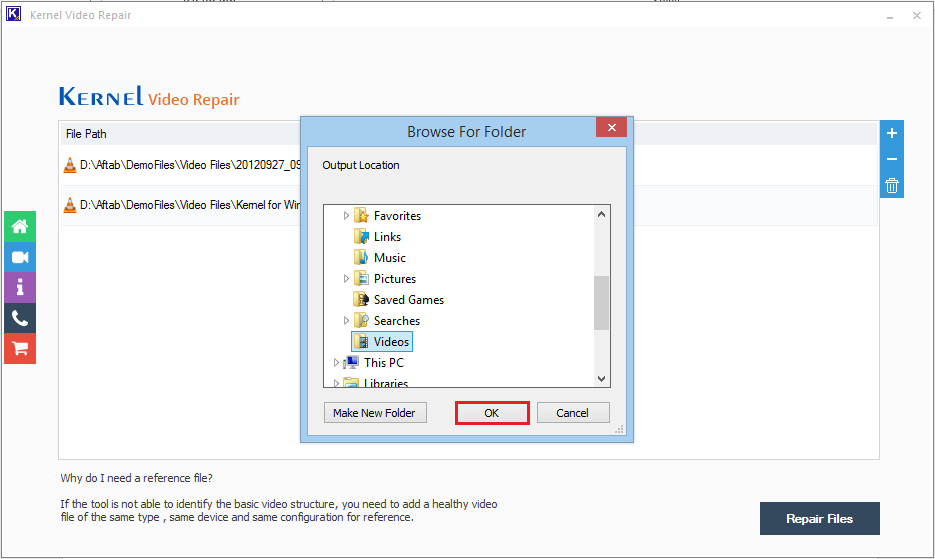
- The videos are successfully recovered. Go and check their location. Then, save the report and click Close.
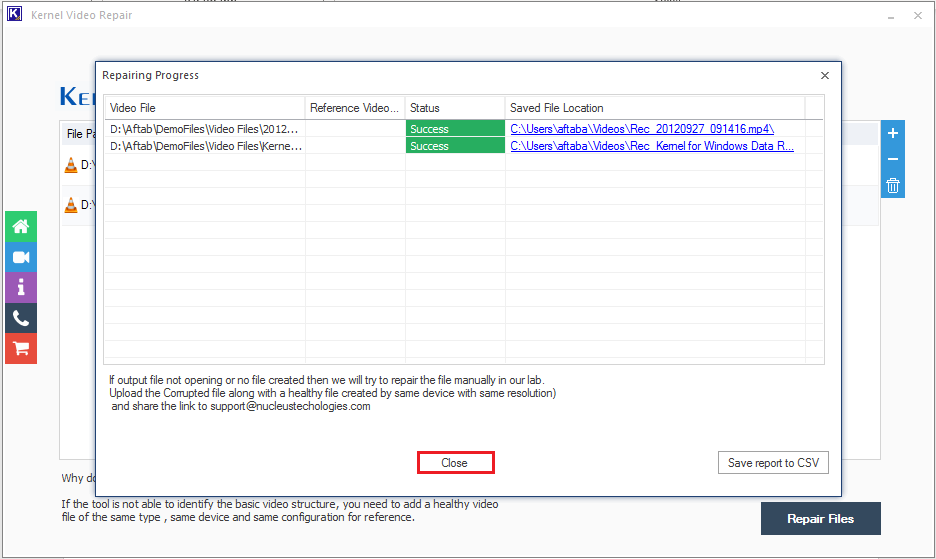
Conclusion
We’ve covered a number of causes and issues people run into when trying to watch a video , along with the corresponding solutions. However, these methods might not be helpful in the case of severe corruption. In that instance, the recommended advanced approach is preferable, as it offers complete assurance that the file will be repaired and recovered without suffering quality loss.
We’ve covered a number of causes and issues people run into when trying to watch a video in this blog, along with the recommended fixes.







