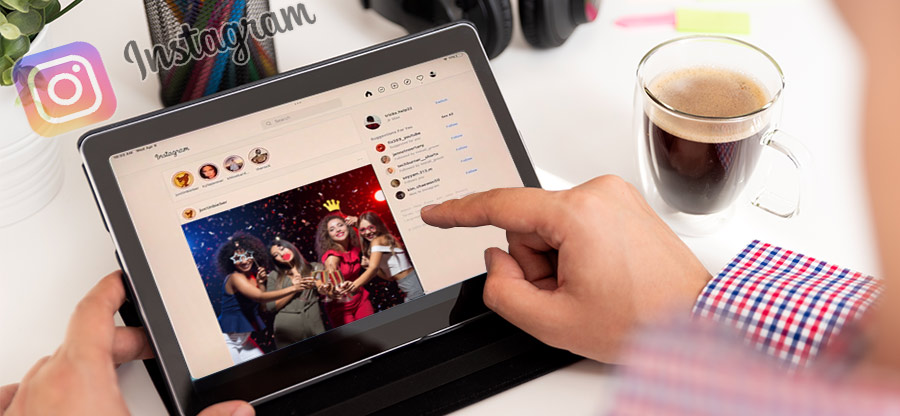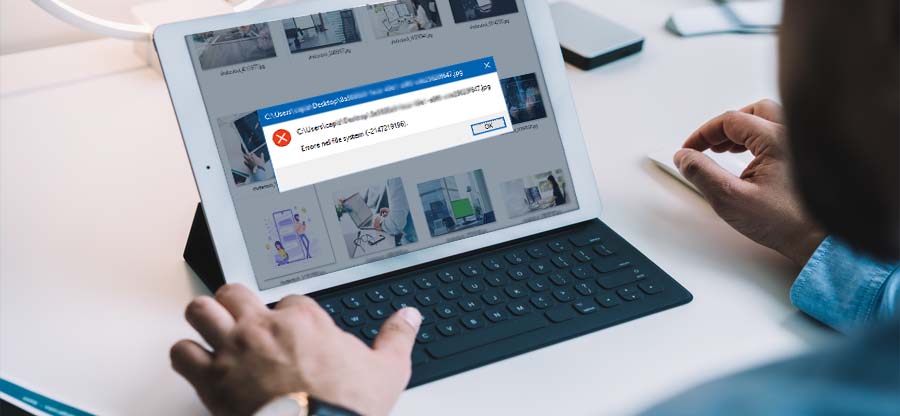Read time 7 minutes
Photos are memories, and we know how important it is to preserve them and save them. In such a scenario what if you lose them, due to any sort of a problem? Such a threat is ‘grey box images.’ In this issue, you do not lose images, but the images you are left with are of no use, as they are greyed out. In such images you will see a grey box on the above or the lower side of the Image. In this blog, we are going to discuss the solutions to this problem.
Why is This Happening?
This error may occur due to several reasons, but it is important to know that what actually is causing this error. As knowing the actual reason for this error can help you fix the issue and moreover, it can also help you to avoid the issue.
- The download or the transfer of the images was interrupted or incomplete.
- Your system abruptly turned off during the download or the transfer of the images.
- You have recently installed some non-reliable apps or programs.
- Your storage device is full or corrupt
- The images you have transferred are corrupt.
How to Fix Grey Photos?
If you are facing the grey box in the photos, then there are some hacks and methods you can follow to fix them. We are going to mention them below, try them and let’s see which one works for you.
Download or Transfer the Files Again
If you have downloaded or transferred the problematic file from an external source, then it is advisable to do it again. If you have downloaded it from an email, then go back to that email and download it again. Same is the case with if you have transferred it from some other source. Go to the source and transfer the file again. This may solve your issue.
Check Your Backups
Check your backups. Almost all of us back up our files regularly to ensure data safety. With backup, we can anytime have our data back at the time of the data loss. So, if you can restore your data from that backup, then try to do so, as it will bring the original file back to your folder. This will eliminate the chances of a grey file in the new batch and solve your issue.
Try using Command Prompt
If you are facing the grey out problem in your images, then using Command Prompt can fix that issue for you. You can try the SFC SCANNOW command in Command Prompt. To do that, follow the below-mentioned steps:
- Open the Command Prompt window by clicking on the Start button and type command. The command Prompt option will show-up in the search result, make a right click on that and select Run as Administrator from the menu.
- Now, in the Command Prompt window type sfc/scannow and press Enter.
- Wait for the scan to finish, as the scan finishes all your problems will be fixed too.
Go to the pictures and view them again. If the problem still persists, try another technique.
Try Repairing Images with a Photo Editor
Sometimes, the file that is showing grey box in it might be missing some important element. Opening it with an image editor tool can actually give you desired results. If you have Adobe Photoshop installed on your system, then you can try to open the image with that and make some minor changes in the file. Once the changes are done, save the file in the same location as it was saved earlier. Doing this will make the required changes in the file and after that you might be able to open it without any issue.
Try Fixing Images with Hex Editor
Most of us must have heard about the Hex Editor. It is a program with the help of which one can change the binary data of the corrupt file. Many of us may know it by its other names like HxD, Hex Workshop or Cygnus and Byte Editor. So, with the help of this you can also fix the grey image issue. But, this method is quite complicated and even a slight mistake in byte can cause corruption in the image. Hence it is not recommended to try on your own if you don’t have proper understanding of the tool. If only you have proper knowledge of ASCII encoding you can try this method to fix your image file.
Try a Professional Tool
If none of the above-mentioned techniques could give you the desired results, then there is something serious about that file. All these symptoms indicate a severe level of damage in the image file and hence it is suggested that you use a professional Photo repair tool. Such a reliable and well-known tool is Kernel Photo Repair which can also repair faded photos easily. It is an automated image repair tool that can fix corrupt and damage images in just a few easy steps. You only need to add the problematic file in this tool and proceed where the tool directs you. At the end you will be having a healthy Image file with absolutely zero quality loss.
Let’s Know How the Tool Works:
- First download the tool from the website and install it on your system.
- Now run the tool safely on your system, and click on the +Add icon.
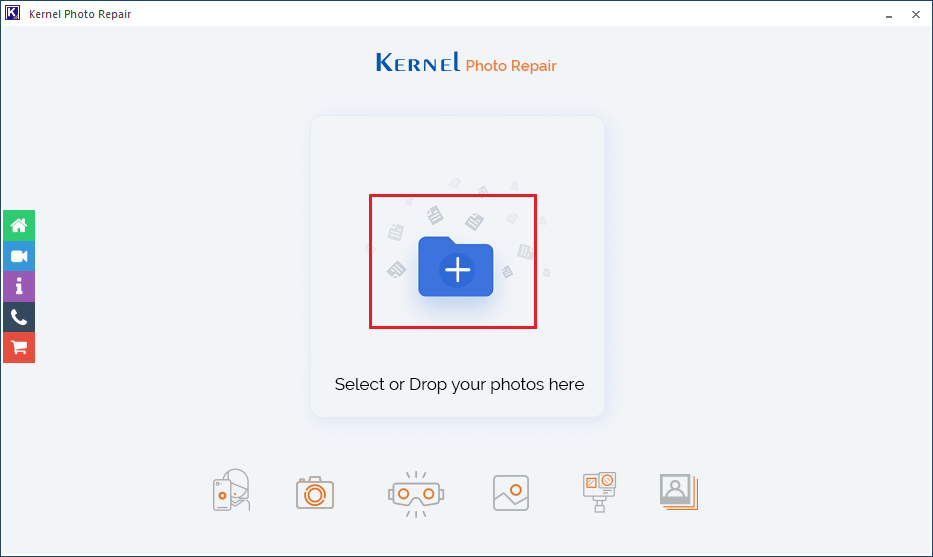
- Now, select the images that you want to repair with the tool and click on the Open button to add them.
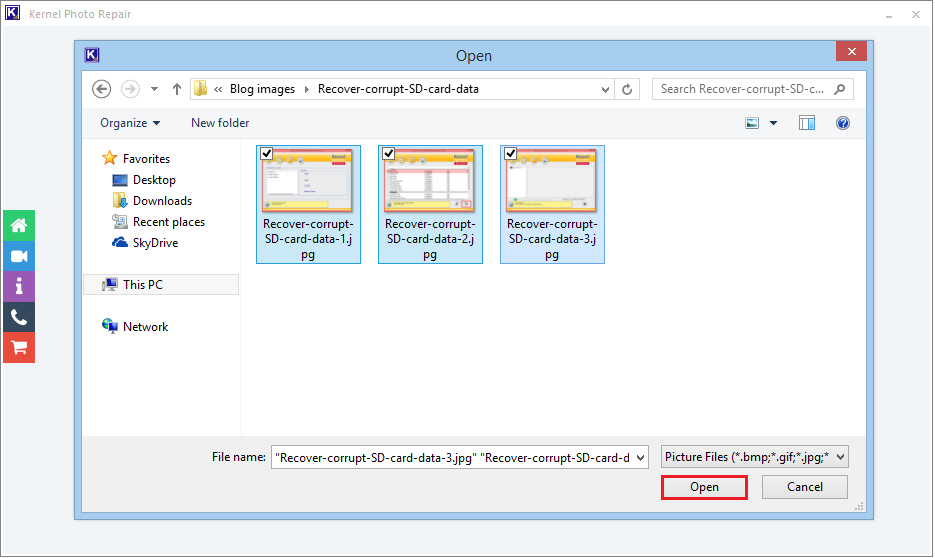
- Once all the files are added, check them. You can remove or add more file(s) as per your requirement. Once satisfied, click on the Repair Files option.
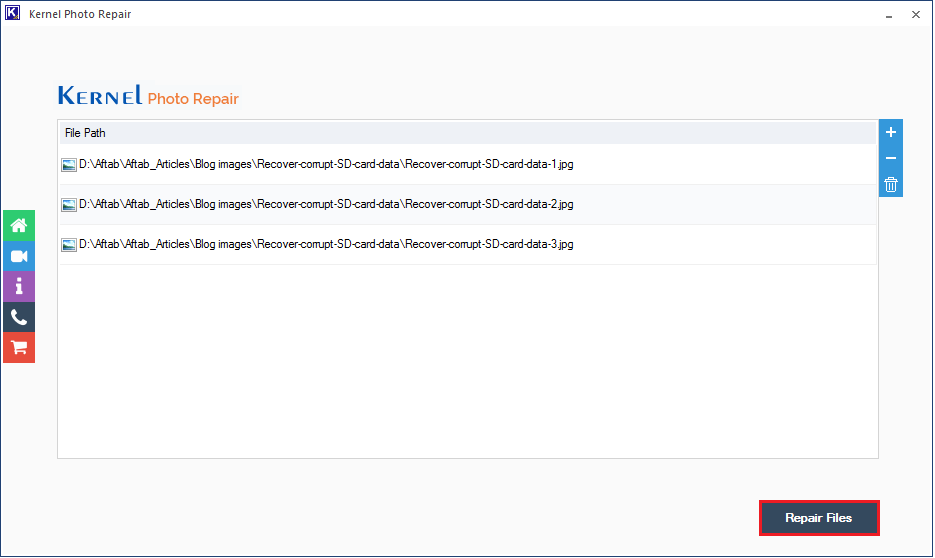
- Now, provide a location to save the repaired images. This location can either be on your system or on an external drive. Once done, click on the OK button.
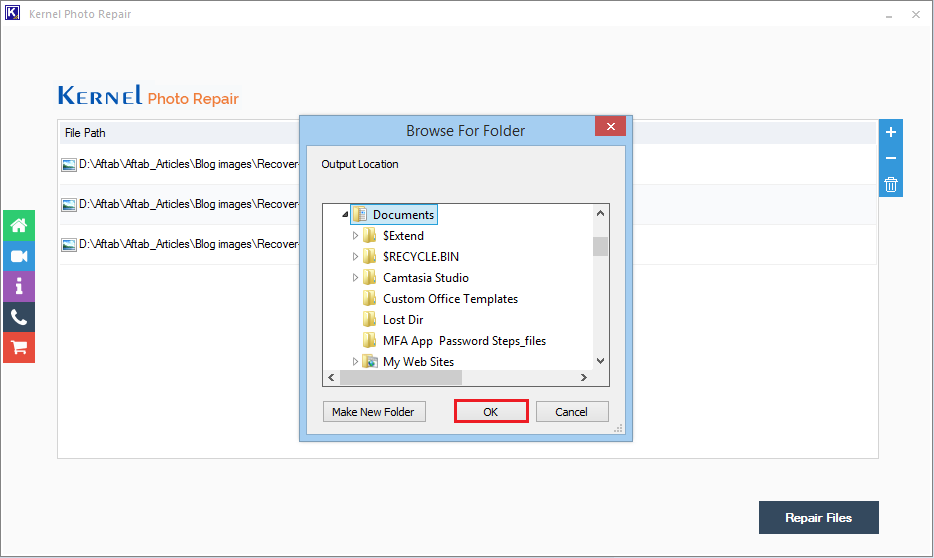
- Once the repair process starts, you can see the live updates on your screen. Once done, click on the Close button. You can also get a CSV report by clicking on the Save report to CSV option.
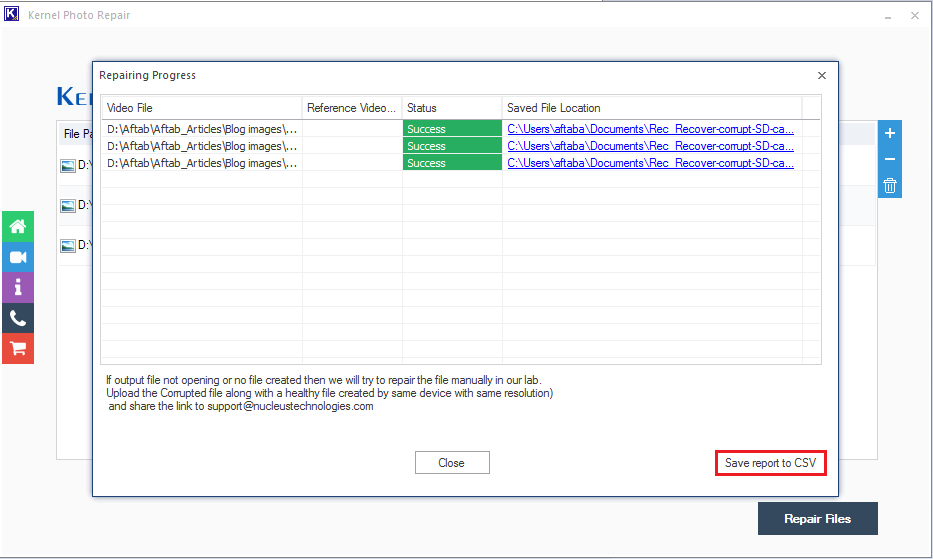
So, this is how easy it is to use the tool and the results are outstanding.
Conclusion
In this blog, we have discussed how one can face grey image issues anytime with their images. We have discussed how one can apply multiple tricks and techniques to fix the issue. You can also fix other issues in images like grainy photos effect, with some simple tricks. We have finally suggested using Kernel Photo repair if the problem is serious. Hope this blog has helped you in fixing the issue.