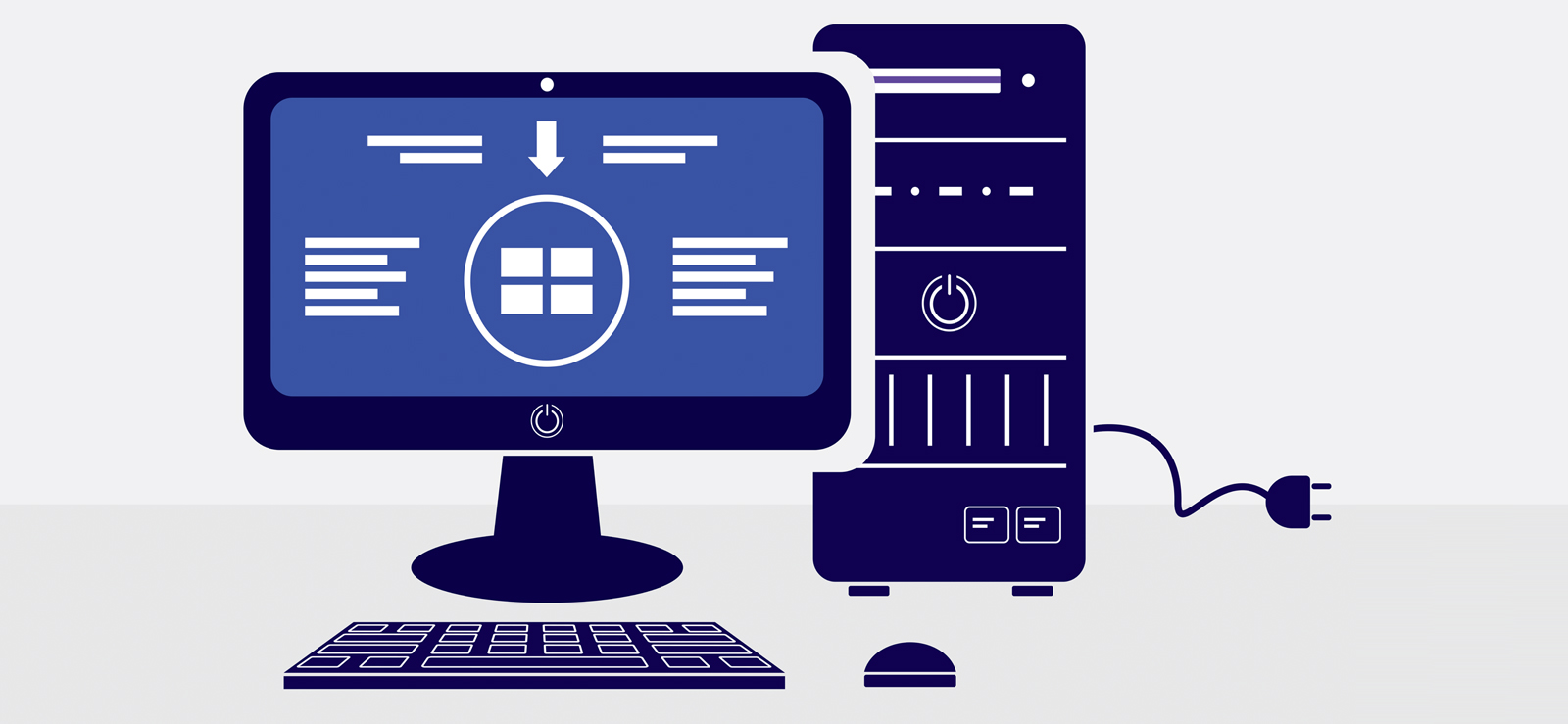Read time 8 minutes
Numerous queries like this are posted on several forums and websites. Disk not formatted error is the most common error associated with external HDDs. Whenever the user plugs in the drive in a USB port, an error message pops up. This can be quite frustrating and annoying at the same time. Before you get misty-eyed, we have some good news for you to cheer you up. We have devised some quick fixes for you which you can try. Apart from this, we will also go through the causes behind this error, which might help you take extra caution when dealing with these kinds of situations. Moreover, we will also discuss a third-party tool that is quite efficacious and can even recover deleted files free.
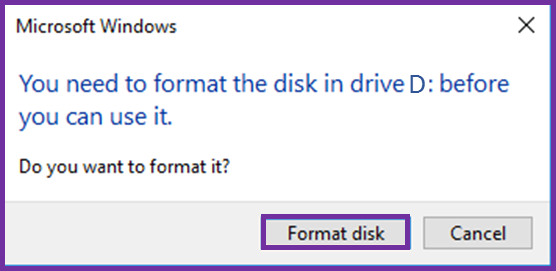
Possible reasons for disk not formatted error
Though there are many reasons behind this error, we have identified the top four reasons which might be causing this issue.
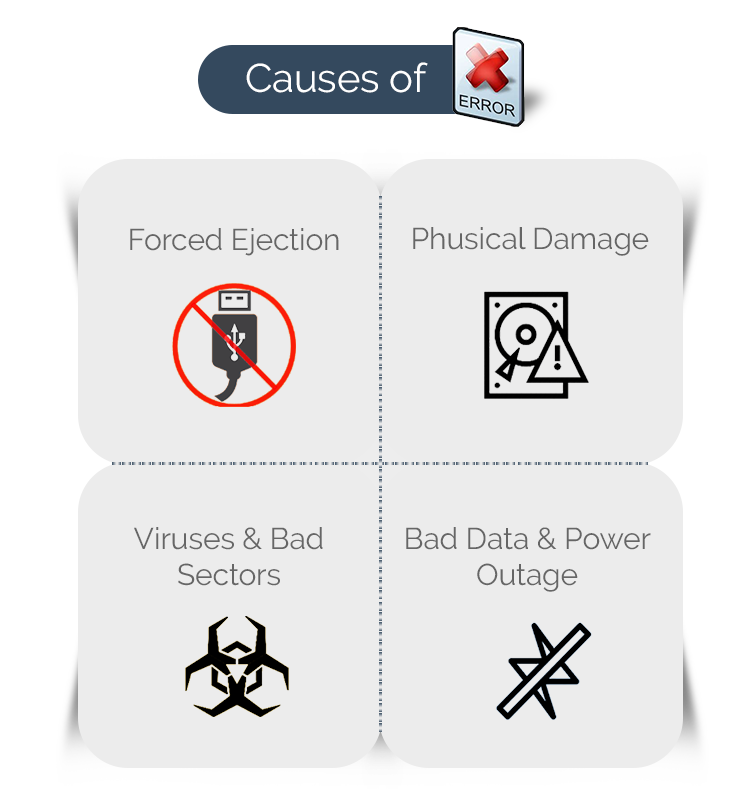
- Forced Ejection
Most of the people don’t pay any heed to the safe ejection of the external drive (so don’t yank it out). This may lead to data corruption and can in-turn block your access to the drive. There are certain instances when Windows refuse to eject mass storage devices. This happens because there is a file (located in the external drive) opened which needs to be closed before safely removing the drive. One can try closing the file explorer or can close the file/ application from the Task Manager. - Physical Damage
Any physical damage to the drive can also make the drive inaccessible. The neglect and improper handling of the drive should be avoided at any cost. One should also avoid the sudden or the forced removal of the USB cable from the port. One can also try replacing the USB cable if it appears to be worn out. - Viruses & Bad Sectors
As external drives are used on several systems, there is a chance of them getting infected. Malware can also stop you from accessing your drive. You might also get USB Device Not Recognized Error. It is then recommended to use a reliable anti-virus program. Additionally, presence of bad sectors on the drive can also block your access to read/ write on the drive. - Corruption & Power Outage
Data corruption can be due to power outage, malware, or improper handling of the drive. This might be the most common cause of many drive-related issues. A sudden power surge can make things worse; hence, it is advised to invest in a reliable power backup such as UPS.
Remedies to Fix “Disk Not Formatted Error”
There are two quick fixes to overcome this issue, which are described below:
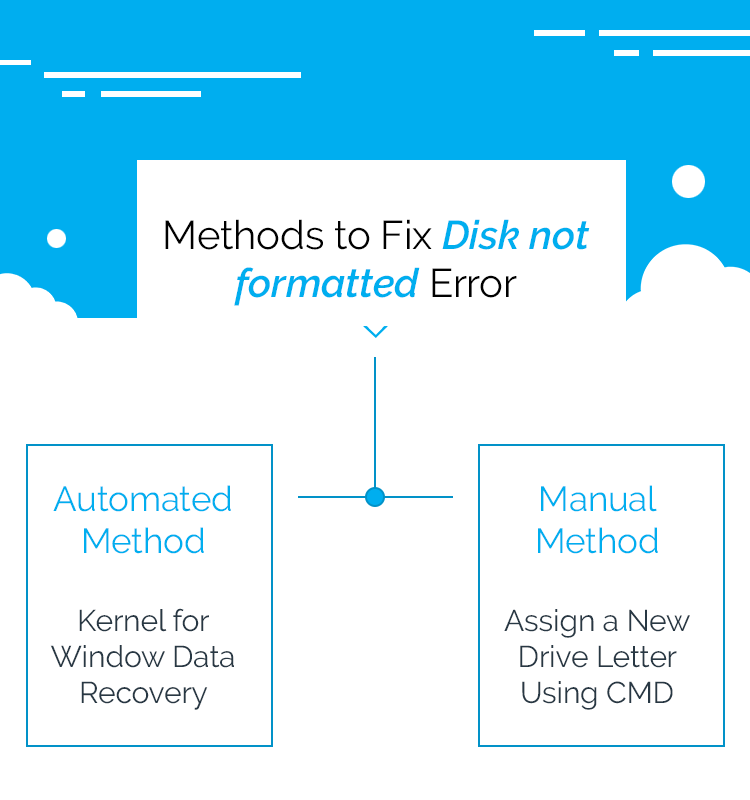
Manual method
It is often the case that the system detects the drive but blocks the access. The way around this is to rename the drive. Just follow the steps outlined below:
- Hold + R keys, type diskmgmt.msc, and hit Enter.
- Now right-click on the drive, then select Change Drive Letters and Paths.
- Next, click on the Add/Change option and hit Ok.
If this works for you, then you should quickly copy the content of the drive to a safe location.
Automated method
If you have made it to this section, then it means that you are you had no luck with the manual method. Hence you need a professional tool. Kernel for Windows Data Recovery is one such a tool. It is equipped with state-of-the-art algorithms that allow you to quickly recover data from a corrupt or inaccessible external drive. This tool can even recover deleted Windows files. With this tool, it is even possible to recover data after a drive format.
In the next few steps, we will explore the features of this splendid tool.
- After installing the tool, the welcome screen asks you to choose from three modes: Quick Scan, Deep Scan, and File Trace. One should only use the Quick Scan mode if you would like to recover recently deleted files as it coarsely scans for the deleted files. Next, the Deep Scan and File Trace modes are much more advanced than the former. If you have by accident formatted the hard drive, then select Deep Scan mode. If both of these modes are unable to recover your data, then go for the File trace mode as it scans the drive sector-by-sector. It is to note that File trace mode takes much time to run in comparison to the other two scan modes.
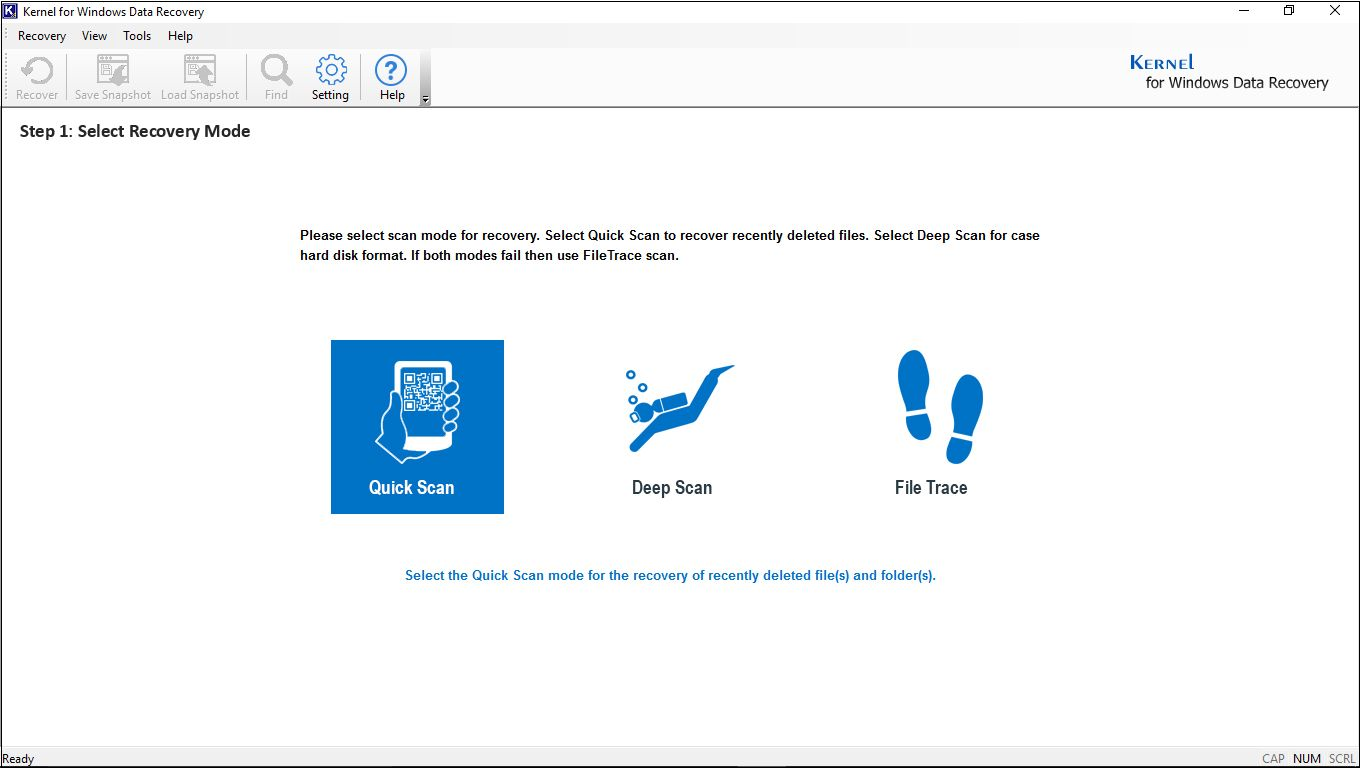
- Now select the drive to format from the hierarchy (in the left pane) and hit Next.
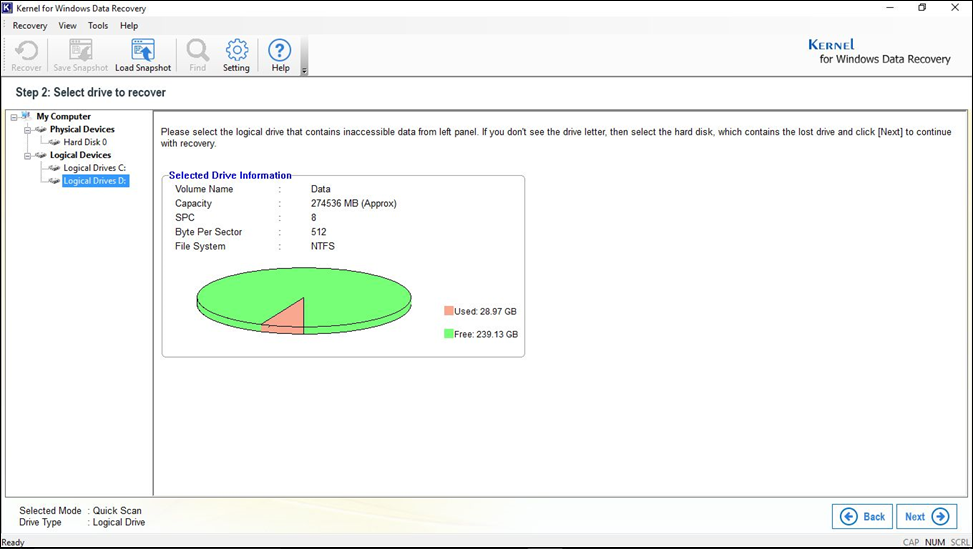
- Now, wait for the scan process to end. While searching for the lost data one can look at the selected drive’s properties. Moreover, the user can hide the progress by clicking on the Hide Progress tab. Anytime, to stop the process hit Stop.
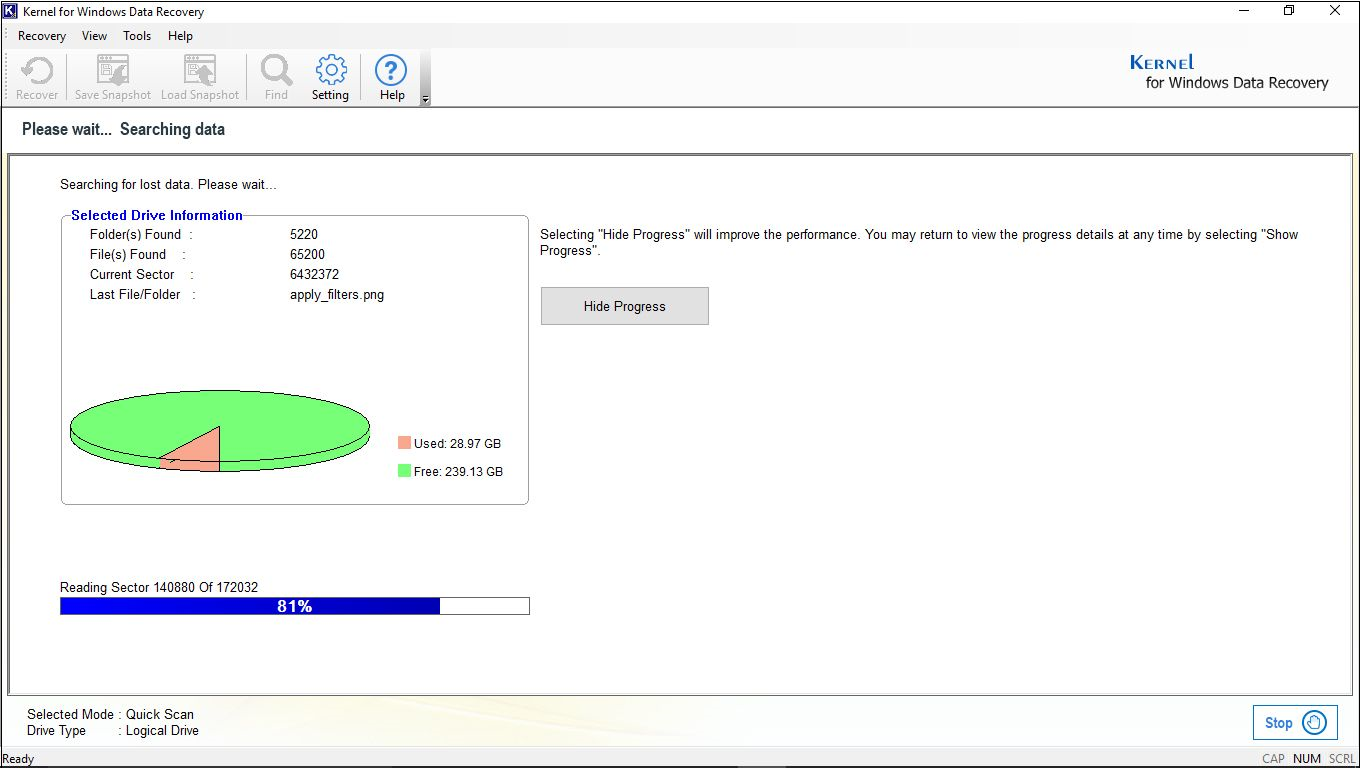
- Now, from the tree view structure (see left pane) select the specific folders to save. The user can also preview the files before saving. Now click on Recover.
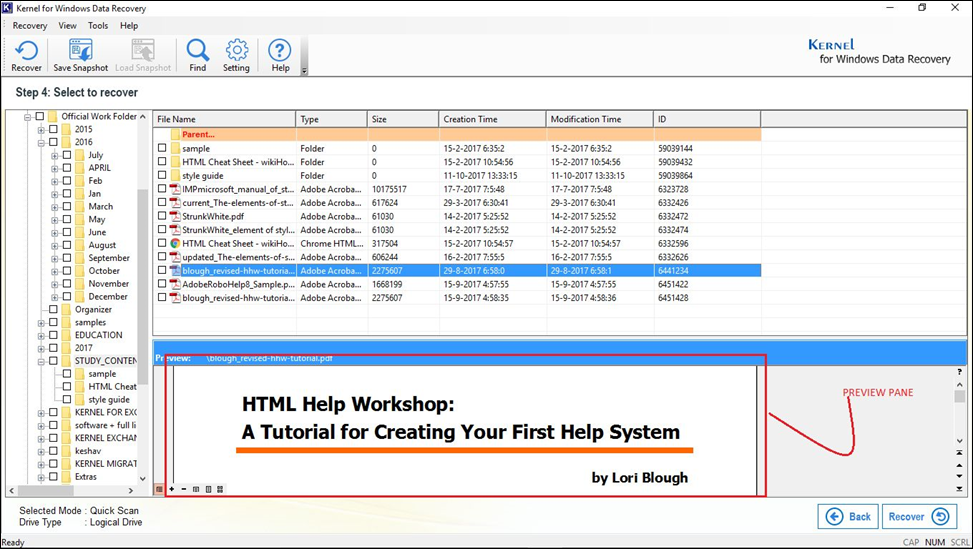 Note: One can also search for specific files using the Find Files feature.
Note: One can also search for specific files using the Find Files feature.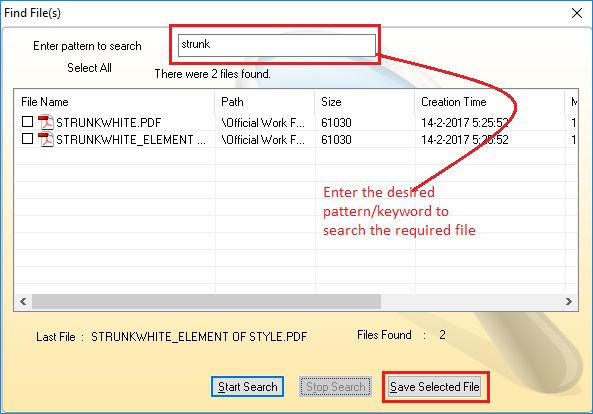
- From the Recovery Settings, the user can select from a bunch of options.
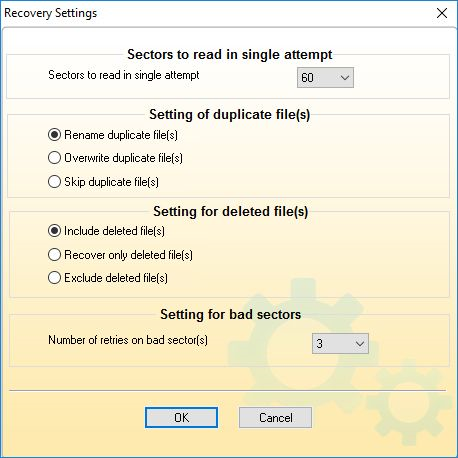
- Browse for the location to save your file.
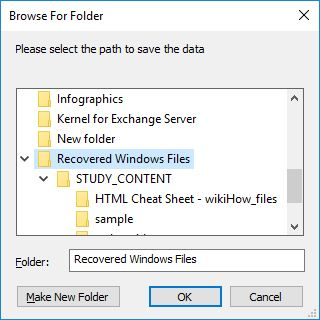
- The time taken by the save process will depend upon the size of the data. While saving the data, the user can view the status of the process through a progress bar. Once you see a message stating “Files Saved Successfully” click Ok to finish the process.
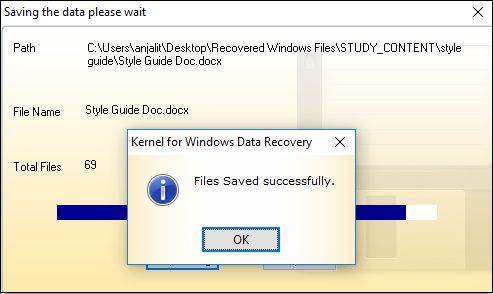
Conclusion
We have discussed the possible reasons behind the Disk Not Formatted Error. Two remedies have also been discussed, including a manual method and an automated method. Kernel for Windows Data Recovery is once such tool which should be used if the user encounters this error. This tool can also restore files from corrupt drive quite efficiently. Therefore, the user should give this tool a try.